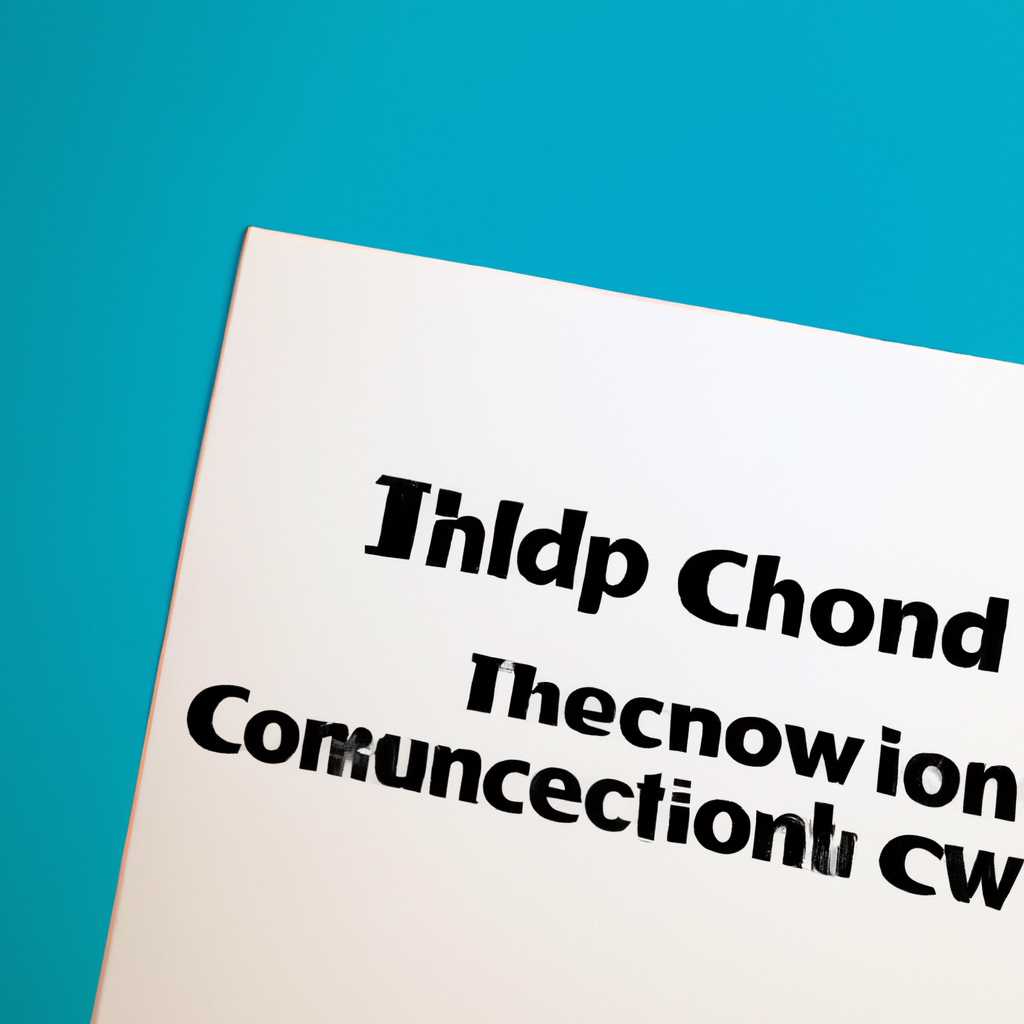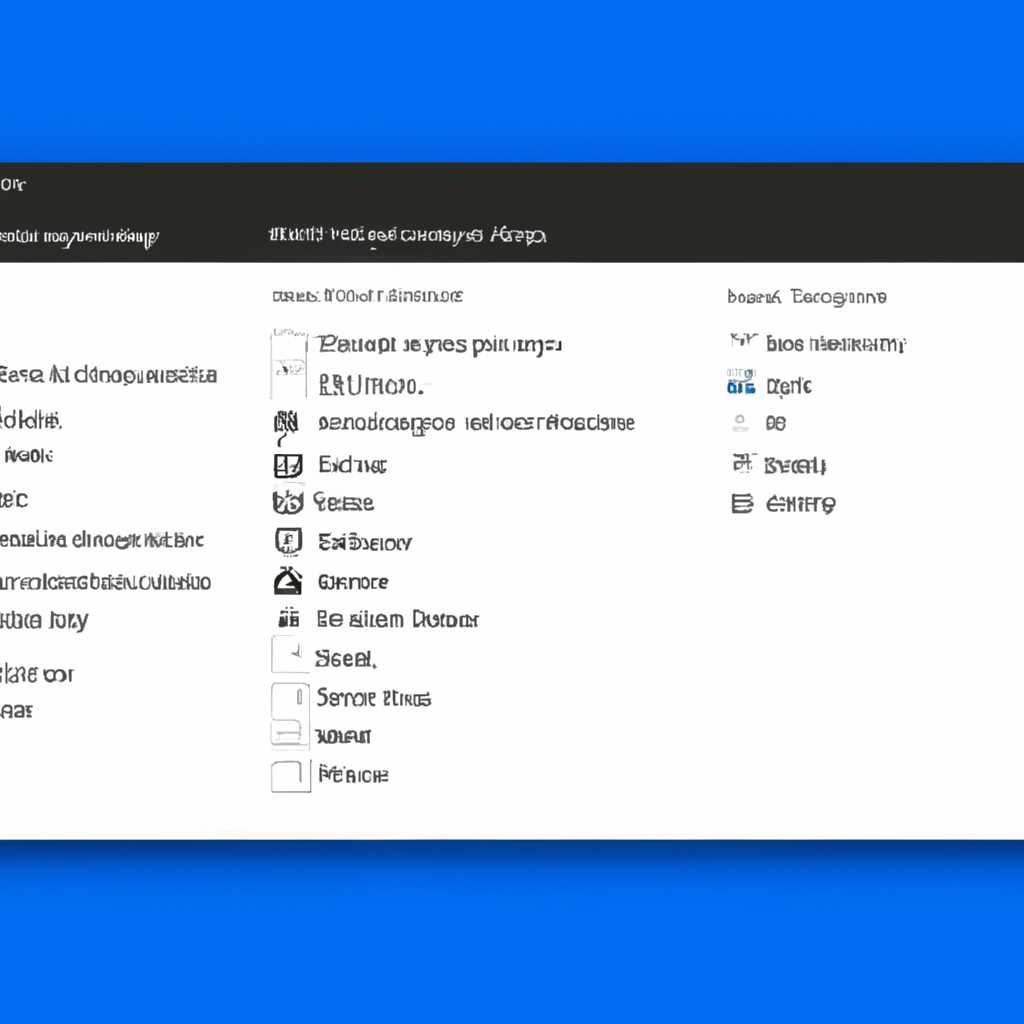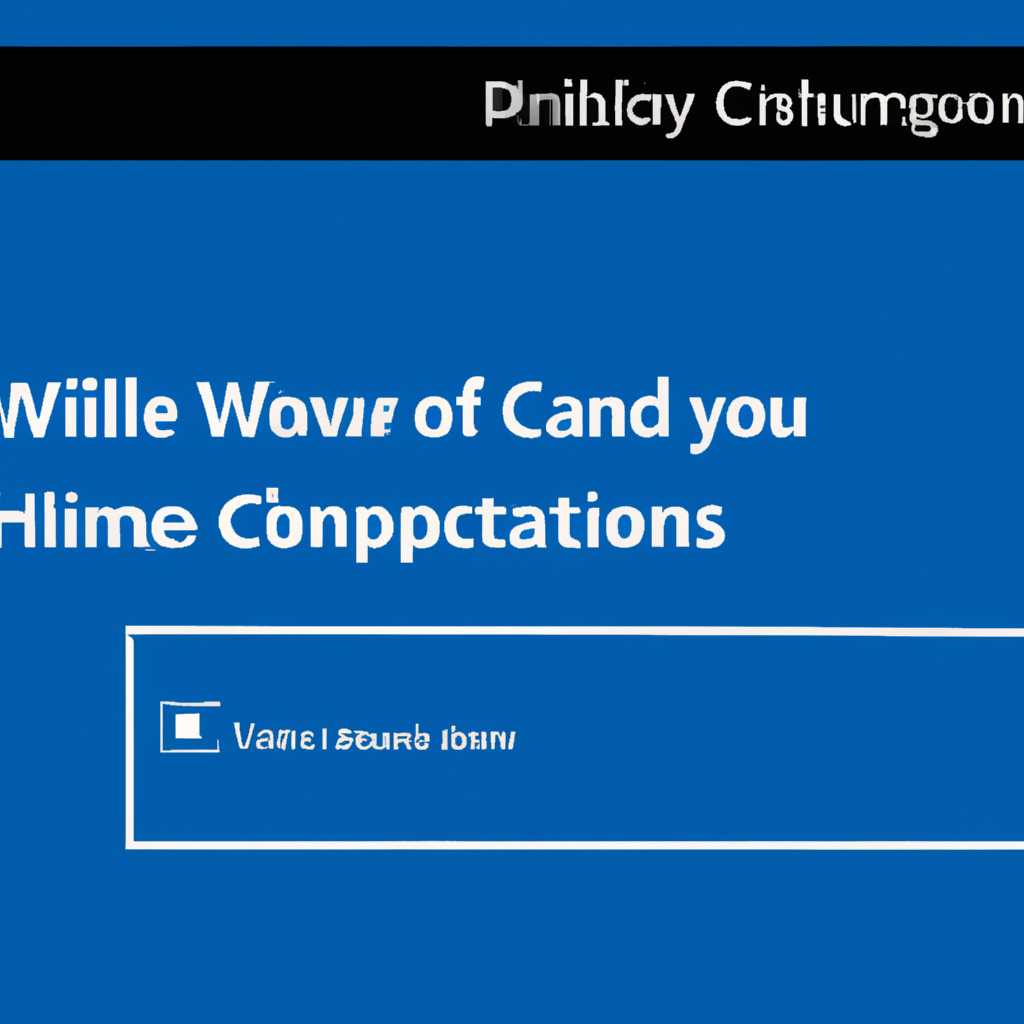- Как скрыть программы из панели управления в Windows 10: подробная инструкция
- Как спрятать программы из панели управления в Windows 10
- Групповое скрытие значков
- Установите политики редактора групповой политики
- Скройте программы из панели управления
- Изменение видимости программ через редактор реестра
- Подробная инструкция
- Изменение внешнего вида значков и уведомлений
- Спрятать программы из панели управления
- 1. Откройте групповой редактор
- 2. Измените настройки политики группы
- 3. Сохраните изменения
- 1. Откройте редактор реестра
- 2. Найдите ключ реестра
- 3. Создайте новое значение
- 4. Измените значение реестра
- 5. Сохраните изменения
- Видео:
- Как закрепить и открепить Панель задач в Виндовс 10
Как скрыть программы из панели управления в Windows 10: подробная инструкция
Windows 10 предлагает пользователю множество возможностей для настройки и управления системой. Одна из таких возможностей — скрытие ненужных программ из панели управления. Это может быть полезно, если вы не хотите, чтобы другие пользователи имели доступ к определенным програмным приложениям или просто хотите организовать свою систему более удобным и эстетичным способом.
Для скрытия программ в панели управления вам потребуется установить небольшую программу Hiddex. Это легкая и быстрая программа, которая позволяет скрывать значки активных программ в области уведомлений. После установки программы вы сможете скрыть окна и программы, а также удалить и изменить их ярлыки на рабочем столе и в панели задач.
Чтобы начать использовать Hiddex, просто скачайте программу с официального сайта Windows 10 и установите ее на свой компьютер. Затем щелкните правой кнопкой мыши на значке Hiddex в области уведомлений и выберите пункт меню «Скрыть программу». Теперь вы сможете скрывать окна и программы простым перемещением значка в область обозначена настройкой Hiddex.
Как спрятать программы из панели управления в Windows 10
В Windows 10 есть возможность скрыть некоторые программы из панели управления, чтобы упростить навигацию и убрать ненужные значки. В этой статье мы рассмотрим подробную инструкцию о скрытии программ из панели управления в Windows 10.
Групповое скрытие значков
Windows 10 позволяет группировать значки программ в панели управления. Это дает возможность скрыть все значки группы сразу, делая панель управления более компактной.
Чтобы скрыть группу значков программ из панели управления, выполните следующие действия:
- Откройте окно панели управления, нажав на значок «Панель управления» на рабочем столе или в списке активных приложений.
- На панели инструментов выберите раздел «Вид» и нажмите на кнопку «Политики рабочего стола». Если данный раздел отсутствует, установите его, как описано ниже.
Установите политики редактора групповой политики
Чтобы изменить настройки группового скрытия значков в панели управления, установите следующие параметры в редакторе групповой политики:
Шаг 1: Нажмите комбинацию клавиш «Win + R» для открытия окна «Выполнить». Введите «gpedit.msc» и нажмите «ОК».
Шаг 2: В редакторе групповой политики перейдите к следующему пути:
Конфигурация компьютера -> Административные шаблоны -> Панель управления -> Политика рабочего стола
Шаг 3: Найдите политику с названием «Скрыть следующие элементы панели управления» и дважды щелкните по ней.
Шаг 4: В окне настройки политики выберите опцию «Включено» и нажмите «Применить» или «OK».
Примечание: Если вместо «gpedit.msc» вы видите сообщение об ошибке, это означает, что данный редактор недоступен в вашей версии операционной системы Windows. В этом случае, вы можете воспользоваться программой редактора реестра (например, «Registry Editor») для изменения настроек.
Скройте программы из панели управления
Теперь, после настройки групповой политики, вы можете скрыть определенные программы из панели управления. Для этого выполните следующие действия:
- Откройте окно панели управления, нажав на значок «Панель управления» на рабочем столе или в списке активных приложений.
- Нажмите на панели инструментов значок «Просмотреть по» и выберите опцию «Крупные значки» или «Мелкие значки».
- Настройте вид окна панели управления таким образом, чтобы отображались только нужные вам программы. Вы можете изменить вид, перетаскивая значки программ в нужные позиции или скрывая программы, щелкнув правой кнопкой мыши на значке программы и выбрав опцию «Скрыть».
- После завершения настройки видимости программ, закройте окно панели управления. Теперь выбранные программы будут скрыты из панели управления.
Изменение видимости программ через редактор реестра
Если вы не можете воспользоваться программой редактора групповой политики, можно использовать редактор реестра для изменения видимости программ в панели управления.
Для этого выполните следующие действия:
- Откройте редактор реестра, нажав комбинацию клавиш «Win + R» для открытия окна «Выполнить». Введите «regedit» и нажмите «ОК».
- Перейдите к следующему пути в редакторе реестра:
HKEY_CURRENT_USER -> Software -> Microsoft -> Windows -> CurrentVersion -> Policies -> Explorer
- Создайте новую ветку с названием «HideDesktopIcons», если она отсутствует.
- Внутри ветки «HideDesktopIcons» создайте новое значение типа «DWORD» с названием «ClassicStartMenu». Установите значение этого параметра в «1».
- После завершения настройки реестра, закройте редактор реестра. Теперь выбранные программы будут скрыты из панели управления.
Мы рассмотрели полезное приложение для скрытия программ из панели управления в Windows 10. Теперь вы можете легко настроить видимость значков программ и упростить навигацию в панели управления.
Подробная инструкция
Если вы хотите скрыть программы из панели управления в Windows 10, вам потребуется следовать этой подробной инструкции. Процедура довольно простая и не требует специальных навыков.
- Для начала откройте окно «Редактора политики группы». Чтобы это сделать, нажмите комбинацию клавиш Win + R, введите «gpedit.msc» и нажмите Enter.
- В левой панели редактора политик групп найдите раздел «Конфигурация компьютера», затем «Административные шаблоны», «Панель управления».
- В области справа прокрутите список до того момента, когда вы найдете параметр «Скрыть раздел программы в контрольной панели». Дважды щелкните на этом параметре.
- В окне параметра выберите опцию «Включено», затем нажмите «Применить» и «ОК».
- Теперь все программы, установленные на вашем компьютере, будут скрыты из панели управления Windows 10.
Используя эту инструкцию, вы можете быстро и легко скрыть программы в Windows 10 и создать более удобный рабочий стол. Теперь, чтобы открыть скрытую программу, вам нужно будет использовать другие способы, такие как поиск в меню «Пуск» или ярлык на рабочем столе.
Если вы решите изменить настройки и снова показать программы в панели управления, просто выполните эту же процедуру, но вместо «Включено» выберите опцию «Не настроено» или «Отключено».
Итак, теперь вы знаете, как скрыть программы в панели управления Windows 10 с помощью Редактора политик групп. Не забудьте сохранить все изменения и закрыть редактор политик групп после настройки, чтобы изменения вступили в силу.
Изменение внешнего вида значков и уведомлений
Если вы хотите скрыть программу с панели управления Windows 10 и изменить внешний вид ее значка и уведомлений, то вам потребуется немного дополнительных настроек. Вот подробная инструкция:
1. Загрузите и установите приложение «Hiddex» с официального сайта разработчика. Это полезное программное обеспечение позволяет скрыть активные программы из панели задач и полностью изменить их внешний вид.
2. После установки перезагрузите компьютер, чтобы изменения вступили в силу.
3. Запустите программу Hiddex. В окне программы вы увидите список всех активных окон и программ на вашем компьютере.
4. Чтобы скрыть программу из панели задач, щелкните на ней правой кнопкой мыши и выберите пункт меню «Скрыть». Теперь значок программы и уведомления связанные с ней не будут отображаться в панели задач.
5. Если вы хотите изменить внешний вид значка программы, щелкните на нем правой кнопкой мыши и выберите пункт меню «Изменить иконку». Затем выберите желаемую иконку из файла или найдите ее в интернете.
6. Чтобы изменить уведомления программы, щелкните на значке в области уведомлений (трей) правой кнопкой мыши и выберите пункт меню «Настройки». В разделе «Уведомления» вы можете настроить отображение уведомлений для каждой программы отдельно.
7. Для более расширенных настроек вы можете воспользоваться редактором реестра Windows. Для этого откройте редактор реестра, нажав комбинацию клавиш Win + R, введите «regedit» и нажмите Enter. Настройки программы, которую вы хотите скрыть, находятся в разделе «HKEY_CURRENT_USER\Software\Microsoft\Windows\CurrentVersion\Policies\Explorer».
8. Помощью редактора реестра вы можете настроить различные параметры скрытия программ, изменения внешнего вида значков и уведомлений. Однако будьте осторожны при использовании редактора реестра, так как неправильные изменения могут повредить вашу систему.
Теперь вы знаете, как скрыть программу из панели управления Windows 10 и изменить внешний вид ее значка и уведомлений. С помощью приложения Hiddex и редактора реестра вы можете полностью настроить процесс скрытия программ и создать уникальный внешний вид для каждой из них.
Спрятать программы из панели управления
Если вам доступна групповая политика, то следуйте следующей инструкции:
1. Откройте групповой редактор
Нажмите клавишу Windows + R, чтобы открыть окно «Выполнить». Введите gpedit.msc и нажмите Enter, чтобы открыть групповой редактор.
2. Измените настройки политики группы
Разверните папку Конфигурация компьютера, затем Административные шаблоны и выберите папку Панель управления. Найдите и дважды щелкните на политике «Скрытие способов отображения и удаления программ в Панели управления».
В открывшемся окне настройки вы можете выбрать опцию «Отключено» для отображения всех программ в панели управления или «Включено» для скрытия определенных программ. Для скрытия программ щелкните на кнопке «Показать…» и введите названия программ, которые вы хотите скрыть.
3. Сохраните изменения
После внесения изменений в настройку политики щелкните «Применить» и затем «ОК», чтобы сохранить изменения и закрыть групповой редактор.
Если у вас нет доступа к групповому редактору, вы можете воспользоваться другим полезным способом – использовать реестр. Ниже приведены инструкции для этого метода:
1. Откройте редактор реестра
Нажмите клавишу Windows + R, чтобы открыть окно «Выполнить». Введите regedit и нажмите Enter, чтобы открыть редактор реестра.
2. Найдите ключ реестра
Разверните папку HKEY_CURRENT_USER, затем Software, Microsoft, Windows, CurrentVersion. Затем щелкните правой кнопкой мыши на папке «Policies» и выберите «Создать», а затем «Ключ». Дайте этому ключу название «Explorer».
3. Создайте новое значение
Щелкните правой кнопкой мыши в папке Explorer, выберите «Создать» и затем «DWORD (32-разрядное) значение». Дайте этому значению имя «NoControlPanel».
4. Измените значение реестра
Щелкните дважды на значении NoControlPanel, чтобы открыть окно «Изменение значения DWORD». В поле «Данные значения» введите 1 для скрытия программ из панели управления или 0 для отображения всех программ.
5. Сохраните изменения
После внесения изменений в реестр закройте редактор реестра и перезагрузите компьютер, чтобы изменения вступили в силу.
Теперь вы знаете два способа скрыть программы из панели управления в Windows 10. Используйте один из них для удобства работы с вашей системой.
Видео:
Как закрепить и открепить Панель задач в Виндовс 10
Как закрепить и открепить Панель задач в Виндовс 10 by Аниса Гарайева 10,533 views 5 years ago 1 minute, 22 seconds