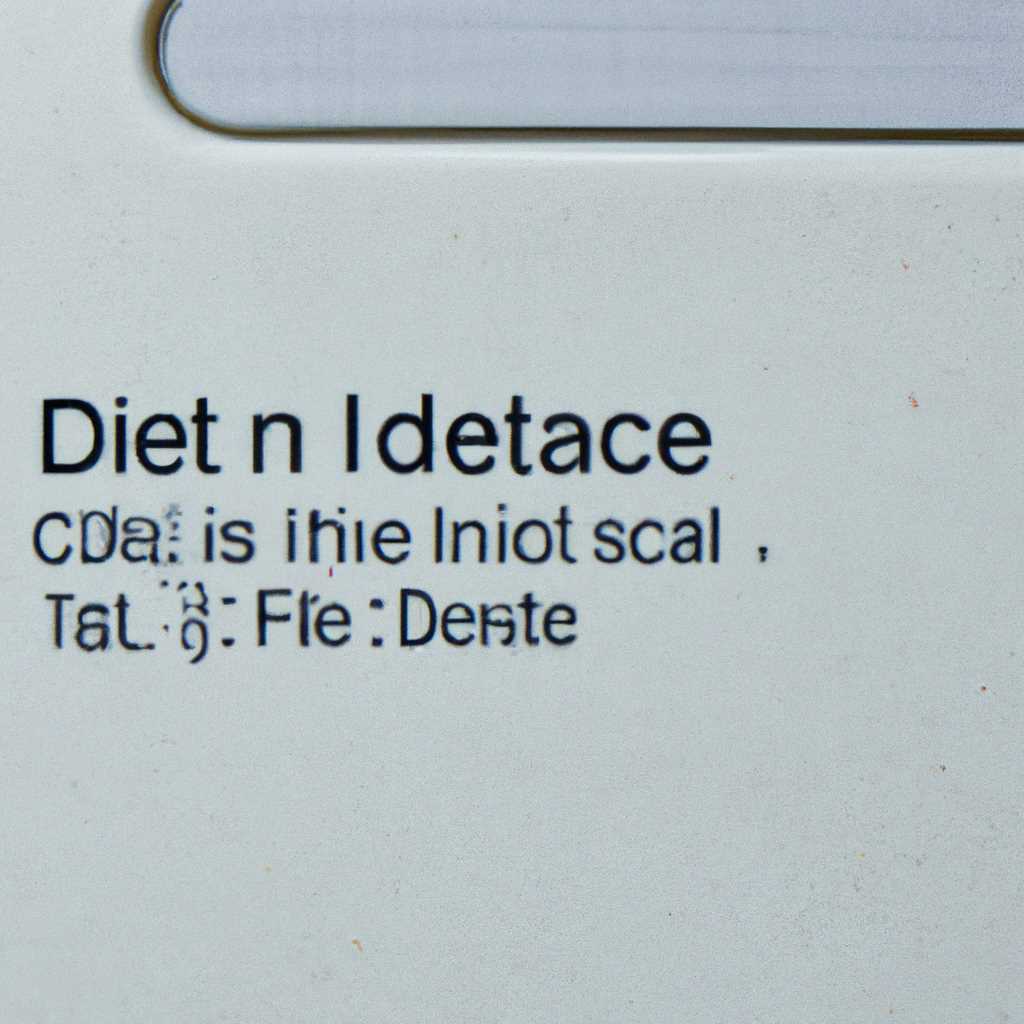- Как стереть данные на компьютере Mac с процессором Intel: подробная инструкция
- Подготовка к удалению данных
- 1. Резервное копирование важных файлов
- 2. Выход из аккаунтов и отключение служб
- 3. Проверка свободного пространства на диске
- 4. Отсоединение внешних и дополнительных устройств
- 5. Завершение работы программ и приложений
- 6. Параметры файловой системы диска
- Очистка кэш-файлов и cookies
- Очистка кэш-файлов и cookies с использованием встроенных утилит Mac
- Очистка кэш-файлов и cookies с использованием сторонних программ
- Видео:
- ИНСТРУКЦИЯ по уходу за аккумулятором ноутбука (MacBook). Можно постоянно работать на зарядке?
Как стереть данные на компьютере Mac с процессором Intel: подробная инструкция
Компьютеры Apple, оснащенные процессором Intel, предлагают множество удобных инструментов для управления и обслуживания системы. Одной из таких утилит является «Дисковая утилита», которая позволяет удалять данные с жесткого диска или SSD.
Прежде чем начать процесс стирания данных, необходимо убедиться, что у вас есть административные права на компьютере Mac. При этом следует обратить внимание, что стирание данных может привести к потере важных файлов, поэтому перед этим необходимо сделать резервную копию всех важных данных.
Чтобы начать процесс стирания данных, следует запустить «Дисковую утилиту». Для этого откройте папку «Приложения», затем найдите папку «Служебные программы» и выберите «Дисковая утилита». После запуска утилиты выберите внутренний жесткий диск или SSD, который вы хотите стереть.
В «Дисковой утилите» выберите раздел «Стереть». В этом разделе вы сможете выбрать один из нескольких форматов стирания данных, таких как Mac OS Extended (журналируемый), Mac OS Extended (не журналируемый), MS-DOS (FAT) и другие. Если вы хотите стереть данные таким образом, чтобы их нельзя было восстановить, выберите формат «Mac OS Extended (журналируемый, зашифрованный)».
После выбора формата стирания данных нажмите на кнопку «Стереть». Перед этим вам может потребоваться ввести пароль администратора. Будьте внимательны, так как этот процесс удалит все данные и информацию с выбранного диска. Поэтому перед стиранием убедитесь, что вы знаете, какая информация на диске хранится.
Все готово! После завершения процесса стирания данных вы можете быть уверены, что информация будет надежно удалена с вашего компьютера Mac с процессором Intel. Теперь вы можете установить новую операционную систему или продать компьютер, зная, что ваши личные данные не могут быть восстановлены.
Подготовка к удалению данных
Перед началом процедуры стирания данных на компьютере Mac с процессором Intel необходимо выполнить ряд подготовительных шагов.
1. Резервное копирование важных файлов
Перед стиранием данных лучше всего выполнить резервное копирование всех важных файлов. Это позволит вам сохранить информацию, которая может быть в дальнейшем использована или восстановлена на новой системе.
2. Выход из аккаунтов и отключение служб
Перед началом процедуры стирания данных необходимо выйти из всех аккаунтов и отключить службы, такие как iCloud, iTunes и другие. Это позволит избежать потери данных и проблем с доступом к аккаунтам после стирания.
3. Проверка свободного пространства на диске
Убедитесь, что на вашем компьютере имеется достаточно свободного пространства для хранения всех необходимых файлов и данных. Если доступное пространство на диске недостаточно, лучше сначала освободите его, например, удалив ненужные файлы или переместив их на внешний накопитель.
4. Отсоединение внешних и дополнительных устройств
Перед стиранием данных на компьютере Mac с процессором Intel рекомендуется отсоединить все внешние и дополнительные устройства, такие как внешние жесткие диски, флэш-накопители, принтеры, сканеры, дополнительные мониторы и т.д. Это поможет предотвратить потерю данных или проблемы при стирании информации.
5. Завершение работы программ и приложений
Перед приступлением к процессу стирания данных закройте все запущенные программы и приложения. Это позволит избежать проблем с записью или перемещением файлов в процессе стирания.
6. Параметры файловой системы диска
Перед удалением данных убедитесь, какая файловая система используется на вашем компьютере. В более новых версиях macOS (начиная с Sierra) по умолчанию используется файловая система APFS (Apple File System), а в более старых версиях может использоваться HFS+ (Mac OS Extended) или FAT (для общего доступа между Windows и Mac). Когда вы знаете, какая файловая система используется, вы сможете выбрать соответствующий метод стирания данных.
Если ваш диск использует файловую систему APFS:
- Нажмите на значок Apple в левом верхнем углу экрана и выберите «Утилита дисков».
- В окне «Утилиты дисков» выберите внутренний диск с названием, содержащим «Container».
- Перейдите на вкладку «Стереть» и выберите «Удалить контейнер» или «Стереть том».
- Выберите требуемые параметры стирания и следуйте инструкциям на экране.
Если ваш диск использует файловую систему HFS+:
- Нажмите на значок Apple в левом верхнем углу экрана и выберите «Утилита дисков».
- В окне «Утилиты дисков» выберите внутренний диск с названием, не содержащим «Container».
- Перейдите на вкладку «Стереть» и выберите нужные вам параметры стирания.
- Щелкните кнопку «Стереть» и следуйте инструкциям на экране.
Если ваш диск использует файловую систему FAT или ExFAT:
- Нажмите на значок Apple в левом верхнем углу экрана и выберите «Утилита дисков».
- В окне «Утилиты дисков» выберите внутренний диск с названием, не содержащим «Container».
- Перейдите на вкладку «Стереть» и выберите нужные вам параметры стирания.
- Щелкните кнопку «Стереть» и следуйте инструкциям на экране.
Обратите внимание, что при использовании параметров стирания «Журналируемый», «Зашифрованный» или «Пространство файла нулей» процесс стирания может занимать больше времени и превышать ожидаемое время завершения.
Очистка кэш-файлов и cookies
Однако, с течением времени, кэш-файлы и cookies могут занимать большое пространство на вашем твердотельном диске и замедлять работу системы. Поэтому рекомендуется периодически очищать их.
Для очистки кэш-файлов и cookies на компьютере Mac с процессором Intel вы можете использовать встроенные утилиты Apple, а также сторонние программы.
Очистка кэш-файлов и cookies с использованием встроенных утилит Mac
1. Откройте папку «Программы» и перейдите в папку «Служебные программы».
2. Запустите «Дисковая утилита».
3. В левой части окна «Дисковая утилита» выберите внутренний жёсткий диск, который нужно отформатировать или стереть.
4. В верхней части окна выберите вкладку «Стереть».
5. В поле «Имя» для файла запишите новое имя диска.
6. В выпадающем меню «Формат» выберите один из форматов для стирания (MS-DOS (FAT), ExFAT, Mac OS Extended (журналируемый), Mac OS Extended (зашифрованный)).
7. В выпадающем меню «Схема» выберите «GUID-раздел».
8. Нажмите кнопку «Стереть».
9. Подтвердите свои действия, если система запросит это.
Очистка кэш-файлов и cookies с использованием сторонних программ
1. Загрузите и установите стороннюю программу для очистки кэш-файлов и cookies на ваш компьютер Mac с процессором Intel.
2. Запустите программу и следуйте инструкциям на экране для выбора опций очистки и выполнения процедуры.
3. Дождитесь завершения процесса очистки и закройте программу.
После очистки кэш-файлов и cookies на вашем компьютере Mac с процессором Intel у вас будет больше свободного места на жёстком диске, а система будет работать более эффективно.
Видео:
ИНСТРУКЦИЯ по уходу за аккумулятором ноутбука (MacBook). Можно постоянно работать на зарядке?
ИНСТРУКЦИЯ по уходу за аккумулятором ноутбука (MacBook). Можно постоянно работать на зарядке? by ProTech 623,821 views 2 years ago 12 minutes, 17 seconds