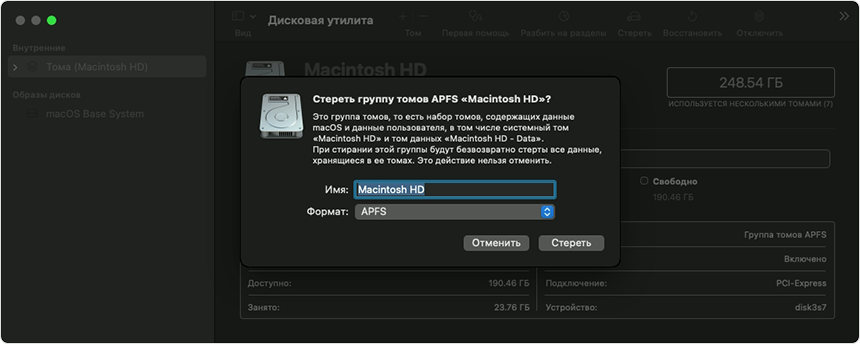- Как удалить данные с компьютера Mac на процессоре Intel
- Полное удаление данных с компьютера Mac
- Удаление данных на компьютере Mac со старым процессором Intel
- Удаление данных на компьютере Mac с процессором Intel; Часть 5
- Дисковая утилита
- Чистка диска и стирание данных
- Заключение
- Стирание DVD на компьютере Mac с помощью Finder
- Как полностью стереть данные с DVD на компьютере Mac
- Finder: инструмент для стирания данных с DVD на компьютере Mac
- Шаг 1: Подготовка к очистке DVD-диска
- Шаг 2: Открытие Finder и поиск утилиты для стирания данных
- Шаг 3: Отформатирование DVD-диска
- Шаг 4: Подтверждение удаления данных с DVD-диска
- Как использовать Finder для стирания DVD на компьютере Mac
- Шаг 1: Открыть Finder и перейти к списку утилит
- Шаг 2: Запустите «Дисковую утилиту»
- Шаг 3: Выберите DVD-диск для очистки
- Шаг 4: Очистка и переформатирование диска
- Шаг 5: Подтвердить стирание диска
- Шаг 6: Завершение очистки диска
- Подготовка DVD для стирания с помощью Finder на компьютере Mac
- Шаг 1: Подготовка диска
- Шаг 2: Очистка и форматирование диска
- Шаг 3: Проверка и сохранение
- Поиск определенных DVD для стирания на компьютере Mac с помощью Finder
- Ограничения стирания DVD с помощью Finder на компьютере Mac
- Как выбрать опции стирания DVD на компьютере Mac через Finder
- Завершение стирания DVD на компьютере Mac с помощью Finder
- Видео:
- Как удалить файлы навсегда без восстановления
Как удалить данные с компьютера Mac на процессоре Intel
Когда наступает время продать или передать свой компьютер Mac, можно столкнуться с вопросом безопасности данных. Ведь простое удаление файлов и очистка Корзины не гарантируют, что эти данные не будут восстановлены. На помощь приходит специальный метод стирания, который позволяет полностью и безвозвратно удалить информацию с внутренних дисков компьютера Mac.
Существует несколько методов для полной очистки данных на компьютере Mac, однако наиболее эффективным является использование встроенной утилиты «Дисковая утилита». Это простое в использовании приложение, которое позволяет переформатировать и стереть разделы и диски на Mac без возможности их восстановления.
Вот как выполнить полное удаление данных с компьютера Mac:
Полное удаление данных с компьютера Mac
В процессе очистки и переустановки операционной системы на компьютере Mac с процессором Intel необходимо полностью удалить данные с внутренних дисков. Для этого можно использовать утилиту «Диск» в операционной системе macOS.
Шаг 1: Очистка дисков
- Откройте Finder и перейдите в «Программы» -> «Утилиты».
- В списке приложений найдите и откройте утилиту «Диск».
- В верхней части окна «Диск» найдите и щелкните по значку диска, который нужно стереть.
- Выберите вкладку «Стирание» и нажмите кнопку «Стереть диск».
- Подтвердите свое намерение стереть данные, принять тем самым, что данные будут безвозвратно удалены.
Шаг 2: Создание нового дискового контейнера
- В утилите «Диск» выберите стертый диск в списке слева.
- В верхней части окна «Диск» нажмите кнопку «Создать том».
- В поле «Имя» введите имя для нового дискового контейнера.
- Выберите значок для нового дискового контейнера с помощью кнопки «Изменить значок».
- Нажмите кнопку «Применить», чтобы создать новый контейнер и принять изменения.
Шаг 3: Запись новой операционной системы
- Запустите приложение «Утилита загрузки macOS» или «Чистая установка macOS».
- Следуйте инструкциям на экране, чтобы выполнить переустановку операционной системы на компьютере Mac.
Теперь ваши данные полностью удалены с компьютера Mac со процессором Intel, и вы можете начать использование новой операционной системы.
Удаление данных на компьютере Mac со старым процессором Intel
Для полного удаления данных с компьютера Mac со старым процессором Intel требуется выполнить несколько шагов, чтобы убедиться, что ваша информация не будет доступна другим. Ниже описан метод удаления данных с помощью встроенной утилиты Mac.
1. Войдите в приложение «Утилиты», которое отображается в папке «Приложения».
2. Запустите программу «Дисковая утилита», которая входит в состав Mac.
3. Когда откроется окно «Дисковая утилита», выберите жесткий диск, который требуется отформатировать и очистить.
4. Нажмите кнопку «Стереть», чтобы открыть окно «Очистка диска».
5. В поле «Имя» добавьте имя для нового тома, который будет создан после очистки.
6. В выпадающем меню «Формат» выберите «Mac OS расширенное (журналом)».
7. В разделе «Схема» выберите «GUID-раздел».
8. Нажмите кнопку «Очистить», чтобы начать процесс удаления данных.
9. Когда будет завершена очистка, закройте программу «Дисковая утилита».
10. Для полного удаления данных можно выполнить переформатирование или переустановку операционных систем.
Заключение:
Удаление данных на компьютере Mac со старым процессором Intel требует тщательной очистки и форматирования диска. При помощи встроенной утилиты Mac вы можете полностью удалить все данные с вашего жесткого диска. Не забудьте создать резервные копии ваших файлов перед выполнением этих шагов, чтобы не потерять важную информацию.
Удаление данных на компьютере Mac с процессором Intel; Часть 5
Дисковая утилита
Дисковая утилита входит в состав операционной системы Mac и предоставляет различные возможности для работы с дисками и томами, включая создание, форматирование, стирание и восстановление данных.
Чтобы запустить Дисковую утилиту:
- Перейдите в панель приложений Mac и откройте папку «Утилиты».
- Запустите «Дисковую утилиту».
Дисковая утилита откроется в новом окне, где вы увидите список различных дисков и томов, доступных на вашем компьютере Mac.
Чистка диска и стирание данных
Чтобы удалить данные с определенного диска:
- На боковой панели в Дисковой утилите выберите диск, с которого вы хотите удалить данные.
- Перейдите на вкладку «Стереть».
- В поле «Формат» выберите форматирование диска (например, APFS или Mac OS Extended).
- В поле «Имя» введите имя для выбранного диска.
- Выберите тип стирания данных: быстрое (не полное) или безопасное (полное).
- Нажмите на кнопку «Стереть» для начала процесса.
Обратите внимание, что при стирании данных все файлы и информация на диске будут безвозвратно удалены, поэтому перед выполнением данной операции убедитесь, что вы сохранили все необходимые данные.
Приложение Дисковая утилита также позволяет добавить дополнительные разделы на диск, выполнить форматирование DVD и другие операции с дисками и томами.
Заключение
Удаление данных на компьютере Mac с процессором Intel может потребоваться в разных ситуациях, будь то переустановка операционной системы или продажа устройства. В этой части руководства мы рассмотрели использование Дисковой утилиты для полного удаления данных с компьютера Mac.
В следующей части мы подробно рассмотрим другие методы удаления данных, не связанные с Дисковой утилитой.
Стирание DVD на компьютере Mac с помощью Finder
Стандартный способ стирания данных с DVD-диска на компьютере Mac с процессором Intel можно выполнить с помощью встроенного приложения Finder.
Процесс стирания DVD-диска сводится к полной очистке всех записей, содержащихся на нем. При выполнении данной операции все данные будут безвозвратно удалены с диска.
Вот пошаговое решение, как полностью стереть DVD-диск с помощью Finder:
- Вставьте DVD-диск, который требуется стереть, в дисковую утилиту вашего Mac.
- Перейдите в Finder и откройте окно строки бокового меню, щелкнув правой кнопкой мыши на значке «Диск» в верхней части окна.
- В открывшемся окне выберите утилиту «Диск» из списка доступных приложений.
- В окне Дисковой утилиты выберите DVD-диск, который вы хотите стереть, слева в панели.
- В верхней части окна Дисковой утилиты нажмите на кнопку «Стереть».
- Выберите опцию «Очистить данные» для выполнения полного стирания данных с DVD-диска.
- Нажмите кнопку «ОК», чтобы подтвердить выполнение стирания.
- Дождитесь завершения операции по очистке диска.
После завершения процесса стирания DVD-диск будет полностью очищен от всех данных и готов к повторной записи.
Обратите внимание, что данный метод стирания применим только к перезаписываемым DVD-дискам, таким как DVD-RW или DVD-RAM. Для стирания записей на DVD-R или DVD+R требуется использовать специальные программы, такие как CDBurnerXP для Windows или Tipard DVD Creator для macOS.
При выполнении любых операций по стиранию или удалению данных с DVD-диска, будьте осторожны, так как все данные будут безвозвратно удалены, и восстановление данных не возможно.
Как полностью стереть данные с DVD на компьютере Mac
Для полного удаления данных с DVD на компьютере Mac вам понадобится инструмент для записи дисков и очистки данных. В операционных системах macOS можно использовать утилиты, такие как Apple Disk Utility и CDBurnerXP.
Вот пошаговая инструкция, как полностью стереть данные с DVD:
- Вставьте DVD-RW диск в дисковод вашего компьютера Mac.
- Запустите утилиту Apple Disk Utility. Она находится в папке «Утилиты» в верхней панели вашего экрана.
- В левой части окна Disk Utility выберите дисковую часть DVD.
- На верхней панели нажмите кнопку «Стереть».
- В открывшемся окне выберите вкладку «Стереть» и выполните все действия по очистке и форматированию диска.
- Если у вас нет доступа к утилите Apple Disk Utility, вы также можете использовать CDBurnerXP, бесплатную программу для записи CD и DVD дисков.
- Откройте CDBurnerXP и выберите вкладку «Опции» в боковой панели.
- В списке инструментов выберите «ISO Tools» и нажмите кнопку «ISO -> Disc» для создания новой записи на DVD-диске.
- Что вам необходимо сделать далее, это отформатировать и стереть все данные с DVD-диска с помощью утилиты CDBurnerXP.
Помните, что при удалении данных с DVD необходимо быть осторожными, так как все файлы и информация на диске стираются полностью и не могут быть восстановлены. Убедитесь, что вы сохраните любые важные файлы перед удалением данных с DVD.
Finder: инструмент для стирания данных с DVD на компьютере Mac
Очистка DVD-диска на компьютере Mac может потребоваться в разных случаях, например, если вы хотите переустановить операционную систему на вашем Mac или просто полностью удалить данные с диска перед его продажей или передачей другому пользователю. В этой статье мы покажем, как удалить данные с DVD в Mac OS.
Шаг 1: Подготовка к очистке DVD-диска
Перед тем, как начать процесс очистки DVD-диска, установите диск в оптический дисковод вашего Mac или внешнее устройство DVD. Если у вас есть встроенный дисковод, вставьте DVD прямо в этот дисковод. Если у вас есть внешнее устройство DVD, подключите его к компьютеру с помощью кабеля.
Шаг 2: Открытие Finder и поиск утилиты для стирания данных
Чтобы начать процесс очистки DVD-диска на вашем компьютере Mac, найдите и запустите приложение Finder. Оно обычно находится в доке внизу экрана или в панели управления MacOS. Вы также можете использовать поиск на компьютере, чтобы найти приложение Finder.
Шаг 3: Отформатирование DVD-диска
После открытия Finder найдите в боковом списке раздел «Дисковая утилита». Это дополнительная утилита, предназначенная для работы с внутренними и внешними устройствами на Mac.
- На панели управления «Дисковая утилита» выберите DVD-диск, который вы хотите отформатировать или очистить.
- В верхней панели выберите вкладку «Стереть».
- В этом окне вы можете выбрать тип стирания данных с диска. Для полного удаления данных с DVD-диска рекомендуется выбрать опцию «12-проходная» или «7-проходная». Это гарантирует, что данные будут удалены без возможности их восстановления. Нажмите кнопку «Стереть».
Шаг 4: Подтверждение удаления данных с DVD-диска
Процесс стирания данных с DVD-диска может занять некоторое время, в зависимости от его размера и типа форматирования. После завершения процесса вы увидите сообщение о том, что диск был успешно отформатирован или очищен. Нажмите кнопку «Принять», чтобы закрыть окно.
После выполнения всех этих действий данные на DVD-диске должны быть полностью удалены или отформатированы, и вы можете использовать его для записи новых данных или передачи другому пользователю. Кроме того, если вы хотите переустановить операционную систему на вашем Mac, вставьте очищенный DVD-диск и следуйте инструкциям по установке.
Важно отметить, что процесс удаления данных с DVD-диска на компьютере Mac соответствует процессу на других компьютерах, таких как Windows. Однако для Windows можно использовать другие программы, такие как Tipard DVD Creator 6 или Nero, чтобы выполнить процесс стирания данных. Но на компьютере Mac оснащенном операционной системой MacOS, вы можете легко выполнить эту операцию с помощью встроенного приложения Finder и «Дисковой утилиты».
Как использовать Finder для стирания DVD на компьютере Mac
На компьютере Mac с процессором Intel можно использовать утилиты, встроенные в операционную систему macOS, для удаления данных с DVD дисков. В данной статье мы рассмотрим метод, основанный на использовании Finder.
Шаг 1: Открыть Finder и перейти к списку утилит
Для начала необходимо открыть Finder, щелкнув на иконке с изображением двухлицевого линейчатого компаса в Dock, который обычно расположен в нижней части экрана.
Затем в левом боковом окне Finder найдите список утилит и щелкните по нему, чтобы открыть список доступных инструментов.
Шаг 2: Запустите «Дисковую утилиту»
В списке утилит найдите и щелкните дважды по «Дисковой утилите», чтобы запустить это приложение.
Примечание: «Дисковая утилита» является встроенным инструментом macOS для работы с различными типами дисков и томами. Она входит в состав операционной системы Macintosh и предоставляет доступ к разным функциям, включая создание, форматирование и очистку дисков.
Шаг 3: Выберите DVD-диск для очистки
В окне Дисковой утилиты слева отображается список всех подключенных дисков и томов. Найдите ваш DVD-диск в списке, а затем щелкните на нем один раз, чтобы выбрать.
Шаг 4: Очистка и переформатирование диска
После выбора DVD-диска в верхней части окна «Дисковая утилита» отобразится панель управления, относящаяся к этому диску. В этой панели вы увидите кнопку с названием «Стирание», которую требуется нажать.
При нажатии на кнопку «Стирание» на экране появится окно с параметрами стирания. В этом окне можно выбрать различные методы очистки и форматирования для диска. Для безопасного удаления данных рекомендуется выбрать метод «12-проходный случайный запись».
Примечание: Переформатирование диска полностью стирает все данные с него, поэтому убедитесь, что вы сохранили все необходимые файлы.
Шаг 5: Подтвердить стирание диска
После выбора метода очистки и форматирования диска необходимо нажать кнопку «Стирание» в окне параметров стирания для запуска процесса. Перед этим может потребоваться ввод пароля администратора вашей учетной записи.
Примечание: Убедитесь, что вы выбрали правильный диск для очистки и что у вас есть резервная копия всех данных с этого диска, поскольку очистка диска будет необратимой.
Шаг 6: Завершение очистки диска
После того как процесс очистки и форматирования диска будет завершен, будет отображено окно с сообщением об успешной выполнении операции. Теперь диск полностью очищен и готов к использованию.
Теперь вы знаете, как использовать Finder для стирания DVD на компьютере Mac с процессором Intel. Помните, что этот метод предусматривает полную очистку диска, поэтому перед выполнением очистки убедитесь, что вы сохранили все необходимые данные.
Подготовка DVD для стирания с помощью Finder на компьютере Mac
Шаг 1: Подготовка диска
1. Включите компьютер Mac и подключите DVD-привод или используйте встроенный привод, если он есть.
2. Откройте Finder, который находится в доке, или используйте сочетание клавиш Command + Space и введите «Finder» для запуска приложения.
3. Перейдите в боковой панели и найдите раздел «Устройства». Если раздела не видно, выберите «Настройки боковой панели…» из меню «Finder».
4. Щелкните правой кнопкой мыши или нажмите Control и выберите «Добавление элемента» > «HD».
5. В боковом меню выберите новое устройство HD и отобразите его содержимое.
Шаг 2: Очистка и форматирование диска
1. В верхней панели Finder выберите «Действия» > «Очистить».
2. В появившемся окне выберите дисковую утилиту «Утилита диска».
3. В Дисковой утилите выберите DVD-диск, который вы хотите стереть.
4. В верхней панели выберите «Форматировать».
5. В выпадающем списке формата выберите «Удаление данных».
6. Если у вас есть определенные требования к форматированию диска, вы можете выбрать необходимый формат из списка, например, «APFS» или «Mac OS Extended (Journaled)».
7. Нажмите кнопку «Очистить» и подтвердите действие в появившемся диалоговом окне.
8. Дождитесь завершения процесса форматирования и очистки данных с диска.
Шаг 3: Проверка и сохранение
1. После завершения операции форматирования и очистки вы можете выполнить проверку, щелкнув правой кнопкой мыши на диске и выбрав «Пока…
2. При необходимости вы можете назначить новое имя диску, щелкнув правой кнопкой мыши на нем и выбрав «Переименовать предмет».
3. Чтобы сохранить изменения, выберите «Принять».
Теперь ваш DVD-диск полностью очищен и подготовлен к добавлению новых данных или удалению.
Поиск определенных DVD для стирания на компьютере Mac с помощью Finder
Если у вас есть такой компьютер, как Macintosh с процессором Intel, то решение будет следующим:
1. Откройте Finder на своем компьютере Mac. Используйте мышь или клавишу «Command + Пробел» для поиска и запуска приложения Finder, если оно не открыто.
2. В левой группе приложений выберите «Утилита Дисков». Это приложение входит в состав macOS и будет доступно на вашем компьютере.
3. В окне Утилиты дисков найдите и выберите диск DVD, который вы хотите стереть. Обычно он будет отображаться в списке на левой панели под названием «Дисковая тома».
4. Когда выбранный DVD отображается в поле «Дисковая тома» Утилиты дисков, выберите значок «Стереть» в верхнем меню приложения.
5. В появившемся окне стирания выберите вкладку «Обратимое стирание». Это обеспечит полное удаление данных с DVD.
6. Нажмите кнопку «Стереть» и подтвердите свое действие, если будет предложено провести безопасное стирание. Будьте внимательны, так как после выполнения этого процесса данные на DVD будут удалены без возможности восстановления.
7. После завершения стирания вы можете закрыть Утилиту дисков и сохранить свой стертый DVD для дальнейшего использования или добавить новые данные.
Ограничения стирания DVD с помощью Finder на компьютере Mac
Стандартное приложение Finder на компьютерах Mac с процессорами Intel имеет некоторые ограничения при стирании данных с DVD-дисков. Встроенный в Finder инструмент для записи данных на оптические диски может быть ограничен в функциональности и не позволит вам выполнить полное стирание данных.
Если вы хотите выполнить полное стирание DVD-RW диска с помощью Finder, вам потребуется использовать другое приложение, такое как CDBurnerXP, которое предлагает больше гибкости и функций для работы с дисковым пространством.
Как вариант, вы можете использовать утилиты поиска в Mac OS, такие как Disk Utility или команду «diskutil» в терминале, чтобы отформатировать и стереть диск перед созданием новой записи. Утилиты поиска могут быть более эффективными в выполнении полного стирания данных с DVD-диска, чем Finder.
Чтобы выполнить стирание данных с помощью утилиты поиска, выполните следующие действия:
- Откройте утилиту Disk Utility. Вы можете найти ее в папке «Приложения» -> «Служебные программы».
- В боковом списке утилиты выберите ваш DVD-диск или диск-контейнер.
- Щелкните правой кнопкой мыши на выбранном диске и выберите «Стереть».
- В поле «Стирание» выберите формат диска (например, «Для обрезки») и кликните на кнопку «Стереть».
- Утилита выполнит полное стирание данных с выбранного DVD-диска, и вам будет предложено сохранить изменения.
Пожалуйста, обратите внимание, что данная утилита требуется для полного стирания данных с диска, поскольку стирание с помощью Finder может быть ограничено до удаления только видимых файлов. Другие данные, которые могут быть сохранены в разных областях диска, могут не удаляться полностью.
Перед выполнением стирания данных с помощью утилит поиска, убедитесь, что все важные данные сохранены в другом месте, так как процесс стирания будет необратимым.
Как выбрать опции стирания DVD на компьютере Mac через Finder
Для полного удаления данных с DVD-диска на компьютере Mac можно воспользоваться функцией очистки диска встроенного приложения Finder. Вам потребуется Mac с процессором Intel и операционной системой macOS.
Вот как выполнить эту операцию:
- Войдите в Finder, откройте список устройств в боковой панели и выберите DVD-диск, который вы хотите очистить.
- Откройте Finder и выберите меню «Файл».
- В выпадающем списке выберите опцию «Отформатируйте диск» или «Полное стирание».
- В открывшемся окне выберите опцию «Очистка дисковой информации».
- Нажмите на кнопку «Стереть» и подтвердите удаление данных.
Для более быстрого и полного удаления данных с DVD-диска вы можете использовать стороннюю утилиту, такую как Tipard DVD Creator или ImgBurn. Эти программы предоставляют дополнительные опции и методы очистки данных.
Примечание: предварительно закройте все файлы и приложения, которые могут использовать DVD-диск.
Завершение стирания DVD на компьютере Mac с помощью Finder
Для завершения стирания DVD на компьютере Mac с помощью Finder следуйте этим простым шагам:
- Откройте приложение Finder на вашем компьютере Mac.
- На верхней панели бокового меню выберите пункт «Перейти» и щелкните на «Утилита».
- В окне «Утилита» вы увидите группу устройств, включая раздел «Дисковые устройства».
- Под этой группой устройств вы увидите список внутренних и внешних дисков о вашем компьютере.
- В этом списке найдите и выберите ваш дисковод DVD.
- Щелкните правой кнопкой мыши на выбранном дисководе DVD и выберите пункт «Открыть дисковую утилиту».
- В окне «Дисковая утилита» выберите вкладку «Стереть».
- В верхней части окна «Стереть» выберите форматирование диска (например, «Mac OS расширенный (журналируемый)») и нажмите кнопку «Очистить».
- В появившемся диалоговом окне подтвердите свое решение о стирании данных с диска DVD.
- Начнется процесс стирания, который может занять некоторое время в зависимости от размера диска и скорости компьютера.
- По завершении стирания нажмите кнопку «Готово» и закройте «Дисковую утилиту».
Теперь ваш DVD-диск будет полностью стерт и готов к повторному использованию.
Видео:
Как удалить файлы навсегда без восстановления
Как удалить файлы навсегда без восстановления by ТЕХНО КОМПЬЮТЕР 68,426 views 2 years ago 6 minutes, 46 seconds