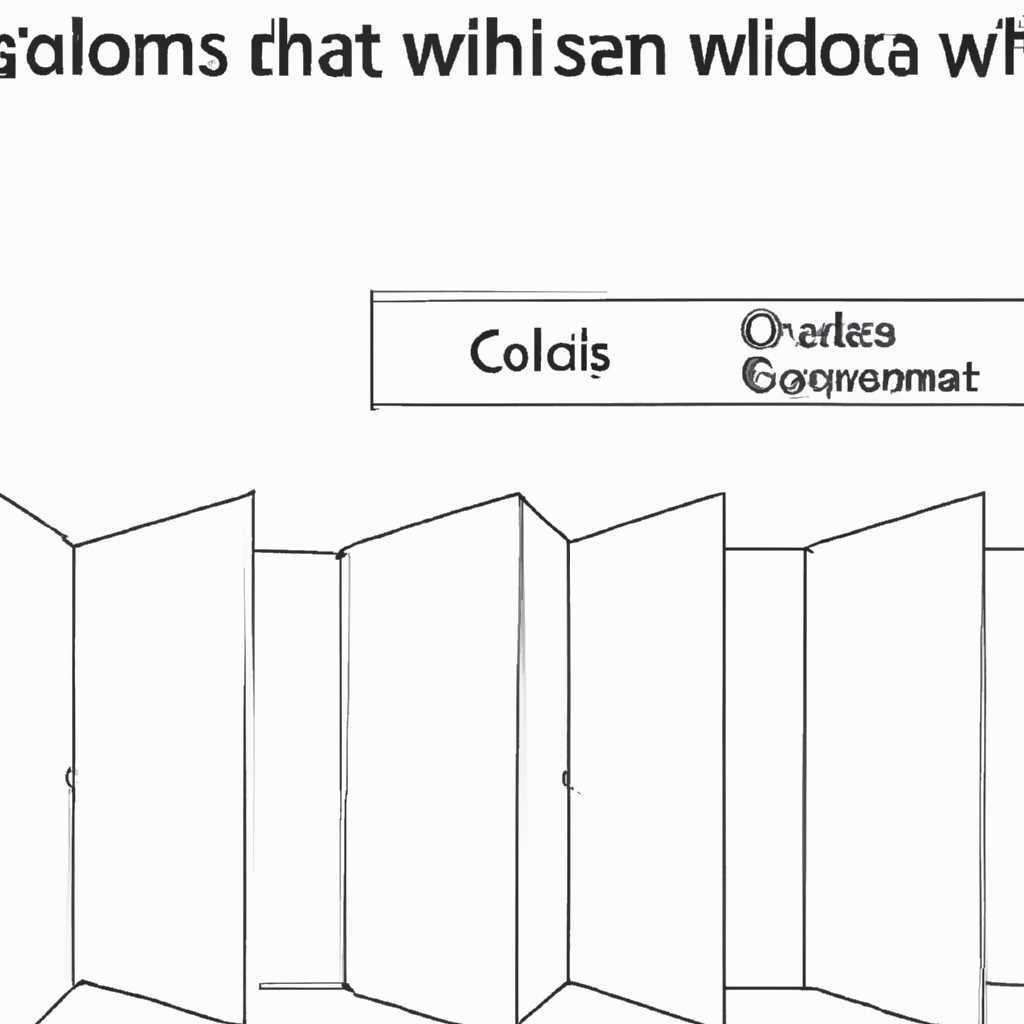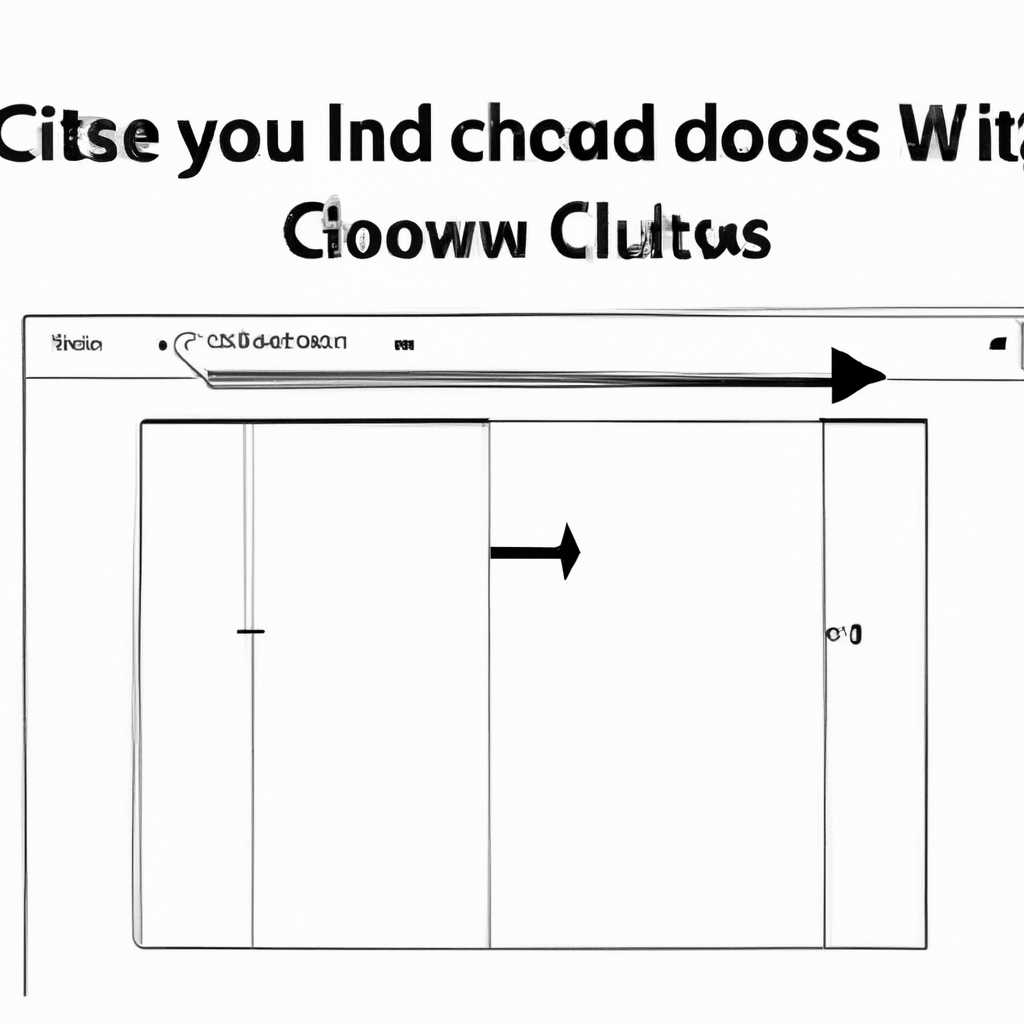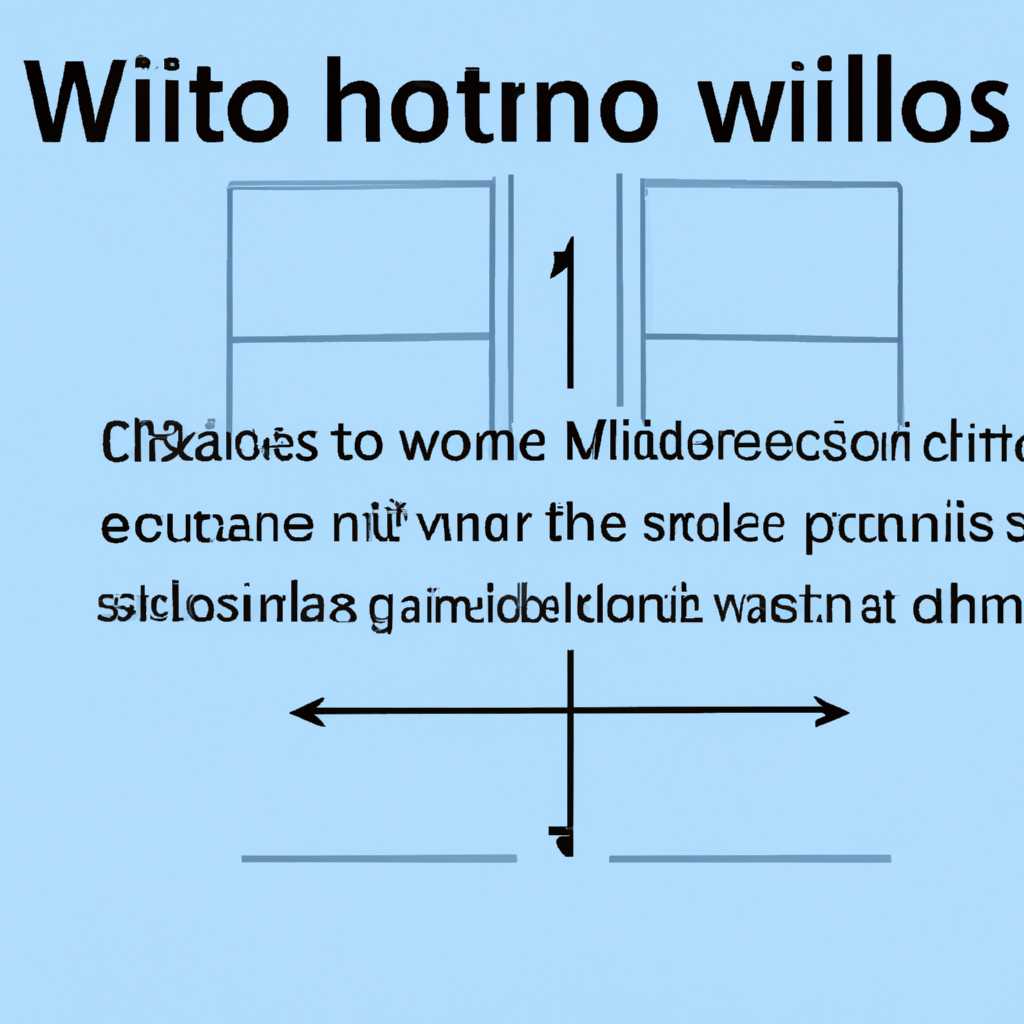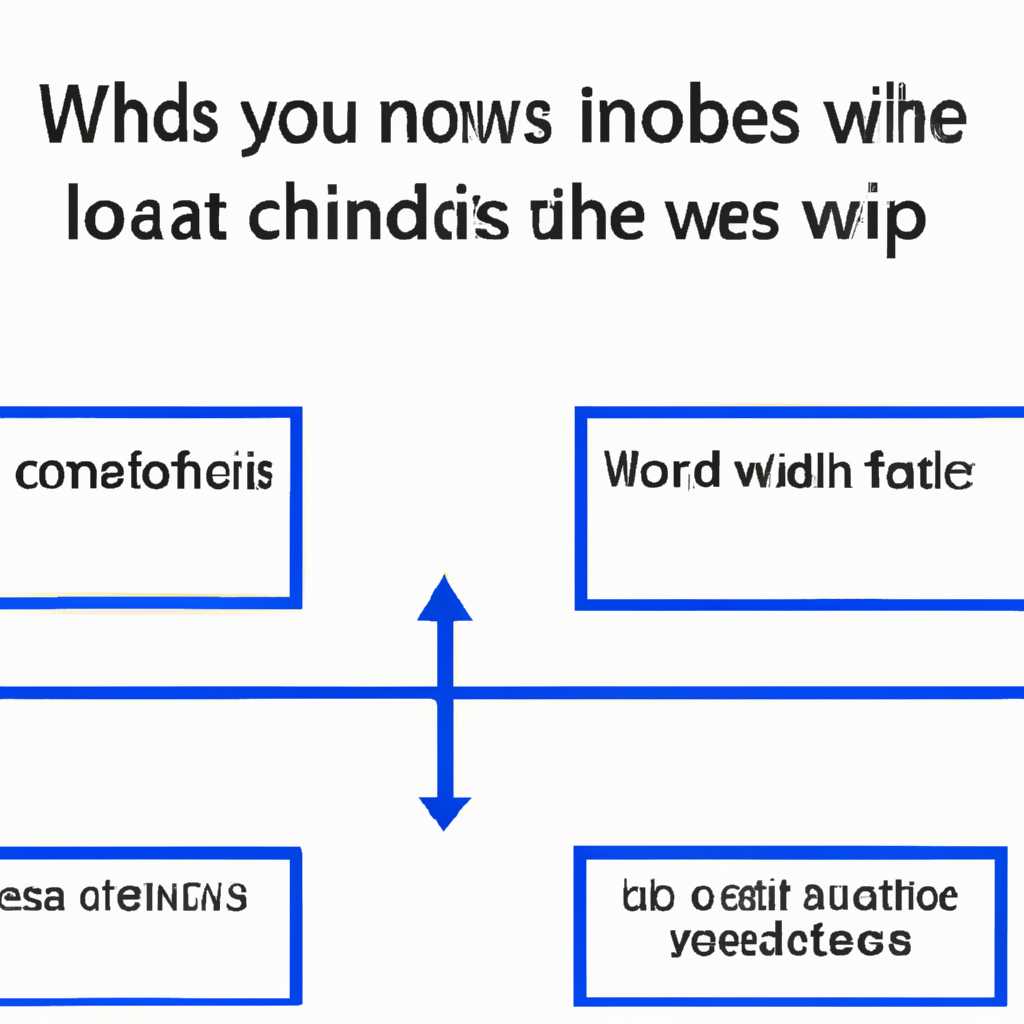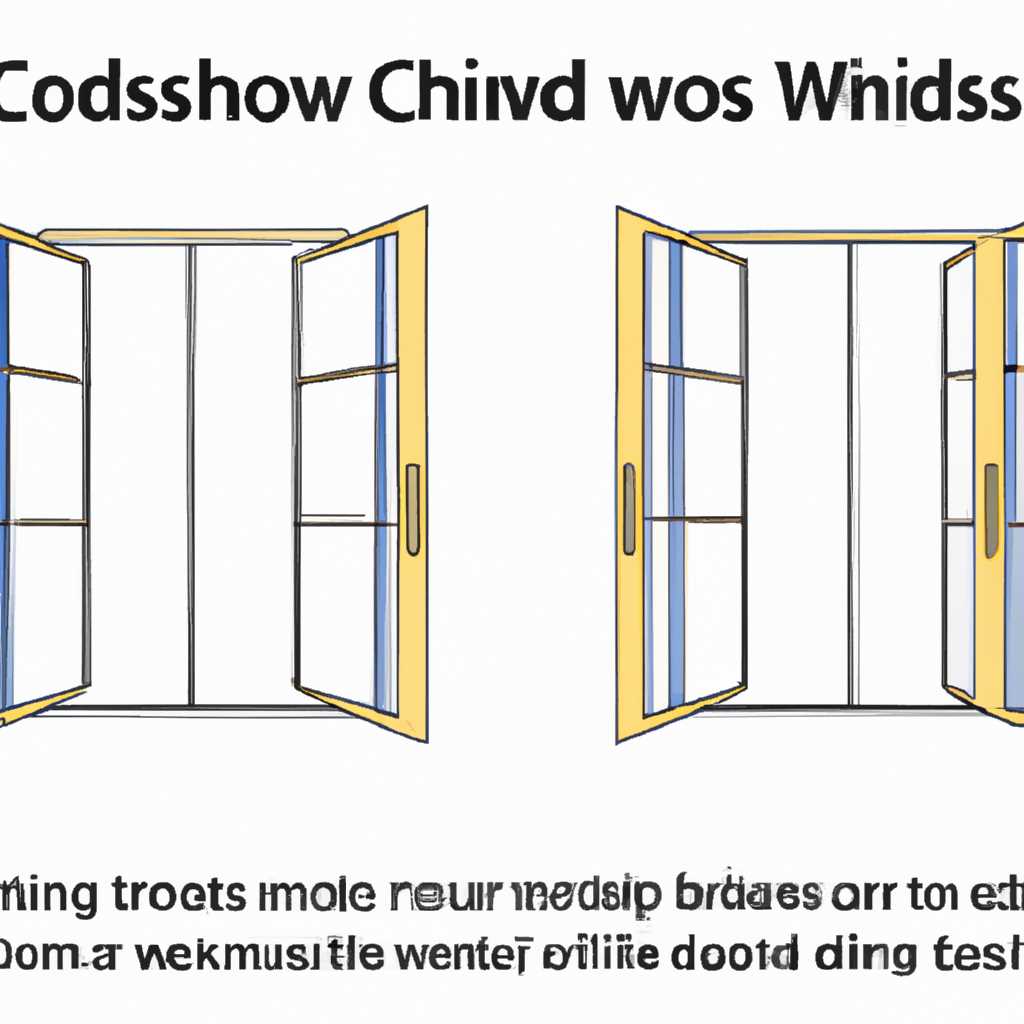- Как свернуть и закрыть все окна в Windows: подробная инструкция
- Как можно сразу закрыть все окна на компьютере
- Закрытие одного окна
- Полное закрытие
- Через кнопку на панели задач
- Как закрыть все окна в Windows 10
- Способ 1: Используйте комбинацию клавиш Windows + D
- Способ 2: Используйте кнопку «Закрыть все окна»
- Способ 3: Используйте ярлык на рабочем столе
- Заключение
- Создание специальной кнопки
- Создание ярлыка
- Создание пользовательского ярлыка
- Создание ярлыка через контекстное меню
- Создание ярлыка через специальную панель на панели задач
- Создание оснастки
- Методы сворачивания всех окон в Windows 10
- Видео:
- Как свернуть все окна Windows (горячие клавиши, кнопка, меню)?
Как свернуть и закрыть все окна в Windows: подробная инструкция
В данной статье находится полное объяснение о том, как свернуть и закрыть все окна в операционной системе Windows. У вас может возникнуть необходимость в этом действии, когда вам нужно быстро сократить количество открытых окон на рабочем столе, например, перед презентацией или просмотром видео. Вместо того, чтобы закрывать каждое окно отдельно, существуют специальные комбинации клавиш и кнопки на панели задач, которые позволяют свернуть и закрыть все окна за один раз.
Давайте рассмотрим несколько методов, как это можно сделать. Вариант 1: если вы хотите свернуть все окна, вы можете нажать сочетание клавиш «Win» + «D». При этом все открытые окна на вашем компьютере сразу свернутся и отобразится ваш рабочий стол. Если вы хотите вернуть окна обратно, нажмите эту комбинацию клавиш еще раз.
Вариант 2: стандартная кнопка «Свернуть» в правом верхнем углу окна также позволяет свернуть отдельное окно. Но если вы хотите свернуть все окна сразу, это можно сделать через кнопку на панели задач. В Windows 10 эта кнопка находится рядом со значком «Пуск». Просто нажмите на нее, и все открытые окна сразу свернутся.
Вариант 3: если вы часто используете определенные программы или файлы, вы можете создать ярлык на рабочем столе для удобного запуска или закрытия. Для этого нажмите правой кнопкой мыши на нужное окно на панели задач и выберите соответствующее действие — «Создать ярлык». После этого можно будет открывать или закрывать все окна с помощью этого ярлыка.
Свернуть или закрыть все окна — эти функции доступны в Windows посредством разных комбинаций клавиш, кнопок на панели задач и пользовательского интерфейса. Выберите подходящий способ в зависимости от вашего желания и создайте нужный вам метод свернуться и закрыть все окна в Windows с помощью абсолютно стандартных для операционной системы инструментов.
Как можно сразу закрыть все окна на компьютере
Если у вас на экране открыто множество окон и вы хотите их все сразу закрыть, есть несколько способов выполнить это действие.
- Методы с помощью мыши:
- Наведите курсор на кнопку свернуть в правом верхнем углу любого открытого окна. При наведении на кнопку появится подсказка «Свернуть». Щелкните правой кнопкой мыши на этой кнопке. В контекстном меню выберите пункт «Закрыть все окна». В результате все открытые окна будут закрыты и вы останетесь на рабочем столе без открытых окон.
- Нажмите клавишу Win + D одновременно. Это сочетание клавиш переключит вас с открытых окон на рабочий стол, а затем нажмите клавишу Alt + F4. При этом откроется окно «Закрытие программы» с различными вариантами действий. Чтобы закрыть все открытые окна, выберите в списке «Действие» пункт «Закрыть все окна» и нажмите кнопку «ОК».
- Методы с использованием клавиатуры:
- Нажмите комбинацию клавиш Ctrl + Shift + Esc одновременно. Это откроет диспетчер задач Windows. В диспетчере задач вы можете выбрать вкладку «Приложения», щелкнуть правой кнопкой мыши на любой процесс и выбрать пункт «Завершить задачу», чтобы закрыть открытые окна.
- Нажмите комбинацию клавиш Ctrl + Shift + Win + M. Эта комбинация сворачивает все открытые окна на рабочем столе, оставляя только значки ярлыков и открывая окно «Панель задач». Затем щелкните правой кнопкой мыши на панели задач и выберите пункт «Закрыть все окна». В результате все открытые окна будут закрыты.
- Создание и выполнение скрипта в Windows PowerShell. Сначала создайте файл с расширением «.ps1» на рабочем столе. Затем откройте созданный файл с помощью блокнота или другого текстового редактора и вставьте следующий код: «
(New-Object -ComObject Shell.Application).Windows() | ForEach-Object {$_.Quit()}«. Сохраните файл и закройте текстовый редактор. Затем найдите созданный файл на рабочем столе, щелкните по нему правой кнопкой мыши и выберите пункт «Выполнить скрипт PowerShell». После выполнения скрипта все открытые окна будут закрыты.
Теперь вы знаете несколько способов, как можно сразу закрыть все окна на компьютере в Windows. Выбирайте подходящий для вас метод и закрывайте открытые окна быстро и удобно.
Заключение
Сворачивание или закрытие всех окон на компьютере может быть абсолютно необходимо, особенно если у вас на рабочем столе много окон, и вы хотите быстро вернуться к исходному состоянию экрана. В данной статье были описаны несколько методов, которые позволят вам свернуть или закрыть все окна с помощью различных способов — с мышью, клавиатурой и с использованием специальных комбинаций клавиш. В зависимости от ваших предпочтений и навыков вы можете выбрать наиболее удобный для себя способ закрытия окон в Windows.
Закрытие одного окна
В данной статье мы уже рассмотрели различные способы свернуть все окна разом, но что делать, если вам нужно закрыть только одно окно? В Windows для этого есть несколько методов, которые были подробно описаны выше.
Если окно было открыто через ярлык на рабочем столе или на панели задач, то его можно закрыть с помощью правой кнопки мыши. Просто наведите на ярлык окна, щелкните правой кнопкой мыши и выберите пункт «Закрыть окно». Таким образом, окно будет закрыто полностью и исчезнет с экрана.
Если окно было открыто через комбинацию клавиш или специальную кнопку на клавиатуре, то его также можно закрыть с помощью сочетания клавиш. Нажмите комбинацию клавиш, которая была использована для сворачивания или свернуться окна. Например, на большинстве компьютеров сочетание клавиш «Alt + F4» закрывает текущее окно.
Также вы можете закрыть окно с помощью мыши. Наведите курсор на кнопку закрытия окна, которая обычно находится в правом верхнем углу окна, и щелкните на ней левой кнопкой мыши. Этот метод также полностью закрывает окно.
Если вы работаете на компьютере с операционной системой Windows 10, то есть еще один способ закрыть окно. Наведите курсор на кнопку задач, которая находится на панели задач (обычно снизу экрана), и щелкните правой кнопкой мыши. В открывшемся меню выберите пункт «Закрыть окно». Этот метод также закрывает окно полностью.
Как видно из описанных методов, закрытие одного окна в Windows можно осуществить несколькими способами. Вы можете выбрать наиболее удобный для вас метод в зависимости от ситуации и своих личных предпочтений.
Полное закрытие
Для полного закрытия всех открытых окон на компьютере в операционной системе Windows 10 можно использовать несколько различных методов. Ниже описаны четыре способа, которые позволяют свернуть и закрыть все окна одновременно.
- С использованием кнопки «Панель задач»:
- Наведите указатель мыши на панель задач в нижней части экрана.
- Щелкните правой кнопкой мыши на пустом месте панели задач.
- Выберите «Панель задач» в контекстном меню.
- Кликните на кнопку «Свернуть все окна».
- С использованием сочетания клавиш «Win + D»:
- Нажмите одновременно клавиши «Win» и «D» на клавиатуре.
- Все открытые окна свернутся и вернутся в исходное состояние на панели задач.
- С использованием пользовательского скрипта:
- Создайте ярлык файла скрипта на рабочем столе или в любом другом месте.
- Щелкните правой кнопкой мыши на ярлыке скрипта.
- Выберите «Свойства» в контекстном меню.
- Кликните на кнопку «Ярлык» в окне свойств.
- В поле «Цель» добавьте команду:
shutdown.exe /s /t 0 - Нажмите «ОK», чтобы закрыть окно свойств.
- Запустите скрипт, кликнув на ярлыке.
- Все окна будут свернуты и компьютер выйдет из рабочего состояния.
- С использованием функции «Создание пользовательского ярлыка панели задач»:
- Нажмите правой кнопкой мыши на рабочей области.
- Выберите «Новый» в контекстном меню.
- Выберите «Ярлык» в подменю.
- В поле «Место расположения элемента» введите команду:
shutdown.exe /s /t 0 - Нажмите «Далее» и введите имя ярлыка, например «Выключение».
- Щелкните на кнопку «Закрыть», чтобы завершить создание ярлыка.
- Ярлык «Выключение» будет создан на рабочем столе.
- Для сворачивания и закрытия всех окон, кликните на ярлыке «Выключение».
Какой бы метод вы ни выбрали, все открытые окна на компьютере свернутся и закроются, и вы сможете начать новую задачу с чистого листа.
Через кнопку на панели задач
Для свертывания или закрытия всех открытых окон на компьютере нажмите на кнопку «Показать все окна» (она находится рядом с кнопкой «Пуск» и выглядит как две перекрещивающиеся полоски).
При наведении мышкой на эту кнопку откроется список всех открытых в данный момент окон. Чтобы свернуть или закрыть все окна сразу, наведите мышкой на этот список и щелкните правой кнопкой мыши. В появившемся контекстном меню выберите действие, которое вам необходимо выполнить: «Свернуть все окна» или «Закрыть все окна».
Другим способом является использование комбинации клавиш на клавиатуре. Нажмите одновременно клавиши Win + D (где Win — это клавиша с символом Windows) для сворачивания всех окон и отображения рабочего стола. Если вы хотите закрыть все окна сразу, нажмите комбинацию клавиш Alt + F4. В обоих случаях все открытые окна будут свернуты или закрыты, и вы сможете продолжить работу с чистым экраном или выполнить другую задачу.
Также вы можете создать ярлык на рабочем столе для сворачивания или закрытия всех окон посредством одного нажатия кнопки. Для этого щелкните правой кнопкой мыши на свободной области рабочего стола и выберите «Создать» -> «Ярлык». В окне создания ярлыка в поле «Расположение элемента:» введите команду taskkill /F /IM explorer.exe для закрытия всех окон или команду %windir%\explorer.exe для сворачивания всех окон. После ввода команды, нажмите кнопку «Далее», предоставьте имя ярлыка и завершите создание ярлыка. При запуске этого ярлыка на рабочем столе все окна либо свернутся, либо закроются в зависимости от выбранной команды.
Как закрыть все окна в Windows 10
В операционной системе Windows 10 есть несколько способов закрыть все окна сразу. В этом разделе мы рассмотрим несколько методов, которые позволят вам закрыть все окна на вашем компьютере.
Способ 1: Используйте комбинацию клавиш Windows + D
Один из самых быстрых и простых способов закрыть все окна в Windows 10 — это нажать сочетание клавиш Windows + D. При этом все открытые окна свернутся, и вы окажетесь на рабочем столе. Если вы снова нажмете эту комбинацию клавиш, окна будут восстановлены.
Способ 2: Используйте кнопку «Закрыть все окна»
Если у вас на панели задач открыто много окон, вы можете закрыть их все, используя специальную кнопку «Закрыть все окна». Чтобы это сделать, кликните правой кнопкой мыши на панели задач (в том месте, где нет кнопок запуска или открытых окон), а затем выберите «Закрыть все окна». Все открытые окна на вашем компьютере будут закрыты, и вы вернетесь на рабочий экран.
Способ 3: Используйте ярлык на рабочем столе
Если вы создали ярлык на рабочем столе для закрытия всех окон, вы можете использовать его для быстрого выполнения данной задачи. Просто дважды кликните на созданный вами ярлык, и все открытые окна на вашем компьютере будут закрыты.
Заключение
В этой статье мы рассмотрели несколько способов закрыть все окна в Windows 10. Вы можете выбрать наиболее удобный для вас способ или использовать все описанные методы, если это необходимо. Все предложенные способы просты в выполнении и не требуют специальных навыков или знаний о работе с операционной системой Windows 10.
Создание специальной кнопки
Для создания данной кнопки нужно выбрать комбинацию клавиш, которая будет выполнять нужные действия. Например, для сворачивания всех окон можно выбрать комбинацию клавиш «Win + D».
Если желаний есть много, можно создать несколько комбинаций для разных действий. Например, комбинация клавиш «Win + M» сворачивает все открытые окна, а комбинация клавиш «Alt + F4» закрывает активное окно.
Для создания кнопки с помощью горячих клавиш нужно выполнить следующие действия:
- Щелкните правой кнопкой мыши на свободном месте на рабочем столе.
- В контекстном меню выберите пункт «Панель задач».
- На панели задач найдите место, где хотите создать кнопку, и щелкните правой кнопкой мыши на нем.
- В контекстном меню выберите пункт «Создать ярлык».
- В окне созданного ярлыка в поле «Месторасположение» введите комбинацию клавиш для нужного действия, например, «explorer.exe shell:::{ED7BA470-8E54-465E-825C-99712043E01C}».
- Нажмите кнопку «Далее».
- Введите имя кнопки, например, «Свернуть и закрыть окна».
- Щелкните кнопку «Завершить».
После выполнения этих действий на рабочем столе появится специальная кнопка, которую можно нажать мышью для сворачивания и закрытия всех открытых окон. Также можно использовать комбинацию клавиш, указанную в поле «Месторасположение», для выполнения заданных действий.
Создание ярлыка
1. Создание ярлыка на панели задач:
- На рабочем столе вашего компьютера наведите указатель мыши на исходное открытое окно или любое другое окно, которое вы хотите свернуть.
- Щелкните правой кнопкой мыши и в контекстном меню выберите пункт «Создать ярлык».
- Созданный ярлык будет помещен на рабочий стол.
- Для сворачивания всех окон сразу достаточно щелкнуть на созданном ярлыке.
2. Создание ярлыка через «Панель задач»:
- Наведите указатель мыши на панель задач в нижней части экрана.
- Щелкните правой кнопкой мыши и в контекстном меню выберите пункт «Панель задач».
- В открывшемся окне «Панель задач и начало» найдите раздел «Создание ярлыка».
- Нажмите на кнопку «Закрыть все окна».
3. Создание ярлыка с помощью комбинации клавиш:
- Нажмите сочетание клавиш Win + D для сворачивания всех окон на рабочем столе.
4. Создание ярлыка с помощью скрипта:
- Создайте новый текстовый файл на рабочем столе.
- Откройте его и вставьте следующий код:
Dim objShell : Set objShell = WScript.CreateObject("WScript.Shell") : objShell.SendKeys "^%{ESC}" : Set objShell = Nothing. - Сохраните файл с расширением «.vbs» (например, «Закрыть_все_окна.vbs»).
- Запустите файл, чтобы свернуть все окна на рабочем столе.
Создание ярлыка позволяет свернуть все окна в Windows и перевести компьютер в исходное состояние. Вы можете выбрать любой удобный для вас способ и свернуть все окна на своем компьютере одним действием.
Создание пользовательского ярлыка
Если вам необходимо быстро свернуть и закрыть все окна в Windows, вы можете воспользоваться созданием пользовательского ярлыка. Этот способ отличается от использования стандартных функций операционной системы и позволяет выполнить оба действия одновременно.
Создание ярлыка через контекстное меню
Один из способов создать пользовательский ярлык для свертывания всех открытых окон в Windows — использовать контекстное меню. Для этого:
- Кликните правой кнопкой мыши на пустом месте на рабочем столе или в любой папке на вашем компьютере.
- Выберите в контекстном меню пункт «Создать» и затем «Ярлык».
- Наведите курсор на поле «Введите место элемента» и введите следующую комбинацию: %windir%\System32
undll32.exe user32.dll,LockWorkStation - Кликните «Далее» и введите название для вашего ярлыка, например, «Свернуть окна».
- Кликните «Готово» и ярлык будет создан на вашем рабочем столе или в выбранной папке.
Создание ярлыка через специальную панель на панели задач
В Windows также есть специальная панель на панели задач, которую можно использовать для создания пользовательского ярлыка для свертывания окон. Чтобы воспользоваться этим методом:
- Кликните правой кнопкой мыши на пустом месте на панели задач.
- Выберите пункт «Панель задач» и затем «Свернуть окна».
- Теперь, когда вы кликнете на новой кнопке «Свернуть окна», все открытые окна сразу же свернутся на панели задач.
Оба способа создания пользовательского ярлыка для свертывания и закрытия всех окон в Windows являются простыми и удобными. Вы можете выбрать подходящий способ в зависимости от вашего желания и предпочтений.
Создание оснастки
Для создания оснастки на компьютере с операционной системой Windows действуйте следующим образом:
- Наведите указатель мыши на свободное место на рабочем столе и кликните правой кнопкой.
- В контекстном меню выберите пункт «Новый» и затем «Ярлык».
- В открывшемся окне создания ярлыка в поле «Расположение элемента» введите команду:
explorer shell:::{3080F90D-D7AD-11D9-BD98-0000947B0257}. Нажмите кнопку «Далее». - В поле «Введите имя ярлыка» введите желаемое имя для оснастки, например, «Свернуть все окна».
- Нажмите кнопку «Готово».
После создания оснастки на рабочем столе появится ярлык с заданным вами именем. Для сворачивания всех окон на компьютере с помощью оснастки выполняйте следующие действия:
- Нажмите правой кнопкой мыши на ярлыке оснастки.
- В контекстном меню выберите пункт «Свернуть все окна».
В результате все открытые окна на вашем компьютере свернутся и переместятся на панель задач. Если вы хотите закрыть все окна сразу, то выберите пункт «Закрыть все окна» на оснастке.
Также, для выполнения функции сворачивания всех окон на экране, можно воспользоваться комбинацией клавиш «Win + D» или «Alt + F4». Описанные способы являются абсолютно рабочими, независимо от версии Windows, установленной на вашем компьютере.
Методы сворачивания всех окон в Windows 10
Свернуть все окна в Windows 10 можно с помощью разных методов и действий. Ниже будут описаны способы сворачивания окон на вашем компьютере.
| Способ | Описание |
| 1 | Используйте комбинацию клавиш «Win + D» |
| 2 | Нажмите на кнопку «Панель задач», которая находится в нижней части экрана, справа от кнопки «Пуск». Затем выберите «Показать рабочий стол» |
| 3 | Создайте ярлык для сворачивания окон на рабочем столе с помощью специальной комбинации клавиш |
| 4 | Используйте комбинацию клавиш «Win + M» для сворачивания всех окон на экране |
Как вы видите, существует несколько способов свернуть все окна в Windows 10. Вы можете выбрать подходящий для себя по вашему желанию.
Если вы хотите закрыть все окна сразу, то для этого можно использовать специальную комбинацию клавиш или нажать на кнопку «Закрыть» каждого окна поочередно.
Заключение:
В данной статье были описаны различные методы сворачивания всех окон в Windows 10. Вы можете использовать любой из указанных способов в зависимости от вашей конкретной ситуации и предпочтений. Эти функции помогут вам сохранять исходное состояние окон, а также упростят выполнение задач в операционной системе Windows 10.
Видео:
Как свернуть все окна Windows (горячие клавиши, кнопка, меню)?
Как свернуть все окна Windows (горячие клавиши, кнопка, меню)? by Video FAQ 4,871 views 7 years ago 21 seconds