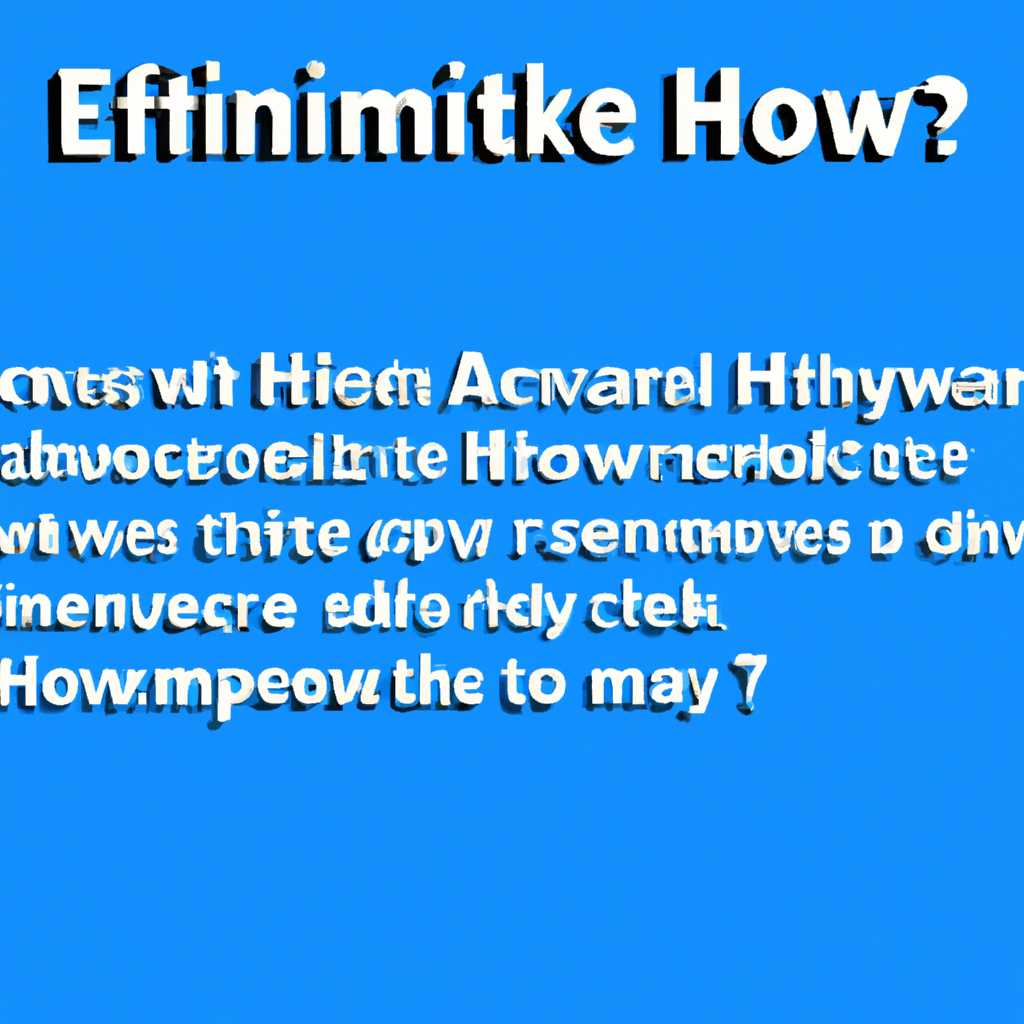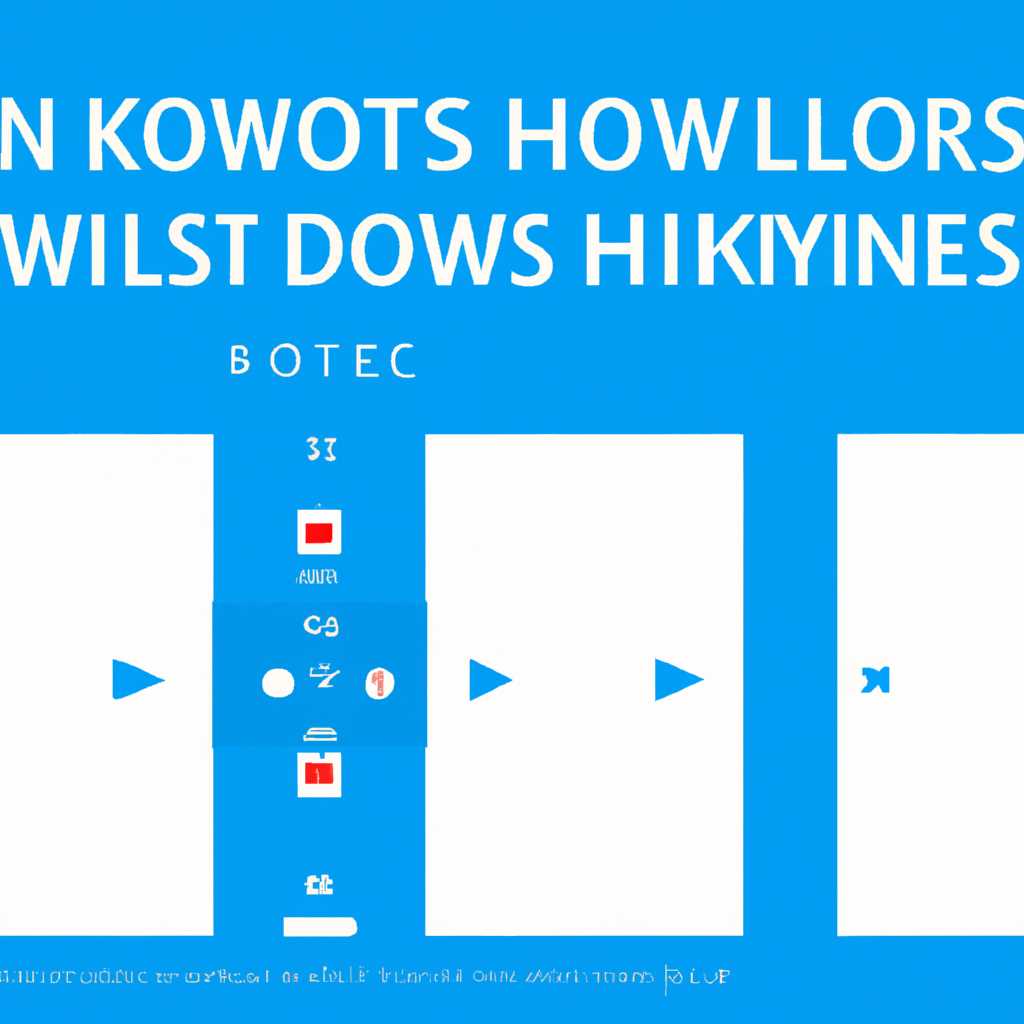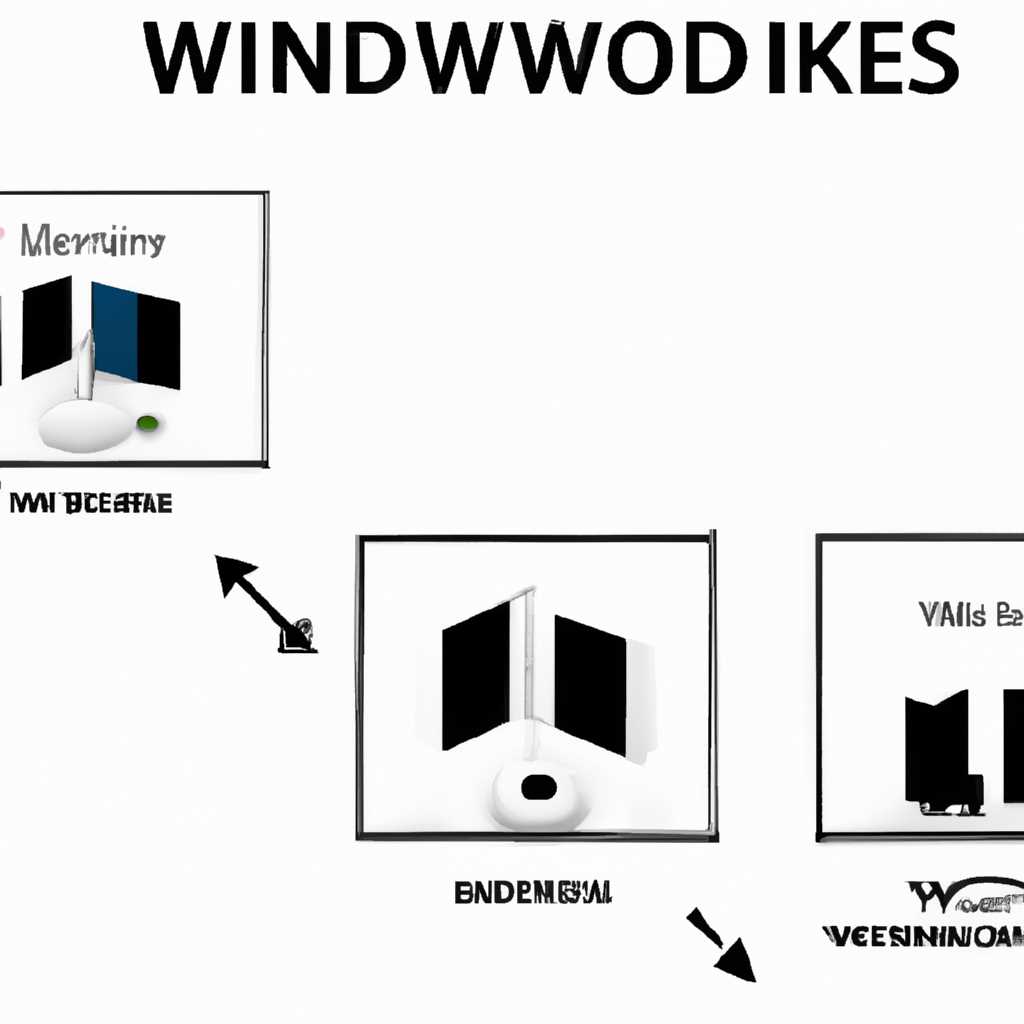Свернуть все окна в Windows: эффективные советы и горячие комбинации клавиш
Наверняка каждый пользователь Windows сталкивался с такой проблемой: на рабочем столе накопилось множество открытых окон, и чтобы вернуться к рабочему столу или открыть нужное окно, приходится минимизировать или закрывать одно окно за другим. Но есть гораздо более удобные и быстрые способы свернуть все окна и сделать ваш рабочий процесс более организованным и эффективным.
Для начала давайте рассмотрим несколько самых простых и широко используемых клавишных комбинаций для сворачивания окон в Windows. Пожалуй, самым универсальным способом является использование сочетания клавиш Win+D. Нажав эту комбинацию, вы мгновенно свернете все окна и вернетесь на рабочий стол. Очень полезный хоткей для тех, кто часто работает с множеством открытых окон.
Кроме того, есть еще несколько горячих клавиш, использование которых может вам пригодиться. Например, если вы хотите быстро свернуть определенное окно или окна, вы можете воспользоваться комбинацией клавиш Alt+пробел. После нажатия этой комбинации открывается специальное меню, в котором вы можете выбрать опцию «Свернуть». Также вы можете непосредственно использовать клавишу Alt+Tab для переключения между окнами.
В Windows 10 появилась новая полезная функция — создание виртуальных рабочих столов. Использование виртуальных рабочих столов позволяет вам организовать работу с окнами более удобным и эффективным способом. Чтобы создать новый виртуальный рабочий стол, достаточно нажать сочетание клавиш Win+Ctrl+D. Для переключения между рабочими столами используйте комбинацию клавиш Win+Ctrl+стрелка вправо или влево. Это очень удобно, особенно когда у вас открыто множество окон и вы хотите быстро переключаться между ними.
Преимущества сворачивания окон
Для сворачивания окон существует несколько способов. Один из самых быстрых и удобных способов — использование горячих клавиш. Например, комбинацию клавиш «Win + D» сворачивает все открытые окна и отображает рабочий стол. Если вы хотите свернуть конкретное окно, достаточно навести курсор на его заголовок и кликнуть на правую кнопку мыши. В появившемся контекстном меню выберите «Свернуть». Окно будет свернуто в панель задач, и вы сможете в любой момент открыть его снова.
Если у вас открыты несколько окон одного приложения, можно свернуть их все сразу. Для этого достаточно кликнуть на «свернуть» появившуюся при наведении курсора на определенную панель задачи, в которой открыты окна. После этого все окна этой панели задачи свернутся, и вы сможете быстро открыть нужное окно, кликнув по нему.
В Windows также есть возможность добавить панель быстрого запуска на панель задач. Это удобный способ для быстрого доступа к часто используемым программам, папкам или файлам. Чтобы добавить ярлык в панель быстрого запуска, найдите нужный объект на компьютере или в меню «Пуск», нажмите на него правой кнопкой мыши и выберите «Закрепить на панели задач». Теперь вы сможете одним кликом открыть этот объект.
Еще один способ сворачивания окон — использование строки «панель задач». Наведите курсор на левую часть панели задач, в строке «панель задач» появятся миниатюры открытых окон. Если вам нужно открыть определенное окно, просто кликните по его миниатюре и оно будет развернуто на весь экран.
Свернутые окна, которые будут отображаться в панели задачи, облегчают визуализацию открытых приложений и упрощают переключение между ними. Вы сможете работать с полным экраном окон и, начиная с Windows 10, использовать мультимедиа элементы, такие как фильмы, в полный экран. Также, открывая окна на панели задачи, можно легко переключаться между ними, уменьшая потребление ресурсов компьютера и повышая производительность.
Полезные советы
В операционной системе Windows существует множество способов свернуть все окна и создать чистый рабочий экран. Ниже перечислены некоторые из самых удобных методов для этого:
- Используйте командную строку. Если у вас открыто множество окон, просто откройте командную строку и введите команду «win + m», чтобы свернуть все окна и увидеть рабочий стол. Вы также можете использовать команду «win + d», чтобы быстро свернуть и развернуть все окна;
- Используйте проводник. В проводнике Windows есть кнопка на панели инструментов, с помощью которой можно свернуть все открытые окна. Чтобы ее найти, откройте проводник и кликните правой кнопкой мыши на панели инструментов. В появившемся контекстном меню выберите «Панель инструментов» и поставьте галочку напротив «Строка прокрутки». После этого на панели инструментов появится кнопка «Свернуть все окна»;
- Используйте горячие клавиши. Существуют горячие клавиши для сворачивания окон в Windows. Например, нажав одновременно клавиши «win + d», вы свернете все окна и увидите рабочий стол. Если вы хотите свернуть только одно окно, удерживайте клавишу «win» и нажимайте клавишу «m» на клавиатуре;
- Используйте ярлык на панели задач. Если часто используете одно и то же окно, вы можете создать ярлык на панели задач для быстрого сворачивания и разворачивания. Для этого просто откройте окно, которое вам нужно, щелкните правой кнопкой мыши на его ярлыке на панели задач и выберите «Закрепить на панели задач». Теперь вы сможете сворачивать и разворачивать окно одним кликом;
- Используйте жесты на сенсореачиваемом экране. Если у вас есть сенсорный экран, вы можете использовать жесты для сворачивания и разворачивания окон. Например, смахните три пальца вниз, чтобы свернуть все окна, или смахните три пальца вверх, чтобы развернуть их вновь;
- Используйте активации в будущих версиях Windows. В будущих версиях Windows вероятно будут добавлены новые методы сворачивания окон. Следите за обновлениями и новыми функциями, которые могут появиться в операционной системе;
- Используйте клавиатуру. Вы можете свернуть окно с помощью комбинации клавиш «alt + space», а затем выбрав в меню команду «свернуть». Также вы можете нажать «win + m» или «win + d» для сворачивания всех окон;
- Используйте панель задач. На панели задач в правом нижнем углу экрана расположены кнопки для сворачивания и разворачивания окон. Кликните правой кнопкой мыши на кнопку «Cвернуть все окна» и выберите «Свернуть все» из контекстного меню. Все окна будут свернуты, а на панели задач останется только иконка Проводника. Чтобы просмотреть все окна, кликните на эту иконку;
- Используйте «Свернуть все окна» в меню Пуск. Чтобы свернуть все окна, щелкните на кнопке «Пуск» в левом нижнем углу экрана и выберите пункт «Свернуть все окна» из контекстного меню. Все окна будут свернуты, а на панели задач останется только кнопка «Проводник». Чтобы посмотреть или открыть окна вновь, кликните на эту кнопку;
- Используйте горячие клавиши в Windows 10. В Windows 10 есть еще один способ свернуть все окна. Удерживайте клавишу «win» и нажимайте клавишу «m» на клавиатуре. В этом случае все окна будут свернуты, а на панели задач останется только кнопка «Проводник». Чтобы просмотреть или открыть окна вновь, кликните на эту кнопку и все окна вновь развернутся;
- Используйте сворачивание окон в Windows Vista и 7. В Windows Vista и 7 существует специальный способ сворачивания окон. Удерживайте клавишу «win» и нажимайте клавишу «space» на клавиатуре. В этом случае окна будут сворачиваться со всех сторон экрана, начиная с левой стороны и двигаясь вправо. Если вы заинтересованы только в сворачивании окон, удерживайте клавишу «win» и нажимайте клавишу «m» на клавиатуре.
С использованием этих методов вы сможете быстро и удобно свернуть все окна в Windows и создать чистый рабочий экран для выполнения нужных действий. Помните, что различные версии операционных систем Windows могут предлагать разные методы сворачивания окон, поэтому выбирайте наиболее подходящий для вашей среды метод свернуть или развернуть окна.
Видео:
10 Сочетаний Клавиш, Которые Могут Сделать Вашу Жизнь Намного Проще
10 Сочетаний Клавиш, Которые Могут Сделать Вашу Жизнь Намного Проще by AdMe 332,069 views 4 years ago 10 minutes, 1 second