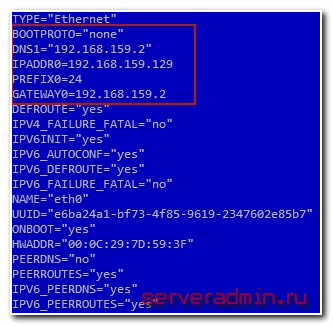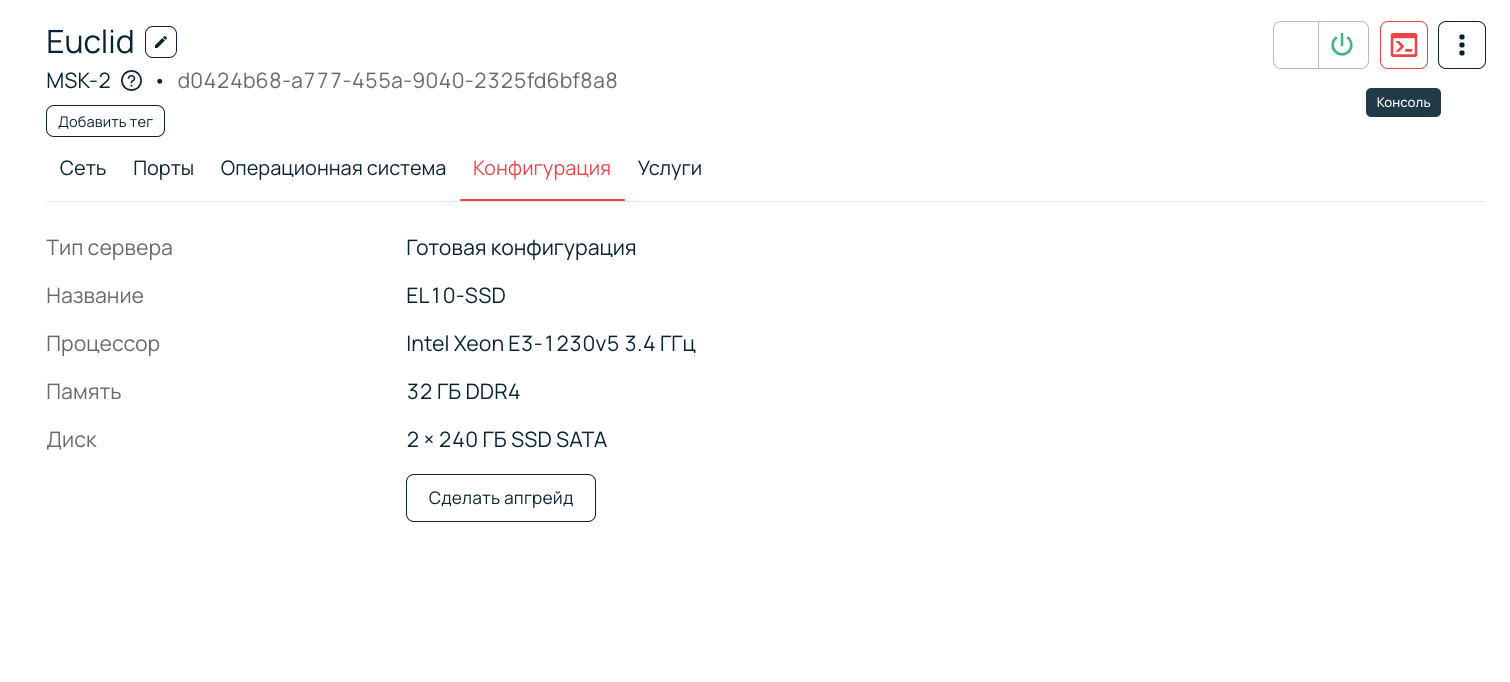- Настройка нескольких IP-адресов на одном сетевом адаптере в CentOS
- Установка CentOS на сервер
- Подключение к серверу и настройка сетевого адаптера
- Шаг 1: Подключение к серверу
- Шаг 2: Редактирование настроек сетевого адаптера
- Шаг 3: Настройка сетевого адаптера
- Шаг 4: Применение изменений
- Редактирование конфигурационного файла интерфейсов
- Добавление дополнительных IP-адресов
- Настройка сетевого адаптера
- Настройка таблиц маршрутизации
- Проверка настроек
- Настройка наложения IP-адресов на один сетевой адаптер
- Шаг 1: Подготовка сетевого интерфейса
- Шаг 2: Создание виртуального интерфейса
- Шаг 3: Настройка маршрутизации
- Шаг 4: Настройка NAT
- Шаг 5: Проверка маршрутизации и наличия трафика
- Заключение
- Проверка настроек и перезагрузка сетевого адаптера
- Проверка работоспособности новых IP-адресов
- Проверка доступности IP-адресов в локальной сети
- Проверка доступности IP-адресов в локальной сети
- Проверка доступности IP-адресов в Интернете
- Проверка доступности IP-адресов с других серверов или клиентов
- Видео:
- Настройка нескольких IP адресов для одного сетевого интерфейса в Linux (CentOS)
Настройка нескольких IP-адресов на одном сетевом адаптере в CentOS
CentOS 1804 – это операционная система, основанная на ядре Linux. Если вам нужно настроить несколько IP-адресов на одном сетевом адаптере в CentOS, вам потребуется выполнить несколько простых шагов. В этой статье мы рассмотрим подробный процесс настройки.
Прежде всего, необходимо убедиться, что ваш сетевой адаптер в CentOS поддерживает создание виртуальных интерфейсов. Для этого вы можете воспользоваться командой ifconfig -a для просмотра всех сетевых интерфейсов на вашей системе. Посмотрите, есть ли у вас интерфейс enp0s3, который представляет собой ваш сетевой адаптер.
Далее, вы должны создать виртуальные интерфейсы с помощью следующих команд:
sudo ip addr add 192.168.1.100/24 dev enp0s3
sudo ip addr add 192.168.1.101/24 dev enp0s3
sudo ip addr add 192.168.1.102/24 dev enp0s3
Здесь 192.168.1.100, 192.168.1.101 и 192.168.1.102 — это номера IP-адресов, которые вы хотите настроить для своего адаптера. Вы можете настроить любое количество IP-адресов, которые вам необходимы.
После настройки IP-адресов, вы также можете просмотреть сетевые настройки в файле /etc/sysctl.conf. Для этого введите команду sudo vi /etc/sysctl.conf для редактирования файла. Вы должны увидеть настройки net.ipv4.ip_forward=1.
Для того чтобы сохранить изменения в файле и активировать их, выполните следующую команду:
sudo sysctl -p
После этого вы должны настроить маршрутную таблицу с помощью следующих команд:
sudo ip route add 192.168.1.0/24 dev enp0s3 src 192.168.1.100
sudo ip route add 192.168.1.0/24 dev enp0s3 src 192.168.1.101
sudo ip route add 192.168.1.0/24 dev enp0s3 src 192.168.1.102
Теперь у вас настроены несколько IP-адресов на одном сетевом адаптере в CentOS. Вы можете проверить это, выполнив команду ifconfig и увидеть все настроенные адреса.
Важно отметить, что ваши IP-адреса должны быть в одной подсети с вашим основным адресом. Если вы используете роутер Keenetic, вы также должны настроить протокол NAT для перенаправления трафика с внешнего интерфейса на виртуальные интерфейсы. Вы можете это сделать, отредактировав файл /etc/config/firewall.
Теперь вы можете использовать свои новые IP-адреса для настройки вашего сервера или выполнения других задач в вашей сети. Получилось!
Установка CentOS на сервер
- Скачайте образ ISO с официального сайта CentOS.
- Создайте загрузочную флешку или DVD с помощью программы для записи образов.
- Подключите загрузочный носитель к серверу и перезагрузите его.
- Выберите язык установки и перейдите к разделу установки CentOS.
- Выберите жесткий диск для установки CentOS и настройте разделы.
- Перейдите к сетевым настройкам и настройте IP-адреса.
- Укажите имя сервера и настройте другие параметры, если необходимо.
- Завершите установку CentOS и перезагрузите сервер.
После установки CentOS на сервер, вы сможете настроить его на использование веб-сервера, FTP-сервера или любой другой серверной службы. Вы также можете настроить маршрутизацию и подключение к Интернету с помощью маршрутизатора или интернет-шлюза.
Подключение к серверу и настройка сетевого адаптера
Для настройки нескольких IP-адресов на одном сетевом адаптере в CentOS, мы должны подключиться к серверу через SSH или другим удобным способом.
Шаг 1: Подключение к серверу
Для подключения к серверу вам понадобится знать его IP-адрес и иметь правильные учетные данные (название пользователя и пароль). Для подключения к серверу можно использовать команду SSH:
ssh username@server_ip_addressЗдесь username — это ваше имя пользователя, а server_ip_address — IP-адрес вашего сервера.
Шаг 2: Редактирование настроек сетевого адаптера
Для настройки нескольких IP-адресов на одном сетевом адаптере в CentOS мы будем редактировать файл /etc/netplan/01-netcfg.yaml. Для начала выполните следующую команду:
sudo nano /etc/netplan/01-netcfg.yamlЭто откроет файл 01-netcfg.yaml для редактирования.
Шаг 3: Настройка сетевого адаптера
Внутри файла 01-netcfg.yaml вы найдете секцию, отвечающую за настройку сетевого адаптера. Мы сосредоточимся на адаптере enp0s8, который отвечает за внутреннюю сеть.
Пример настройки сетевого адаптера для подключения двух машин:
network:
version: 2
renderer: networkd
ethernets:
enp0s8:
addresses: [192.168.1.1/24, 192.168.1.2/24]
gateway4: 192.168.1.254
routes:
- to: 192.168.2.0/24
via: 192.168.1.254
В этом примере мы настраиваем IP-адреса 192.168.1.1 и 192.168.1.2 для адаптера enp0s8. Мы также указываем шлюз 192.168.1.254 и маршрут для подсети 192.168.2.0/24.
Шаг 4: Применение изменений
После внесения необходимых изменений в файл 01-netcfg.yaml, сохраните и закройте файл. Затем выполните следующую команду, чтобы применить изменения:
sudo netplan applyЭто применит новые настройки сетевого адаптера.
Теперь ваш сетевой адаптер должен быть настроен на работу с несколькими IP-адресами в CentOS.
Редактирование конфигурационного файла интерфейсов
Для настройки нескольких IP-адресов на одном сетевом адаптере в CentOS необходимо отредактировать конфигурационный файл интерфейсов. Для этого можно использовать различные утилиты, такие как nano или vi.
Сначала открываем файл с помощью выбранной утилиты. Например, если мы хотим настроить адреса для сети LAN2, мы можем выполнить следующую команду:
sudo nano /etc/sysconfig/network-scripts/ifcfg-enp0s8
Здесь «enp0s8» — это название сетевого интерфейса, который нам нужно настроить. Если у вас другое название, замените его на свое.
В открытом файле необходимо добавить следующие строки:
| Ключ | Значение |
|---|---|
| IPADDR2 | 192.168.1.2 |
| NETMASK2 | 255.255.255.0 |
| IPADDR3 | 192.168.1.3 |
| NETMASK3 | 255.255.255.0 |
Здесь «2» и «3» — это номера IP-адресов, которые мы хотим настроить. Вы можете добавить дополнительные адреса, используя аналогичную схему.
После внесения всех изменений сохраняем файл и закрываем его.
Чтобы применить настройки, необходимо перезагрузить сетевой интерфейс с помощью следующей команды:
sudo systemctl restart network.service
После перезагрузки вы можете использовать каждый из настроенных адресов для соединения с соответствующим сервером. Например, чтобы достучаться до web-сервера по адресу 192.168.1.2, можно использовать команду:
ssh user@192.168.1.2
Таким образом, вы можете настроить несколько IP-адресов на одном сетевом адаптере в CentOS и обеспечить связь между разными машинами в вашей сети.
Добавление дополнительных IP-адресов
Для настройки нескольких IP-адресов на одном сетевом адаптере в CentOS, вам потребуется выполнить несколько этапов настройки. В данном разделе мы рассмотрим процесс добавления дополнительных IP-адресов на сервере.
Настройка сетевого адаптера
1. Вам необходимо отредактировать файл настроек сети. Выполните команду:
sudo nano /etc/sysconfig/network-scripts/ifcfg-enp0s32. Найдите строку с названием интерфейса DEVICE=enp0s3 и добавьте следующие строки, заменяя значения на ваши данные:
IPADDR2=192.168.1.10
NETMASK2=255.255.255.03. Нажмите Ctrl+O для сохранения изменений, а затем Ctrl+X для закрытия файла.
4. Перезагрузите сетевой адаптер, чтобы изменения вступили в силу:
sudo systemctl restart networkНастройка таблиц маршрутизации
1. Для добавления дополнительных IP-адресов в таблицу маршрутизации выполните команду:
sudo ip addr add 192.168.1.11/24 dev enp0s32. Чтобы убедиться, что настройки были применены корректно, выполните команду:
ip addr show enp0s33. Для создания маршрута для нового IP-адреса, выполните команду:
sudo ip route add 192.168.1.0/24 dev enp0s3 src 192.168.1.11 table lan24. Затем добавьте правило для таблицы маршрутизации:
sudo ip rule add from 192.168.1.11/32 table lan25. Проверьте настройки маршрутизации, выполните команду:
sudo ip route show table lan2Проверка настроек
Чтобы убедиться, что добавление дополнительных IP-адресов прошло успешно, вы можете выполнить следующие действия:
1. На сервере запустите утилиту tcpdump для прослушивания сетевого трафика:
sudo tcpdump -i enp0s32. На другой машине (например, PC-1) выполните команду ping к одному из добавленных IP-адресов:
ping 192.168.1.103. На сервере вы должны увидеть ответный пакет от PC-1 через виртуальную сетевую карту enp0s3:
IP 192.168.1.10 > 192.168.1.1: ICMP echo replyТеперь вы знаете, как добавить дополнительные IP-адреса на одном сетевом адаптере в CentOS. Этот процесс позволяет расширить доступ сервера к сети и обеспечить функционирование нескольких сервисов на разных IP-адресах.
Настройка наложения IP-адресов на один сетевой адаптер
В операционной системе CentOS можно настроить несколько IP-адресов на одном сетевом адаптере для объединения разных подсетей в одну сеть. В этом разделе мы рассмотрим процесс настройки такого наложения с использованием утилиты ifconfig.
Шаг 1: Подготовка сетевого интерфейса
Сначала открываем терминал и вводим команду ifconfig, чтобы прочитать текущую конфигурацию сетевых интерфейсов:
ifconfigНайдите ваш сетевой интерфейс, который вы хотите настроить (например enp0s3), и скопируйте его имя.
Шаг 2: Создание виртуального интерфейса
Теперь создайте виртуальный интерфейс с таким же именем, как у вашего физического интерфейса, но с номером подинтерфейса (например, enp0s3:0):
sudo ifconfig enp0s3:0 192.168.0.2 netmask 255.255.255.0 upВ этом примере мы создаем виртуальный интерфейс enp0s3:0 с IP-адресом 192.168.0.2 и маской подсети 255.255.255.0.
Шаг 3: Настройка маршрутизации
Для того, чтобы все пакеты трафика, попадающие в данную подсеть, были перенаправлены на правильный интерфейс и IP-адрес, нужно настроить маршрутизацию. В нашем примере IP-адрес enp0s3:0 будет являться IP-адресом интернет-шлюза.
Открываем файл /etc/sysctl.conf в текстовом редакторе и убеждаемся, что установлено значение:
net.ipv4.ip_forward = 1Сохраняем и закрываем файл.
Теперь вводим следующую команду для применения новой настройки:
sudo sysctl -p /etc/sysctl.confШаг 4: Настройка NAT
Теперь настроим NAT, чтобы обеспечить маршрутизацию пакетов между виртуальными интерфейсами:
sudo iptables -t nat -A POSTROUTING -o enp0s3:0 -j MASQUERADEВ этом примере мы настраиваем NAT для интерфейса enp0s3:0, чтобы позволить трафику из этой подсети выходить в Интернет через главный интерфейс enp0s3.
Шаг 5: Проверка маршрутизации и наличия трафика
Теперь, чтобы убедиться, что настройка прошла успешно, вы можете использовать утилиту tcpdump для просмотра трафика на сетевом адаптере:
sudo tcpdump -i enp0s3:0Если вы видите трафик, значит настройка прошла успешно и пакеты из подсети enp0s3:0 попадают на главный интерфейс enp0s3 для дальнейшей маршрутизации.
Заключение
Теперь вы знаете, как настроить несколько IP-адресов на одном сетевом адаптере в CentOS. Этот процесс позволяет объединить разные подсети в одну сеть и обеспечить маршрутизацию трафика между ними.
Проверка настроек и перезагрузка сетевого адаптера
| Действие | Описание | Команда |
| Проверить IP-адреса и маршруты | Смотрим таблицу маршрутизации и список IP-адресов сетевого адаптера | ip addr show |
| Проверить правила iptables | Смотрим текущие правила межсетевого экрана | iptables -L |
| Перезагрузить сетевой адаптер | Применяем изменения в настройках сетевого адаптера | sudo systemctl restart network |
После того, как вы создали виртуальные IP-адреса на вашем сервере, вам следует проверить, что все настройки были применены корректно и сетевой адаптер перезагрузился с новыми настройками. Для этого можно воспользоваться несколькими командами.
С помощью команды ip addr show вы сможете проверить список IP-адресов, присвоенных вашему сетевому адаптеру. Проверьте наличие всех виртуальных IP-адресов, которые вы создали. Также вы можете проверить таблицу маршрутизации с помощью этой команды.
Для проверки текущих правил межсетевого экрана (iptables) используйте команду iptables -L. Убедитесь, что все правила, которые вы добавили, включены и настроены правильно.
Если вы внесли изменения в настройки сетевого адаптера, необходимо перезагрузить адаптер для их применения. Сделать это можно с помощью команды sudo systemctl restart network.
Проверка работоспособности новых IP-адресов
После того, как мы настроили несколько IP-адресов на одном сетевом адаптере в CentOS, нам необходимо проверить их работоспособность. В этом разделе мы рассмотрим, как это сделать.
Проверка доступности IP-адресов в локальной сети
Для начала, давайте убедимся, что новые IP-адреса получились и привязаны к нашей машине. Мы будем использовать утилиту ifconfig для этой цели. Откройте терминал и выполните следующую команду:
ifconfigВ результате вы увидите интерфейсы с их IP-адресами и другой информацией. Если вы создали несколько виртуальных интерфейсов, их имена будут следовать после основного сетевого интерфейса. В нашем случае, новые интерфейсы называются enp2s01:1 и enp2s01:2.
Проверка доступности IP-адресов в локальной сети
После того, как мы убедились, что IP-адреса получены, давайте проверим их доступность в локальной сети, используя команду ping:
ping <IP-адрес>Замените <IP-адрес> на конкретный IP-адрес, который вы хотите проверить. Например, для проверки доступности IP-адреса 192.168.1.100, выполните следующую команду:
ping 192.168.1.100Если все сделано правильно, вы должны увидеть ответы от этого IP-адреса.
Проверка доступности IP-адресов в Интернете
Для проверки доступности новых IP-адресов в Интернете, вы можете использовать команду ping с адресом внешнего сервера. Например, проверим доступность IP-адреса 8.8.8.8, который принадлежит Google DNS:
ping 8.8.8.8Если пакеты отправляются и получаются успешно, это означает, что новый IP-адрес работает и имеет доступ к Интернету.
Проверка доступности IP-адресов с других серверов или клиентов
Если у вас есть другие серверы или клиенты в локальной сети, вы можете выполнять те же самые проверки доступности IP-адресов с них. Например, если у вас есть два клиента с IP-адресами pc-2 и pc-3, и вы хотите проверить доступность IP-адреса, привязанного к pc-1, выполните следующую команду на pc-2 или pc-3:
ping <IP-адрес>Замените <IP-адрес> на конкретный IP-адрес, привязанный к pc-1. Если пакеты отправляются и получаются успешно, это означает, что IP-адрес доступен с других серверов или клиентов.
Также вы можете проверить доступность IP-адресов с других операционных систем, таких как Windows. Для этого используйте команду ping в командной строке Windows, аналогично тому, как мы делали в Linux.
Важно учесть, что при настройке IP-адресов с помощью маршрутизации или NAT, проверка может отличаться в зависимости от конфигурации маршрутизации или NAT на сервере или Linux-шлюзе.
В случае проблем с доступностью IP-адресов, убедитесь, что правильно настроили таблицу маршрутизации и правила iptables для перенаправления пакетов. Также проверьте, что IP-адреса направляются в нужный порт и используют правильную подсеть и маску.
В самом простом случае, когда все IP-адреса в одной локальной сети и используется одинаковая подсеть и маска, проверка должна быть успешной по умолчанию.
Видео:
Настройка нескольких IP адресов для одного сетевого интерфейса в Linux (CentOS)
Настройка нескольких IP адресов для одного сетевого интерфейса в Linux (CentOS) by Boot CD 843 views 3 years ago 7 minutes, 44 seconds