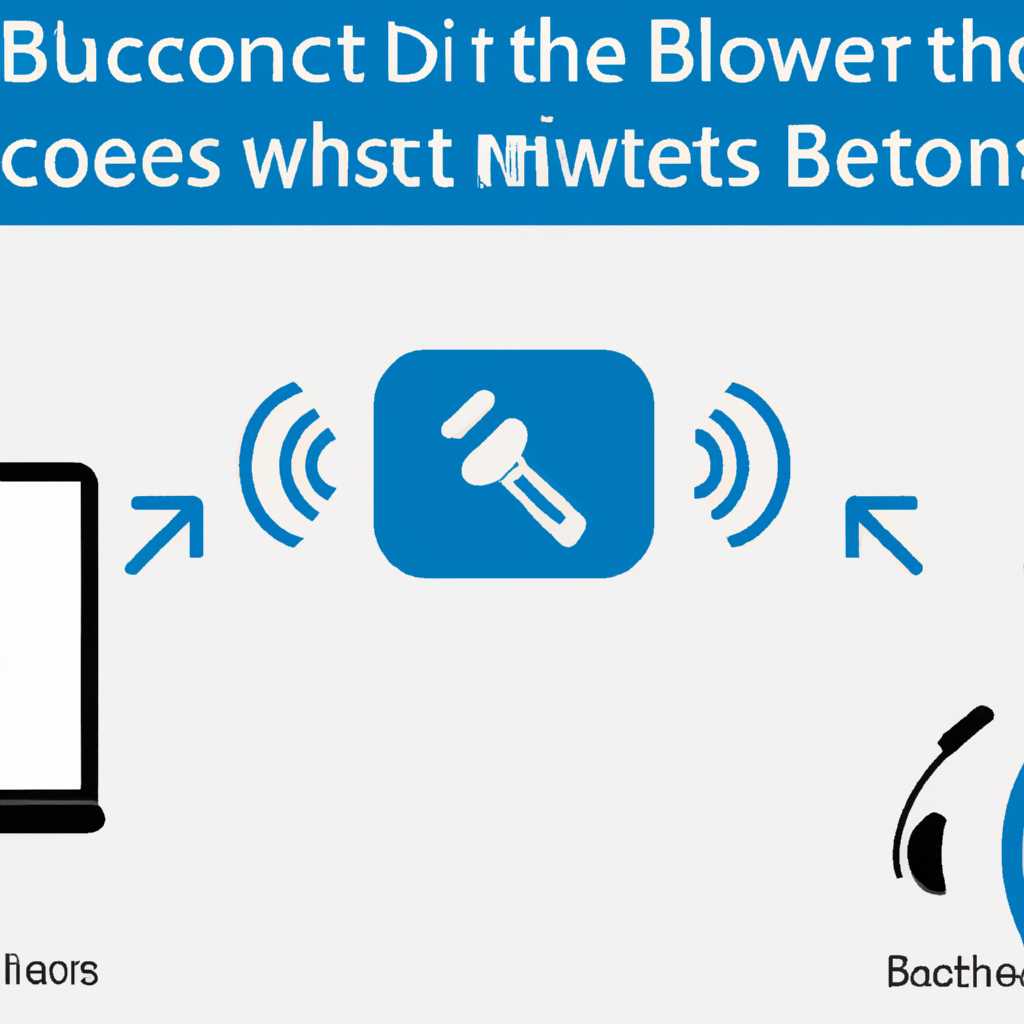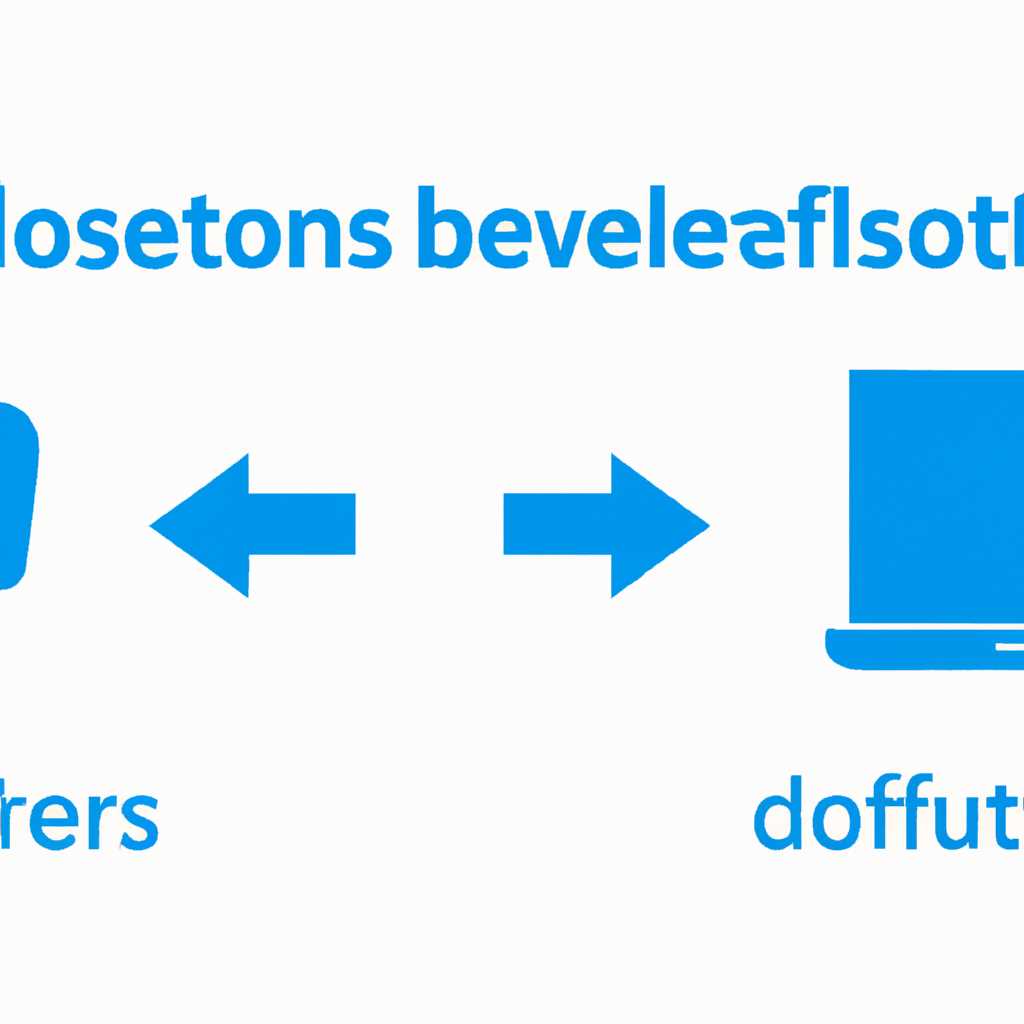- Как связать устройства Bluetooth в Windows: подробная инструкция
- Выбор подходящих устройств Bluetooth
- Проверка наличия Bluetooth-адаптера
- Дополнительные устройства
- Проверка наличия и включение Bluetooth
- Проверка Bluetooth наличия
- Включение Bluetooth
- Подключение Bluetooth настройками Windows
- Создание пары устройств в Windows
- Настройка Bluetooth поиска
- Включение Bluetooth
- Настройка поиска устройств
- Сопряжение устройств с помощью PIN-кода
- Видео:
- Bluetooth адаптер подешевле и подороже. В чем разница? Наглядный пример.
Как связать устройства Bluetooth в Windows: подробная инструкция
Bluetooth — это беспроводная технология, которая позволяет устройствам без использования проводов обмениваться данными. Если у вас есть ПК или ноутбук с Windows 10, вы можете легко связываться с устройствами Bluetooth, такими как наушники, клавиатура, мышь, принтер и многие другие.
Перед тем как начать, осмотрите ваше устройство Bluetooth. Возможно, на нем есть кнопка поиска или физическая кнопка, которая помогает установить соединение между вашим ПК/ноутбуком и другим устройством. Если ваше устройство не имеет таких кнопок, не волнуйтесь — в Windows 10 есть все необходимые инструменты для настройки Bluetooth-соединения.
Для начала, вызовите центр уведомлений, нажав на соответствующую кнопку на панели задач или при помощи комбинации клавиш Windows + A. Перейдите к разделу «Действия» и найдите значок Bluetooth. Если вы не видите его на экране, значит, ваш ПК или ноутбук не имеет встроенного модуля Bluetooth-адаптера. В таком случае вам нужно быть уверенными, что Bluetooth-адаптер подключен или включен на вашем компьютере.
Выбор подходящих устройств Bluetooth
Прежде чем связать устройства по Bluetooth, нужно убедиться, что они совместимы и подходят друг другу. Многие компьютеры и ноутбуки уже имеют встроенный Bluetooth-адаптер, что позволяет отказаться от покупки дополнительного устройства. Однако, если ваш компьютер не имеет встроенного адаптера, или вы хотите использовать Bluetooth с другими устройствами, вам потребуется приобрести отдельный Bluetooth-адаптер.
Проверка наличия Bluetooth-адаптера
Чтобы определить, есть ли на вашем компьютере встроенный Bluetooth-адаптер, выполните следующие действия:
- Откройте «Пуск» и найдите «Центр управления Bluetooth».
- В открывшемся окне проверьте наличие вкладки «Bluetooth». Если ее нет, значит на компьютере нет встроенного Bluetooth-адаптера.
Дополнительные устройства
Если на вашем ноутбуке или компьютере есть встроенный Bluetooth-адаптер, вы можете подключить к нему различные устройства:
- Беспроводные наушники или гарнитура для прослушивания музыки или совершения звонков.
- Bluetooth-клавиатуру или мышь для более удобного управления.
- Принтер с поддержкой Bluetooth для печати документов без лишних проводов.
- Другие устройства, поддерживающие Bluetooth-соединение.
Помните, что возможность связи через Bluetooth зависит от модели вашего ноутбука или компьютера. Если для использования Bluetooth-функции требуется совершить дополнительные действия, такие как установка драйверов или настройка параметров, найдите необходимые инструкции на сайте производителя вашего устройства.
Проверка наличия и включение Bluetooth
Прежде чем связывать устройства Bluetooth с вашим лэптопом или ноутбуком, необходимо убедиться, что Bluetooth включен и работает. Следуйте этой простой и быстрой инструкции, чтобы за минимальное время убедиться, что Bluetooth включен на вашем устройстве.
Проверка Bluetooth наличия
1. В правом нижнем углу экрана, находится системный трей (область уведомлений). Если на вашем компьютере есть встроенная беспроводная гарнитура или адаптер Bluetooth, значок Bluetooth будет отображен в системном трее.
2. Если значок Bluetooth уведомлений не отображается в системном трее, нажмите стрелку «Вверх» для отображения скрытых иконок.
Включение Bluetooth
1. На панели задач щелкните правой кнопкой мыши и откройте «Действия». Обычно это значок «Start» (Пуск) на левом нижнем углу экрана.
2. В окне «Действия» найдите «Bluetooth» или «Оборудование и звук». Щелкните на этом значке, чтобы открыть Центр управления «Bluetooth».
3. В центре управления «Bluetooth» будет отображен список доступных устройств, а также возможные действия с ними. После подключения наушников, гарнитур или других Bluetooth-устройств, они будут отображаться в этом окне.
4. Если Bluetooth не включен, вы можете найти инструкции производителя устройства Bluetooth или установить дополнительную программу Bluetooth, такую как Bluesoleil.
5. Если Bluetooth устройство включено, чтобы его использовать, выполните следующие действия:
| Устройство | Шаги для подключения |
| Наушники | 1. Откройте Центр управления «Bluetooth» и найдите свои наушники в списке доступных устройств. 2. Щелкните на них и выберите «Подключить». |
| Мышь | 1. Откройте Центр управления «Bluetooth» и найдите свою мышь в списке доступных устройств. 2. Щелкните на нее и выберите «Подключить». |
| Принтер | 1. Откройте Центр управления «Bluetooth» и найдите принтер в списке доступных устройств. 2. Щелкните на нем и выберите «Подключить». |
| Другое устройство | 1. Откройте Центр управления «Bluetooth» и найдите устройство в списке доступных устройств. 2. Щелкните на нем и выберите «Подключить». |
Теперь, когда Bluetooth включен на вашем устройстве, вы можете подключить различные Bluetooth-устройства и связываться с ними, чтобы использовать их вместе с вашим компьютером.
Подключение Bluetooth настройками Windows
Подключение Bluetooth-устройств к компьютеру может быть произведено с помощью настроек Windows. В этом разделе мы рассмотрим, как настроить Bluetooth-соединение на компьютере с операционной системой Windows 10.
Прежде чем начать, убедитесь, что ваш компьютер имеет встроенный Bluetooth-адаптер или дополнительный адаптер, подключенный к USB-порту. Также удостоверьтесь, что у вас есть активная программа драйверов Bluetooth, такая как Bluesoleil, установленная на вашем компьютере.
1. Щелкните правой кнопкой мыши по значку «Пуск» в левом нижнем углу экрана и выберите «Настройка».
2. В окне «Настройки» найдите и кликните на раздел «Устройства».
3. В левом меню выберите «Bluetooth и другие устройства».
4. В разделе «Bluetooth и другие устройства» на экране будет отображен список доступных для подключения Bluetooth-устройств. Если ваш адаптер уже подключен и включен, он будет отображен в списке.
5. Чтобы подключить новое Bluetooth-устройство, кликните на кнопку «Добавить Bluetooth или другое устройство».
6. На открывшемся экране выберите тип Bluetooth-устройства, которое вы хотите подключить. Например, если вы хотите подключить беспроводные наушники AirPods, выберите «Наушники».
7. Перейдите к Bluetooth-устройству и следуйте инструкциям по его подключению. Обычно это включает в себя нажатие на кнопку «Подключить» или установление Bluetooth-соединения через настройки устройства.
8. После того, как Bluetooth-устройство будет корректно подключено, вы сможете использовать его для прослушивания музыки, звонков и т.д.
Если вам не удастся найти Bluetooth-устройство в списке, проверьте, что ваш адаптер включен и виден для других устройств. Если есть проблемы с подключением, осмотрите экран на предмет дополнительных инструкций или обратитесь к документации производителя.
Теперь у вас есть подключенное Bluetooth-устройство на вашем компьютере Windows. Вы можете наслаждаться беспроводной связью и использовать его для разных целей, таких как подключение беспроводной клавиатуры или принтера.
Создание пары устройств в Windows
Для того чтобы устройства могли связываться между собой по Bluetooth, необходимо создать пару. Это позволит им подключаться друг к другу автоматически без необходимости повторных настроек.
Чтобы связать два устройства, например компьютер и аудиоустройство (например, беспроводные наушники или колонку), используйте встроенный Bluetooth-адаптер и следуйте простым шагам:
| |
Теперь ваш компьютер и аудиоустройство связаны через Bluetooth-соединение. Если устройство поддерживает функцию автоматического подключения, оно будет подключаться к компьютеру автоматически при включении. Вы также можете управлять подключенными устройствами, открыв окно «Bluetooth и другие устройства».
Если у вас возникли любые дополнительные вопросы или проблемы с установкой пары с другим устройством, зайдите в раздел «Сведения о Bluetooth» для получения дополнительной информации и решения проблем.
Настройка Bluetooth поиска
Прежде чем использовать устройства Bluetooth на своем компьютере или ноутбуке, необходимо включить и настроить Bluetooth-соединение. В этом разделе мы расскажем, как выполнить эти действия в операционной системе Windows.
Включение Bluetooth
1. Найдите значок Bluetooth, который находится в быстрой панели задач в правом нижнем углу экрана. Если вы не видите этого значка, выполните следующие действия:
- Кликните на значок «Пуск» в левом нижнем углу экрана.
- В поисковой строке введите «Блютуз» и выберите соответствующую опцию.
- В окне «Bluetooth и другие устройства» кликните на «Включить» рядом с параметром «Bluetooth».
2. Когда Bluetooth включен, значок Bluetooth будет отображаться в быстрой панели задач.
Настройка поиска устройств
1. Кликните правой кнопкой мыши на значок Bluetooth в быстрой панели задач.
2. В выпадающем меню выберите «Настройки».
3. В открывшемся окне «Bluetooth и другие устройства» в разделе «Bluetooth» кликните на кнопку «Добавить Bluetooth или другое устройство».
4. В появившемся меню выберите тип устройства, с которым вы хотите установить соединение. Например, если вы хотите подключить мышь Bluetooth, кликните на опцию «Мышь».
5. После этого выполните инструкции производителя для установления связи с выбранным устройством. Обычно это включает в себя установку в паровом режиме и подтверждение на устройстве и на компьютере, что они желают подключиться друг к другу.
6. Если все настроено правильно, устройство Bluetooth будет подключено к вашему компьютеру.
Теперь вы можете использовать подключенное Bluetooth-устройство, такое как мышь, клавиатуру, наушники или гарнитуру, вместе с компьютером или ноутбуком. Если вы хотите подключить другие устройства Bluetooth, повторите процесс, описанный в этом разделе. Не забудьте, что некоторые модели компьютеров или ноутбуков могут быть оснащены встроенным Bluetooth-адаптером, в то время как для других моделей вам может придется использовать внешний адаптер Bluetooth.
Сопряжение устройств с помощью PIN-кода
1. Включите ваш Bluetooth-адаптер. Обычно он находится на передней или боковой панели компьютера. Если в вашем компьютере нет встроенного адаптера, вы можете использовать внешний.
2. Перейдите в меню «Пуск» и найдите пункт «Настройка». Если у вас Windows 10, то просто введите «Настройка» в поле поиска и выберите соответствующий результат.
3. В окне настроек найдите пункт «Устройства» и откройте его.
4. Зайдите в раздел «Блютуз и другие устройства».
5. Включите Bluetooth, если он еще не включен.
6. Нажмите на кнопку «Добавить Bluetooth- или другое устройство».
7. В появившемся окне выберите опцию «Bluetooth».
8. Windows начнет поиск доступных устройств. Когда они будут найдены, вы увидите список.
9. Выберите устройство, которое хотите подключить, например, наушники, и кликните на него.
10. Возможно, вам потребуется ввод PIN-кода для установления связи с устройством. PIN-код обычно указан в сведениях устройства или может быть предоставлен вместе с ним. Введите PIN-код в соответствующее поле и нажмите «ОК».
11. После установления связи устройство будет отображаться в списке «Подключено к Bluetooth». Теперь вы можете слушать аудио с помощью подключенных наушников или делать сканирование с помощью подключенного сканера.
12. Если вы хотите связать ваш Bluetooth-адаптер с другим устройством, выполните аналогичные действия. Просто возвращайтесь к пункту 9 и повторите процесс.
Теперь вы знаете, как связать устройство Bluetooth с помощью PIN-кода. Пользуйтесь этой возможностью для подключения различных беспроводных устройств к вашему компьютеру и наслаждайтесь удобством.
Видео:
Bluetooth адаптер подешевле и подороже. В чем разница? Наглядный пример.
Bluetooth адаптер подешевле и подороже. В чем разница? Наглядный пример. by LABORATORNIK 67,035 views 1 year ago 6 minutes, 44 seconds