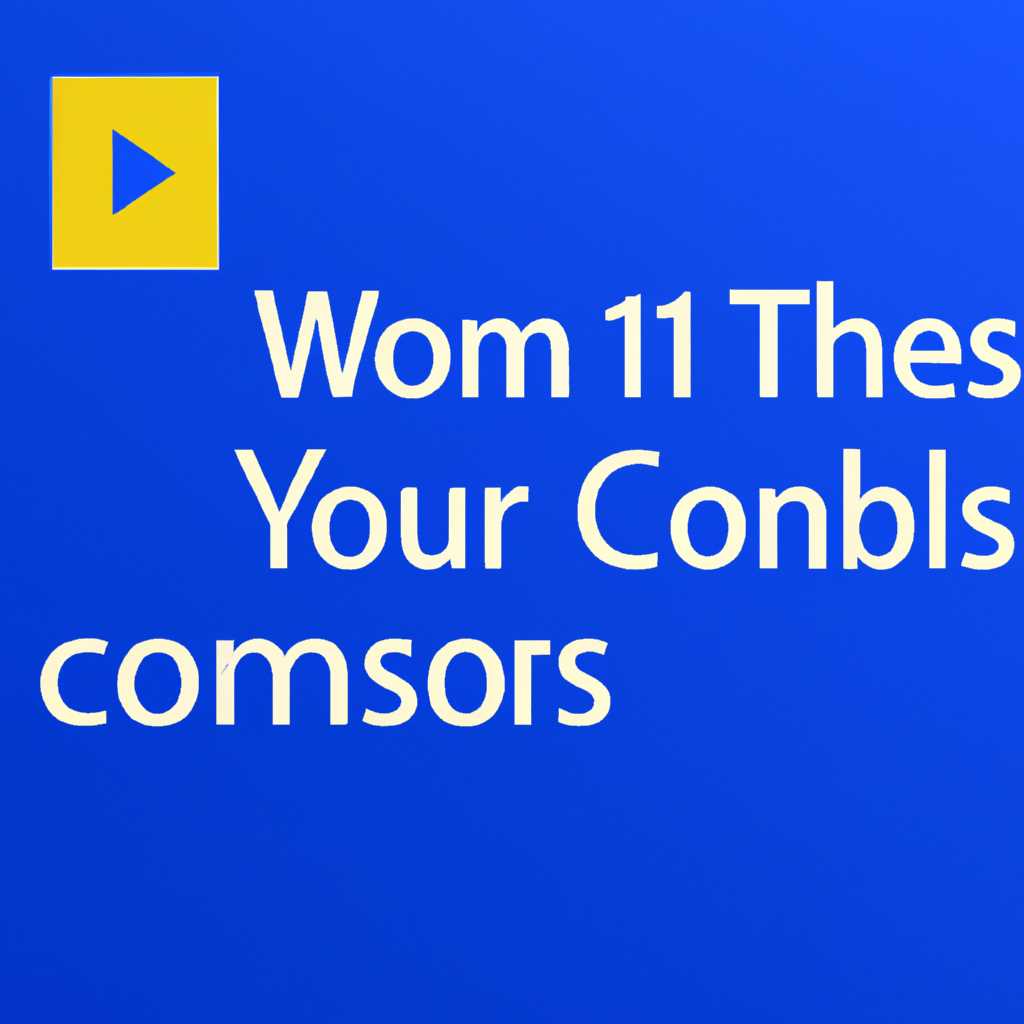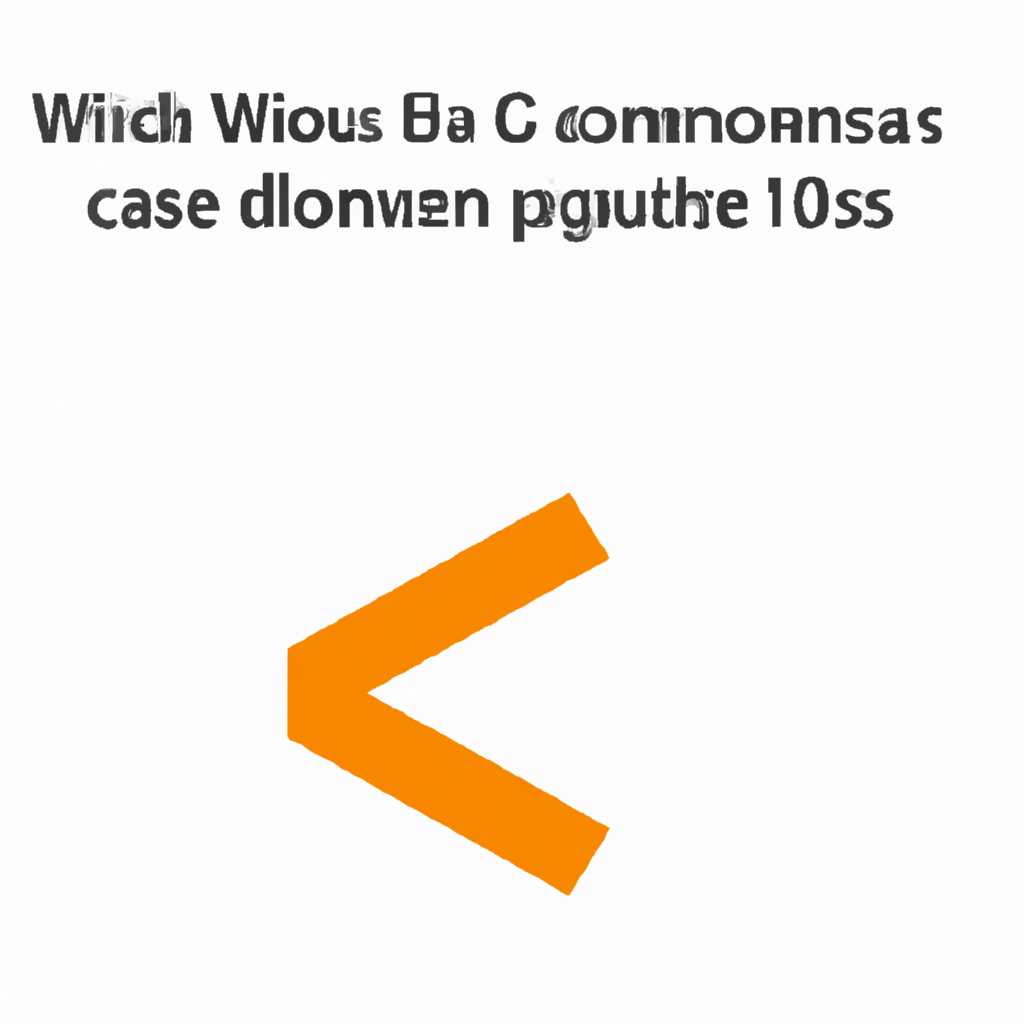- Как сжать том в Windows 10: пошаговая инструкция
- Сжатие тома из командной строки Windows
- Шаг 1: Откройте командную строку от имени администратора
- Шаг 2: Установите компрессию для базового раздела
- Шаг 3: Проверьте состояние сжатия диска
- Управление дисками Windows 10
- Расширение базового тома
- Сжать том используя PowerShell
- Сжать том в управлении дисками
- Шаг 1: Откройте управление дисками
- Шаг 2: Инициализация нового диска (если необходимо)
- Шаг 3: Выберите раздел для сжатия
- Шаг 4: Введите размер сжатия
- Шаг 5: Подтвердите сжатие
- Шаг 6: Ожидайте завершения
- Справка по управлению дисками Windows 10
- 1. С использованием меню «Пуск»
- 2. С использованием командной строки
- Видео:
- Как объединить разделы жесткого диска Зарезервировано системой с диском C при установке windows 10
Как сжать том в Windows 10: пошаговая инструкция
Одной из проблем, с которой сталкиваются пользователи Windows 10, является нехватка места на диске. В таких случаях, чтобы освободить место, можно использовать функцию сжатия томов. Сжатие тома позволяет уменьшить размер дискового пространства, занятого данными, не удаляя их. В этой статье будут рассмотрены все необходимые действия для сжатия тома в Windows 10.
Для управления томами и дисками в Windows 10 можно использовать несколько способов. Один из них — командная строка Windows PowerShell. PowerShell предоставляет мощные средства управления дисками и томами. Для запуска PowerShell в режиме администратора необходимо выполнить следующие действия.
Щелкните правой кнопкой мыши левую нижнюю часть экрана и выберите «Windows PowerShell (администратор)» из контекстного меню. В открывшемся окне командной строки выполните команду get-partition для получения списка текущих разделов и томов.
Сжатие тома из командной строки Windows
Если у вас есть несколько разделов на жестком диске и вы хотите сжать один из них, то вам потребуется использовать командную строку. Это может быть полезно, если вы хотите освободить место на диске или уменьшить размер раздела. В этом разделе вы узнаете, как выполнить сжатие тома из командной строки Windows 10.
Шаг 1: Откройте командную строку от имени администратора
Для начала откройте командную строку от имени администратора. Для этого выполните следующие действия:
- Нажмите правой кнопкой мыши на кнопке «Пуск» и выберите «Командная строка (администратор)»
Шаг 2: Установите компрессию для базового раздела
После открытия командной строки вам нужно установить сжатие для базового раздела. Для этого следуйте этой процедуре:
- Напишите
diskpartи нажмите «Enter». - Напишите
list volumeи найдите нужный раздел для сжатия в таблице. - Напишите
select volume volumenumber, гдеvolumenumber— номер выбранного раздела. - Напишите
compact querymax. Справка по команде поможет выбрать минимально возможное сжатие. - Напишите
compact /compactos:alwaysдля преобразования операционного тома в компактное состояние. - После завершения процесса сжатия напишите
exit, чтобы выйти из программы Diskpart.
Шаг 3: Проверьте состояние сжатия диска
После выполнения предыдущих команд вы можете проверить состояние сжатия диска. Для этого выполните следующую команду:
- Напишите
fsutil fsinfo volumeinfo C:, гдеC:— это самый первый диск на вашем компьютере.
Если состояние сжатия диска отображается красным в окне командной строки, значит, операция по сжатию диска прошла успешно.
Теперь у вас есть инструкция о том, как сжать том из командной строки Windows 10. С помощью этих шагов вы сможете освободить пространство на диске и уменьшить размер раздела по вашему желанию.
Управление дисками Windows 10
Для начала процедуры сжатия вам потребуется открыть меню контекста раздела, который вы хотите сжать. Нажмите правую кнопку мыши на нужном разделе и выберите пункт «Сжать объем…».
После этого откроется окно Сжатие и вам будет показано состояние выбранного раздела, его размер до и после сжатия, а также максимальное доступное сжатие. Введите желаемый размер в поле «Введите количество мегабайт, на которое нужно сжать раздел», либо перемещайте ползунок, чтобы указать нужное значение.
Если вы предпочитаете использовать командную строку, есть еще один способ сжатия томов. В меню Пуск ищите и кликните правой кнопкой мыши программу «Командная строка» и выберите пункт «Запуск от имени администратора». В открывшемся окне командной строки напишите команду diskpart, чтобы запустить утилиту управления дисками.
Введите команду list volume, чтобы просмотреть список всех разделов. Узнайте номер раздела или тома (volumenumber), который вы хотите сжать.
Затем введите команду select volume volumenumber и выберите нужный раздел или том. После этого напишите команду shrink desired=size, где desired=size — это желаемый размер в мегабайтах, на который нужно сжать раздел.
После того, как вы введете команду, диск будет сжат, и вам будет показано состояние и новый размер раздела. Вы можете проверить результаты, выбрав раздел в диспетчере дисков или командой list volume. Если необходимо, вы также можете расширить сжатый раздел, просто выбрав его в диспетчере дисков и нажав правую кнопку мыши на нем.
Обратите внимание, что сжатие раздела может потребовать перезагрузку системы для его завершения, а также требует расширенного управления дисками. Если вы работаете с базовыми дисками, может потребоваться разбить инициализированный диск на несколько базовых разделов до выполнения процедуры сжатия.
Теперь вы знаете различные способы управления дисками в Windows 10, включая сжатие томов. Следуйте инструкциям по шагам, чтобы успешно управлять дисками и использовать пространство на жестком диске максимально эффективно.
Расширение базового тома
Если у вас есть базовый том, который вы хотите сжать, вы можете использовать команду powershell для выполнения этой операции. Вот пошаговая инструкция о том, как сжать базовый том в Windows 10:
1. Начните с запуска Командной строки. Для этого кликните правой кнопкой мыши по кнопке «Пуск», выберите «Командная строка (администратор)» из контекстного меню.
2. Напишите команду get-partition -DriveLetter C и нажмите клавишу Enter. Замените букву «C» на нужную вам букву диска, сжимаемого тома.
3. Выйдите из Командной строки и перейдите в Диспетчер управления дисками. Для этого щелкните правой кнопкой мыши по кнопке «Пуск» и выберите «Диспетчер управления дисками» из контекстного меню.
4. В окне Диспетчера управления дисками найдите нужный вам том. Он обычно будет отображаться в виде строки с буквой диска и размером.
5. Щелкните правой кнопкой мыши на строке тома и выберите «Сжать том».
6. В появившемся окне выберите размер сжатого тома, который требуется вам. Обратите внимание, что вы можете только уменьшить размер тома и компьютер может потребовать перезагрузки после процесса сжатия.
7. Нажмите кнопку ОК и следуйте инструкциям на экране для завершения процесса сжатия базового тома.
Теперь вы знаете, как расширить базовый том в Windows 10 используя командную строку и Диспетчер управления дисками. Сжатие тома может помочь вам освободить место на диске и увеличить объем доступного пространства.
| Команда | Описание |
|---|---|
powershell | Открывает командную строку Windows PowerShell |
get-partition | Получает информацию о разделах на диске |
-DriveLetter C | Указывает букву диска для получения информации о разделах |
Сжать том | Команда для сжатия базового тома в Диспетчере управления дисками |
Сжать том используя PowerShell
Способов сжатия разделов на диске в Windows 10 может быть несколько. Командная строка PowerShell предлагает еще один удобный способ управления разделами и преобразования их размера.
Для начала, откройте командную строку PowerShell, щелкнув правой кнопкой мыши на меню «Пуск» и выбрав «Windows PowerShell (администратор)».
В командной строке PowerShell введите команду «get-partition» и нажмите клавишу Enter. Вы увидите таблицу с информацией о разделах на вашем диске.
Теперь выбираем раздел, который хотим сжать, и запоминаем его букву. Эта буква будет нужна для дальнейших команд.
Для сжатия раздела используем команду «shrink». Введите команду «shrink -volumeletter <буква раздела> -size <размер сжатия>» и нажмите Enter. Например, «shrink -volumeletter C -size 1024».
Сжатие раздела может занять некоторое время, так как это зависит от размера и состояния раздела.
После завершения процедуры сжатия, вы можете проверить состояние раздела с помощью команды «get-partition». Теперь размер раздела должен быть уменьшен и освободиться немного дополнительного пространства.
Таким образом, с помощью PowerShell вы можете быстро и легко сжать разделы на вашем диске, чтобы освободить место.
Сжать том в управлении дисками
В Windows 10 вы можете использовать функцию сжатия тома для увеличения доступного места на жестком диске. Сжатие тома позволяет уменьшить размер раздела, освободив пространство для других файлов и папок. В этом разделе показано, как сжать том с использованием управления дисками в Windows 10.
Шаг 1: Откройте управление дисками
Чтобы сжать том, щелкните правой кнопкой мыши на кнопке «Пуск» в левом нижнем углу экрана и выберите «Управление дисками» в контекстном меню.
Шаг 2: Инициализация нового диска (если необходимо)
Если у вас есть новый неинициализированный диск, вам может потребоваться проинициализировать его перед сжатием разделов. Чтобы инициализировать диск, щелкните правой кнопкой мыши на неинициализированном диске и выберите «Инициализировать диск». Следуйте инструкциям на экране, чтобы завершить процедуру инициализации.
Шаг 3: Выберите раздел для сжатия
На самом верху окна управления дисками вы увидите список всех разделов и дисков на вашем компьютере. Чтобы сжать раздел, щелкните правой кнопкой мыши на нужном разделе и выберите «Сжать том».
Шаг 4: Введите размер сжатия
После выбора опции «Сжать том» откроется окно с размером сжатия. Вы можете установить желаемый размер сжатия или оставить значение по умолчанию. Введите нужное значение и нажмите кнопку «Сжать».
Шаг 5: Подтвердите сжатие
После нажатия кнопки «Сжать» вам будет предложено подтвердить сжатие раздела. Если вы уверены в своем выборе, нажмите кнопку «Да» или «ОК», чтобы начать процесс сжатия.
Шаг 6: Ожидайте завершения
Дождитесь окончания процесса сжатия раздела. Это может занять некоторое время в зависимости от размера и скорости вашего диска. Подождите, пока процесс завершится, прежде чем продолжить работу с компьютером.
Сжатие тома в управлении дисками — самый простой способ сжать диск в Windows 10. Если у вас есть базовый диск или раздел, который вы хотите сжать, следуйте этой простой пошаговой инструкции, чтобы освободить дополнительное место на вашем жестком диске.
Справка по управлению дисками Windows 10
В операционной системе Windows 10 существует множество инструментов для управления дисками. Эти инструменты позволяют осуществлять различные действия с дисками, включая сжатие тома. В данной справке приведена информация о процедуре сжатия тома с помощью управления дисками.
Для начала процедуры сжатия тома необходимо открыть управление дисками. Это можно сделать двумя способами:
1. С использованием меню «Пуск»
- Нажмите на кнопку «Пуск» в левом нижнем углу экрана.
- В появившемся меню выберите пункт «Управление дисками».
2. С использованием командной строки
- Откройте командную строку от имени администратора.
- В командной строке введите команду «diskmgmt.msc» и нажмите клавишу «Enter».
После открытия управления дисками на экране будет отображена таблица с информацией о существующих дисках и разделах. Найдите том, который требуется сжать, и кликнув правой кнопкой мыши на него, выберите пункт «Сжать том».
В появившемся окне с параметрами сжатия введите количество пространства, которое вы хотите освободить. После выбора нужного количества пространства нажмите кнопку «Сжать». Операционная система Windows 10 выполнит сжатие тома и освободит указанное количество места на диске.
Процедура сжатия тома одинакова для базового и динамического дисков. Однако, обратите внимание, что базовый диск может содержать только один раздел, который можно сжать, в то время как динамический диск может иметь несколько сжимаемых разделов.
После успешного выполнения процедуры сжатия тома, можно увидеть изменения в таблице управления дисками. Сжатый раздел будет отображаться с красным цветом и новым размером.
Написанная выше процедура относится к сжатию тома с помощью управления дисками в Windows 10. В некоторых случаях может потребоваться использование командлетов PowerShell для сжатия раздела. Для этого запустите PowerShell от имени администратора и введите следующую команду:
Resize-Volume -DriveLetter "буква" -Size "размер в МБ"
Однако, используя командлеты PowerShell для сжатия тома, будьте осторожны, так как неправильное использование может привести к потере данных или неправильному функционированию дисков.
Данная справка предоставляет базовую информацию об управлении дисками в Windows 10. В случае возникновения сложностей рекомендуется обратиться к статьям с подробной информацией или к специалистам.
Видео:
Как объединить разделы жесткого диска Зарезервировано системой с диском C при установке windows 10
Как объединить разделы жесткого диска Зарезервировано системой с диском C при установке windows 10 by Компьютерные Ошибки 68,947 views 2 years ago 1 minute, 43 seconds