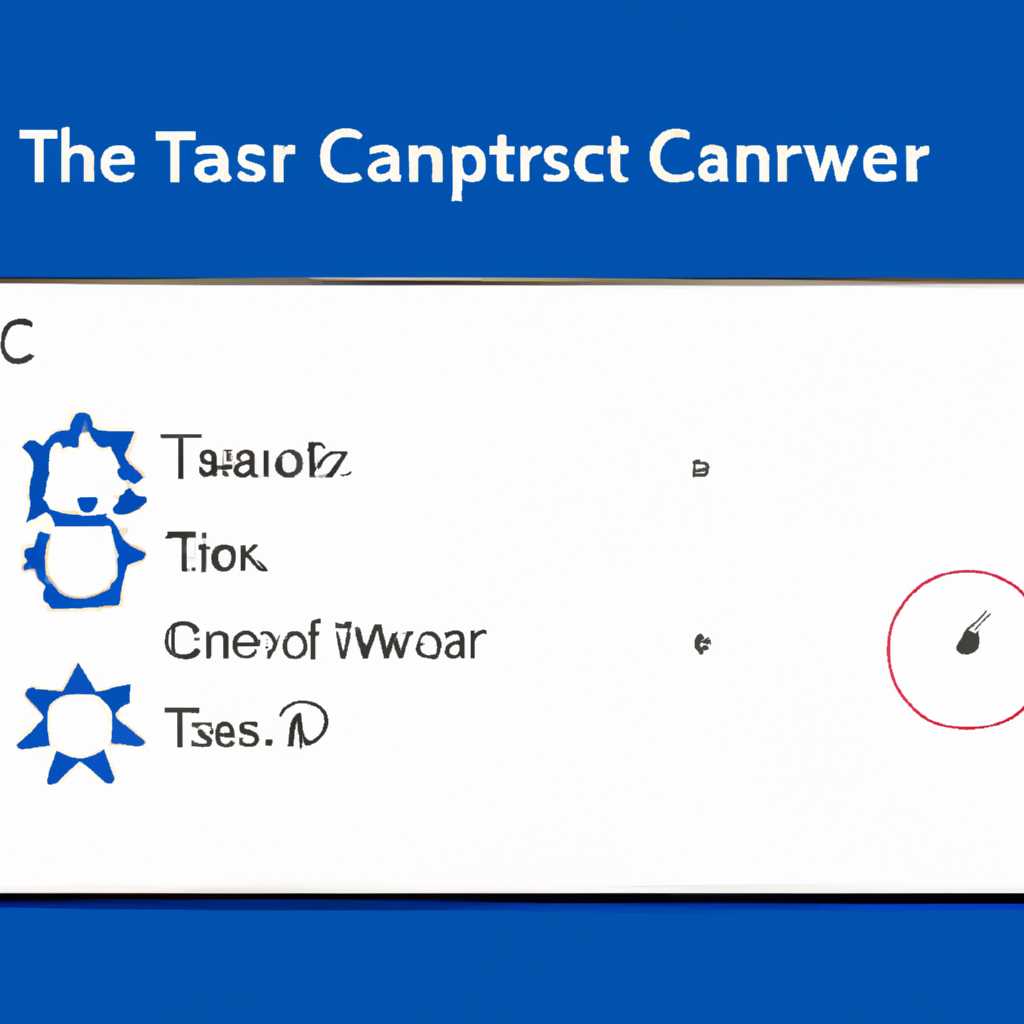- Как настроить центрирование значков на панели задач Windows 10
- Способы изменения отображения значков панели задач
- 1. Использование портативной утилиты
- 2. Изменение значков панели задач через папку
- 3. Изменение отображения значков панели задач через реестр
- Настройка выравнивания значков
- Использование утилиты TaskbarX для центрирования значков
- Установка утилиты TaskbarX
- Настройка TaskbarX
- Отцентрирование панели задачи
- Изменение размера значков панели задач
- Перемещение панели задач в другое место
- Скрытие и отображение значков панели задач
- Способы скрытия значков
- Способы отображения значков
- Использование программных средств для настройки панели задач
- Группировка значков и уведомлений
- Отцентрировать значки на панели задач
- Использование других программных средств
- Проверка изменений и сохранение настроек панели задач
- Шаг 1: Поиск и открытие настройки панели задач
- Шаг 2: Изменение параметров значков
- Шаг 3: Применение изменений
- Шаг 4: Установка положения значков на панели задач
- Шаг 5: Применение изменений и проверка отображения
- Видео:
- Как настроить панель задач Windows 10.Значки на панели задач
Как настроить центрирование значков на панели задач Windows 10
Панель задач в операционной системе Windows 10 является одним из самых важных элементов рабочего стола. Она предоставляет быстрый доступ к запущенным приложениям, позволяет переключаться между ними и выполнять различные действия. По умолчанию значки на панели задач выравниваются влево, но многие пользователи хотят отцентрировать их для более удобного использования.
Если вам нужно отцентрировать значки панели задач, то для этого есть несколько альтернативных способов. Один из них – использовать настройки Windows 10. Для этого нажмите правую кнопку мыши на пустом месте панели задач, найдите в появившемся меню пункт «Панель задач» и выберите «Настройки».
В открывшемся окне настроек панели задач найдите раздел «Защита панели задач». Здесь вы можете настроить прозрачность, добавить или удалить значки в списке закрепленных приложений, а также изменить порядок их отображения. Вам нужно будет включить опцию «Центрирование значков» и закрыть окно настроек. После перезагрузки компьютера изменения вступят в силу и значки на панели задач будут отцентрированы.
Способы изменения отображения значков панели задач
1. Использование портативной утилиты
Существуют портативные программы, которые позволяют легко изменять опции отображения панели задач без необходимости изменения системных настроек. Одной из таких программ является «TaskbarX». Для использования ее, выполните следующие действия:
- Зайдите на официальный веб-сайт программы и скачайте ее.
- После скачивания запустите установщик и следуйте инструкциям на экране, чтобы установить программу.
- Откройте «TaskbarX» и выберите желаемый способ выравнивания значков панели задач из предложенных вариантов.
- Нажмите «Apply» или «Применить», чтобы сохранить изменения.
2. Изменение значков панели задач через папку
В Windows 10 существует возможность изменить отображение значков панели задач с помощью специальной папки в проводнике. Чтобы воспользоваться этим методом, выполните следующие действия:
- Зайдите в проводник и перейдите по пути «%appdata%\Microsoft\Internet Explorer\Quick Launch\User Pinned\TaskBar».
- В этой папке вы найдете ярлыки для всех приложений, которые закреплены на панели задач. Откройте нужный ярлык с помощью «Проводника Windows».
- Нажмите правой кнопкой мыши на файле ярлыка и выберите «Свойства».
- В появившемся окне перейдите на вкладку «Ярлык».
- Кликните на кнопку «Изменить иконку».
- Выберите новую иконку для отображения на панели задач и нажмите «ОК».
- Нажмите кнопку «Применить», а затем «ОК», чтобы сохранить изменения.
Примечание: Если вам не удается найти нужный ярлык в указанной папке, попробуйте воспользоваться поиском в проводнике, чтобы найти его в других папках.
3. Изменение отображения значков панели задач через реестр
Еще один способ изменения отображения значков панели задач в Windows 10 состоит в использовании редактора реестра. Чтобы использовать этот способ, выполните следующие действия:
- Нажмите сочетание клавиш «Win + R», чтобы открыть окно «Выполнить».
- Введите «regedit» и нажмите «Enter» для открытия редактора реестра.
- Перейдите по следующему пути: «HKEY_CURRENT_USER\SOFTWARE\Microsoft\Windows\CurrentVersion\Explorer\Advanced».
- Щелкните правой кнопкой мыши на свободной области в правой части окна и выберите «Создать» -> «DWORD-значение (32-р.)».
- Дайте новому значению имя «TaskbarSi» (без кавычек).
- Дважды кликните по значению «TaskbarSi» и измените его значение на «1» для выравнивания значков по центру или «0» для выравнивания по левому краю.
- Нажмите «ОК», чтобы сохранить изменения.
- Перезагрузите компьютер, чтобы изменения вступили в силу.
Используя эти способы, вы сможете изменить отображение значков панели задач в Windows 10. Выберите подходящий для вас метод и настройте панель задач по своему усмотрению.
Настройка выравнивания значков
Если у вас установлена операционная система Windows 10, вы можете настроить выравнивание значков на панели задач по своему усмотрению. Для этого выполните следующие действия:
1. Откройте «Панель управления».
2. Заходим в «Панель задач и навигации».
3. В разделе «Настройка внешнего вида панели задач» выбираем вкладку «Значки».
4. Выставляем размер и расположение значков.
5. Для группировки значков выбираем вариант, каким образом они будут отображаться на панели задач.
Также можно настроить закрепление иконок на панели задач. Для этого:
1. Перемещаем значок на панели задач к папке или программе, которую хотим закрепить.
2. Щелкаем правой кнопкой мыши на значке и выбираем «Закрепить на панели задач».
3. Значок останется на панели задач независимо от того, активна ли программа или папка или нет.
Помимо этих способов, есть и другие методы настройки значков на панели задач в Windows 10:
— Использование программы «TaskbarX». Этот метод позволяет изменить размер, расположение и прозрачность значков на панели задач с помощью дополнительного ПО.
— Изменение значков с помощью реестра. Этот метод подбирает размер и расположение значков на панели задач с помощью изменения определенных значений в реестре операционной системы.
— Отключение группировки значков на панели задач. Этот метод позволяет отключить группировку значков на панели задач, чтобы все значки отображались отдельно друг от друга.
Выбирайте наиболее удобный для вас способ изменения и настройки значков на панели задач в Windows 10 и создайте свою уникальную рабочую область!
Использование утилиты TaskbarX для центрирования значков
Установка утилиты TaskbarX
Для установки утилиты TaskbarX следуйте следующим шагам:
- Зайдите на официальный сайт разработчика и скачайте последнюю версию TaskbarX.
- Разархивируйте скачанный архив в любую папку на вашем компьютере.
- В папке с утилитой найдите файл taskbarx.exe и запустите его.
Настройка TaskbarX
После установки утилиты TaskbarX вы можете настроить различные параметры встроенной панели задачи. Для этого:
- Нажмите правую кнопку мыши на панели задачи и выберите пункт “Настройки панели задач”.
- В открывшемся окне настройки перейдите на вкладку “TaskbarX”.
- В списке настроек внешней панели задачи вы можете сделать следующее:
- Изменить положение значков на панели задачи, добавить грань, изменить прозрачность или установить фоновое изображение.
- Выбрать способ отображения значков на панели задачи: маленькие значки или отображение только активных приложений.
- Включить или отключить показ уведомлений о действиях в панели задачи.
- Настроить размеры значков на панели задачи.
Помощью утилиты TaskbarX вы также можете изменить цвета значков на панели задачи и настраивать цвета в зависимости от вашего рабочего стола или операционной системы.
Отцентрирование панели задачи
Если вы хотите отцентрировать значки панели задачи, выполните следующие действия:
- Закрепите TaskbarX на панели задачи, нажав правой кнопкой мыши на панели задачи, выбрав пункт “Панель задач” и затем “Закрепить”.
- Нажмите правую кнопку мыши на панели задачи, выберите “Отцентрировать” и примените настройки.
После применения изменений панель задачи будет отцентрирована на вашем рабочем столе, и значки будут распределены равномерно.
Используя утилиту TaskbarX, вы можете улучшить внешний вид и структуру панели задачи в Windows 10. Это требует немного времени на настройку, но позволяет добиться оптимального отображения значков и более симметричного вида вашей панели задачи.
Изменение размера значков панели задач
Для изменения размера значков панели задач необходимо:
- Откройте редактор реестра, нажав комбинацию клавиш Win + R и введя regedit в открывшемся окне.
- В левой части редактора реестра перейдите по следующему пути: HKEY_CURRENT_USER\Software\Microsoft\Windows\CurrentVersion\Explorer\Advanced
- Создайте новый параметр в правой части редактора реестра. Нажмите правой кнопкой мыши на свободном месте и выберите «Создать -> DWORD-значение (32-разрядное)».
- Дайте новому параметру имя TaskbarSi. Для этого щелкните правой кнопкой мыши на нем и выберите «Переименование».
- Дважды кликните на созданном параметре и измените значение на желаемый размер значков панели задач (в пикселях). Если параметр TaskbarSi не появился автоматически после его создания, можно добавить его вручную.
- Закройте редактор реестра и перезагрузите компьютер для применения изменений.
После перезагрузки изменения размера значков панели задач будут отображены в соответствии с выбранным значением. Теперь вы можете настроить размер значков панели задач по своему усмотрению и предпочтениям.
Перемещение панели задач в другое место
В Windows 10 вы можете легко изменить положение и закрепить панель задач в другом месте на экране. Это может быть полезно, если вы предпочитаете иную конфигурацию или хотите улучшить удобство работы с рабочим пространством.
Если вам нужно переместить панель задач в другое место, нужно выполнить следующие действия:
- Щелкните правой кнопкой мыши свободную область панели задач.
- В контекстном меню выберите пункт «Закрепить панель задач».
- Выберите один из способов отображения панели задач:
- «За пределами экрана» — панель задач будет показываться только в том случае, если вы проведете курсор мыши в соответствующую область экрана.
- «Всегда видна» — панель задач будет постоянно отображаться на экране.
- Перетащите панель задач в желаемое место на экране. Можно уменьшить размер панели, перетянув ее границы.
- Чтобы применить изменения, щелкните правой кнопкой мыши свободную область панели задач и выберите «Закрепить панель задач».
Теперь панель задач будет отображаться в новом положении на экране. Если вы хотите вернуть панель задач в ее положение по умолчанию, выполните те же самые действия, но выберите «Закрепить панель задач» в контекстном меню.
Скрытие и отображение значков панели задач
В Windows 10 значки на панели задач представляют собой удобный способ быстрого доступа к программам и функциям операционной системы. Они автоматически отображаются при установке новых приложений или если были настройки изменены в системе. Однако, иногда может возникать необходимость скрыть или отобразить определенные значки в целях упорядочивания и оптимизации использования панели задач.
Способы скрытия значков
Чтобы скрыть значки панели задач, доступные в настройках или добавленные при установке программ, следуйте следующим указаниям:
- Щелкните правой кнопкой мыши на пустом пространстве панели задач и выберите пункт «Настройки панели задач».
- В разделе «Уведомления с закреплением на панели задач» найдите программа или значок, который вы хотите скрыть, и нажмите на него левой кнопкой мыши.
- Нажмите кнопку «Отключить», чтобы скрыть значок на панели задач.
- После скрытия значка он будет доступен в списке скрытых значков, к которому можно получить доступ, нажав на стрелку «Показать скрытые значки».
Способы отображения значков
Если вы решите снова отобразить скрытые значки в панели задач, выполните следующие действия:
- Щелкните правой кнопкой мыши на пустом пространстве панели задач и выберите пункт «Настройки панели задач».
- При открытии настроек найдите пункт «Уведомления с закреплением на панели задач» и нажмите на него.
- В открывшемся списке найдите скрытый значок, который вы хотите отобразить, и нажмите на него левой кнопкой мыши.
- Нажмите кнопку «Включить», чтобы отобразить значок на панели задач.
Все отображаемые значки панели задач могут быть отсортированы и упорядочены по вашему усмотрению. Вы можете изменять их размер, а также группировать их по типу приложений или папкам. Для этих целей предусмотрены соответствующие настройки и опции, которые можно найти в меню настройки панели задач.
Использование программных средств для настройки панели задач
Панель задач в Windows 10 имеет ряд настраиваемых параметров, которые позволяют изменить отображение значков и уведомлений. Это позволяет настроить панель задач под свои потребности и предпочтения.
Группировка значков и уведомлений
По умолчанию в Windows 10 значки и уведомления на панели задач отображаются в группированных блоках. Это может быть удобно для организации и сокращения места на панели. Однако, если вы предпочитаете видеть каждый значок отдельно, можно отключить группировку.
Чтобы отключить группировку значков и уведомлений, откройте панель задач и щелкните правой кнопкой мыши на пустой области. Затем выберите пункт «Настройки панели задач» из контекстного меню. В открывшемся окне перейдите на вкладку «Панель задач» и установите переключатель «Сгруппировать значки на панели задач» в положение «Откл.». Нажмите ОК, чтобы сохранить изменения.
Отцентрировать значки на панели задач
Стандартное положение значков на панели задач в Windows 10 — с левой стороны. Однако, если вы предпочитаете центрированное расположение, вы можете использовать программные средства для настройки.
Для этого существует несколько программных средств, которые позволяют отцентрировать значки на панели задач. Одним из таких инструментов является «TaskbarX». Эта программа позволяет прозрачно отображать значки на панели задач в центре экрана.
Чтобы настроить центровку значков на панели задач, необходимо скачать и установить программу «TaskbarX» с официального сайта разработчика. После установки откройте программу и настройте ее параметры согласно вашим предпочтениям. Затем нажмите кнопку «Создать» и программа автоматически отцентрирует значки на панели задач.
Использование других программных средств
Кроме программы «TaskbarX», существуют и другие инструменты, которые позволяют настроить панель задач в Windows 10 по своему вкусу. Некоторые из них позволяют изменять цвета и прозрачность панели задач, добавлять дополнительные кнопки и метки, изменять типы отображения значков и уведомлений, а также настраивать папки и индексирование для более удобного поиска.
Чтобы найти и использовать подобные программы, можно обратиться к каталогу программы «Microsoft Store» или провести поиск в Интернете. Важно убедиться, что эти программные средства совместимы с версией Windows 10 и рекомендуется обратиться к официальным источникам разработчика для получения подробной информации и инструкций по установке и использованию.
Проверка изменений и сохранение настроек панели задач
Прежде чем приступить к настройке, убедитесь, что у вас установлена программа для изменения панели задач, совместимая с Windows 10.
Шаг 1: Поиск и открытие настройки панели задач
На рабочем столе найдите папку «TaskbarLayouts» и откройте ее. В этой папке содержатся конфигурационные файлы для настройки панели задач.
Шаг 2: Изменение параметров значков
Выберите нужные вам значки для отображения на панели задач и скопируйте их в папку «TaskbarLayouts». Сделайте это для всех программ, которые вы хотите отцентрировать на панели задач.
Шаг 3: Применение изменений
После того, как все необходимые значки были добавлены в папку «TaskbarLayouts», перейдите к настройкам панели задач, выбрав «Настроить панель задач» через контекстное меню панели задач.
В окне настроек панели задач выберите вкладку «Панель задач» и установите параметр «Выбор программ открытой на панели задач как» в значение «Все программы». Это позволит отображать все доступные программы, а не только активные, на панели задач.
Затем выберите вкладку «Поведение» и установите параметр «Закрепление значков программ на панели задач» в значение «Включено». Это позволит значкам оставаться на панели задач даже после закрытия соответствующих программ.
Шаг 4: Установка положения значков на панели задач
Вернитесь к папке «TaskbarLayouts» на рабочем столе и выберите файл «TaskbarLayoutBackup.xml». Откройте его с помощью программы для редактирования текста.
Внутри файла найдите раздел с пометкой «“» и определите положение значков на панели задач, установив значение атрибута «position» для каждого значка.
Значки можно располагать в нужном порядке, присвоив им числовые значения в атрибуте «position», начиная с 1 для левого края панели задач и увеличивая по мере приближения к центру. Например, если у вас есть три значка, вы можете установить значения 1, 2 и 3, чтобы расположить их слева направо посередине панели задач.
Сохраните внесенные изменения в файле и закройте его.
Шаг 5: Применение изменений и проверка отображения
Чтобы применить изменения, нажмите правой кнопкой мыши на рабочем столе, выберите «Обновить» и введите пароль администратора, если требуется.
Теперь значки на панели задач должны быть отцентрированы в соответствии с вашими настройками.
Пожалуйста, помните, что настройка панели задач, такая как отображение значков или анимацию трея, может быть изменена на основе ваших конкретных потребностей и предпочтений.
Видео:
Как настроить панель задач Windows 10.Значки на панели задач
Как настроить панель задач Windows 10.Значки на панели задач door Включи Смартфон 1.123 weergaven 1 jaar geleden 4 minuten en 33 seconden