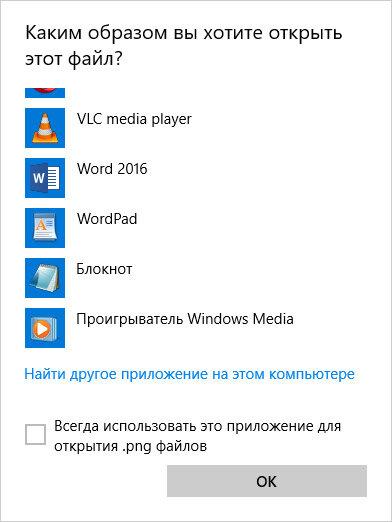- Как вернуть умолчания ассоциацию файлов в ОС Windows 10
- Что такое ассоциации файлов
- Почему важно иметь полный контроль
- Перейдите к редактору реестра
- Найдите тип файла для изменения ассоциации
- Удалите нежелательные ассоциации файла
- Восстановите ассоциации файлов по умолчанию
- Как восстановить ассоциации файлов вручную
- Как использовать стандартный инструмент для восстановления ассоциаций
- Программы-помощники для восстановления ассоциаций файлов
- Видео:
- Исправление проблем ассоциации файлов hta
Как вернуть умолчания ассоциацию файлов в ОС Windows 10
В процессе использования компьютера под управлением Windows 10 иногда возникают ситуации, когда файлы открываются не в той программе, которую вы предпочитаете. Это может произойти из-за случайных изменений в настройках или после установки новой программы. Чтобы снова связать файлы с нужными вам программами, вам понадобится перейти к классической настройке ассоциаций файлов.
Для начала, вы можете попытаться сбросить ассоциацию файла с помощью стандартных настроек системы. Чтобы сделать это, откройте «Настройки» (нажмите правой кнопкой мыши по значку «Пуск» и выберите «Настройки») и перейдите в раздел «Приложения». В списке приложений выберите нужный вам тип файла, щелкните по нему и выберите программу, которую хотите использовать для открытия этого типа файлов. Если программа, которую вы хотите использовать, отсутствует в списке, нажмите на «Поиск приложений в ПК» и укажите путь к программе. После этого, ассоциация файлов должна быть восстановлена.
Если простой сброс ассоциаций не помог, то можно воспользоваться другим способом. Нам понадобится редактор реестра Windows, поэтому, перед тем как продолжить, убедитесь, что вы хорошо знаете, что делаете. Лучше всего сделать резервную копию реестра или создать точку восстановления системы. Наконец, можно приступить к восстановлению ассоциаций файлов.
Что такое ассоциации файлов
В операционной системе Windows 10 ассоциации файлов определяют связь между конкретным типом файла и программой, которая будет использоваться для его открытия. Каждый файл в Windows имеет расширение, которое указывает на его тип и формат данных. Windows по умолчанию связывает определенные типы файлов с программами, такими как текстовый редактор, браузер или приложение для работы с изображениями.
Однако, иногда может возникнуть необходимость сбросить ассоциации файлов, если они были изменены по ошибке или после установки новых программ, которые могут вмешаться в настройки ассоциаций. В таком случае можно восстановить ассоциацию файлов по умолчанию в Windows 10.
Есть несколько способов сбросить ассоциации файлов. Во-первых, вы можете воспользоваться встроенной функцией сброса ассоциаций в настройках системы. Для этого перейдите в раздел «Параметры» и выберите «Приложения». Затем, в левой панели выберите «Параметры по умолчанию». На открывшейся странице нажмите «Сброс» рядом с программой, которая ассоциирована с определенными типами файлов.
Второй способ — использование специальной программы, которая позволяет сбросить ассоциации файлов. Некоторые программы имеют такую функцию, например, CCleaner. Установите программу на свой компьютер и запустите ее. Перейдите в раздел «Инструменты» и выберите «Ассоциации файлов». Удалив все ассоциации, вы сможете восстановить ассоциации файлов по умолчанию.
Почему важно иметь полный контроль
Если у вас возникла необходимость восстановить ассоциацию файлов по умолчанию в Windows 10, не беспокойтесь — это можно сделать с помощью редактора реестра.
Перейдите к редактору реестра
1. Нажмите клавиши Win + R, чтобы открыть окно «Выполнить».
2. Введите «regedit» (без кавычек) и нажмите клавишу Enter.
Найдите тип файла для изменения ассоциации
После открытия окна редактора реестра:
1. Перейдите к следующему пути:
HKEY_CURRENT_USER\Software\Microsoft\Windows\CurrentVersion\Explorer\FileExts
2. Здесь вы увидите список всех типов файлов, для которых уже заданы ассоциации в вашей системе.
3. Разверните папку с соответствующим типом файла и найдите подпапку с названием типа файла (.doc для файлов Word, .txt для текстовых файлов и т. д.).
Удалите нежелательные ассоциации файла
1. Щелкните правой кнопкой мыши на папке типа файла и выберите «Удалить».
2. Подтвердите удаление папки типа файла.
Восстановите ассоциации файлов по умолчанию
1. Перейдите к следующему пути:
HKEY_CLASSES_ROOT\
2. Здесь вы увидите список типов файлов, определенных в вашей системе.
3. Найдите тип файла, который вы хотите изменить, например, .doc для файлов Word.
4. Щелкните правой кнопкой мыши на выбранном типе файла и выберите «Удалить».
5. Подтвердите удаление типа файла.
6. После удаления типа файла, свяжите его с нужным приложением:
— Щелкните правой кнопкой мыши на нужном типе файла и выберите «Создать».
— Введите имя типа файла и нажмите клавишу Enter.
— Перейдите к созданному типу файла, выберите «Правой кнопкой мыши» и выберите «Новый» -> «Строка».
— Введите «Content Type» (без кавычек) в качестве имени строки и введите «application/msword» (без кавычек) в качестве значения.
— Подтвердите изменения.
Теперь, когда вы знаете, как восстановить ассоциацию файлов по умолчанию в Windows 10, вы можете полностью контролировать, какие приложения открывают определенные типы файлов на вашем компьютере.
Обратите внимание, что вам также стоит создать резервную копию реестра, прежде чем вносить изменения, чтобы иметь возможность вернуться к предыдущим настройкам в случае необходимости.
Как восстановить ассоциации файлов вручную
Если ваши файлы открываются неправильными программами, вы можете восстановить ассоциации файлов в Windows 10 вручную. Следуйте этим шагам, чтобы исправить эту проблему:
- Сначала необходимо определить, какое приложение должно открывать нужные файлы. Найдите файл, который вы хотите изменить, и щелкните на нем правой кнопкой мыши.
- В контекстном меню выберите «Параметры» и перейдите на вкладку «Открыть с помощью».
- На этой вкладке вы увидите список программ, связанных с выбранным типом файла. Если программа, которая должна открывать этот тип файла, отсутствует в списке, нажмите кнопку «Другие приложения».
- Выберите нужное приложение из списка или установите новое.
- Поставьте флажок «Всегда использовать данное приложение для открытия файлов этого типа».
- Выберите «ОК», чтобы сохранить настройки ассоциации файлов.
Если у вас есть несколько типов файлов, для которых нужно восстановить ассоциации, повторите эти шаги для каждого типа файла.
Если вам нужно удалить ассоциацию с файлом, следуйте этим инструкциям:
- Откройте редактор реестра, нажав сочетание клавиш «Win + R», введите «regedit» и нажмите «Enter».
- Прокрутите окно редактора реестра до раздела «HKEY_CURRENT_USER\Software\Microsoft\Windows\CurrentVersion\Explorer\FileExts».
- Найдите расширение файла, которое вы хотите удалить, и удалите его.
- Перейдите к разделу «HKEY_CLASSES_ROOT», найдите расширение файла и удалите его.
- После удаления перезагрузите компьютер, чтобы изменения вступили в силу.
Теперь вы знаете, как восстановить ассоциации файлов в Windows 10 вручную. Следуйте этим простым инструкциям, чтобы получить полный контроль над настройками ассоциаций файлов в вашей системе.
Как использовать стандартный инструмент для восстановления ассоциаций
Для восстановления ассоциаций файлов по умолчанию в Windows 10 вы можете воспользоваться стандартным инструментом системы. Это позволяет сбросить свои настройки ассоциаций к стандартным значениям.
Чтобы воспользоваться этой функцией, следуйте инструкциям:
- Нажмите правой кнопкой мыши на любом файле того типа, ассоциацию которого вы хотите сбросить.
- Выберите «Открыть с помощью» -> «Выбрать другое приложение».
- Прокрутите вниз и найдите ссылку «Поиск других приложений в этом ПК». Нажмите на нее.
- В открывшемся окне выберите версию «Проводника Windows» (Explorer), нажмите на кнопку «ОК».
- Если вам будет предложено установить приложение, нажмите «Да». Это необходимо для восстановления ассоциации файлов.
- Вернитесь к файлу, который использовался для запуска процесса восстановления ассоциаций. Щелкните правой кнопкой мыши по нему и выберите «Открыть с помощью» -> «Выбрать другое приложение».
- Теперь вы увидите список доступных приложений. Выберите программу, с которой вы хотите ассоциировать файлы данного типа (например, Microsoft Word для файлов с расширением .docx) и установите флажок «Всегда использовать это приложение для открытия файлов данного типа».
- Нажмите на кнопку «ОК» для завершения процесса восстановления ассоциации файлов по умолчанию.
После выполнения этих шагов ассоциация файлов данного типа будет восстановлена настройками по умолчанию в Windows 10. Если у вас возникнут проблемы, связанные с ассоциацией файлов, вы можете в любое время использовать этот инструмент для их восстановления.
Программы-помощники для восстановления ассоциаций файлов
Если вы когда-то столкнулись с ситуацией, когда файлы открываются неправильными программами или совсем не открываются, то вам может пригодиться использование специальных программ-помощников для восстановления ассоциаций файлов. Такое иногда случается после удаления программ или некорректной установки новых.
Одна из таких программ — это «Default Programs Editor». Она позволяет удалить текущие ассоциации и задать новые. Эта программа совместима с Windows 10 и может быть полезна, в том числе, для управления стандартными программами в Windows. С ее помощью можно изменить значения файлов и расширений, настроить копирование файлов, задать командную строку для открытия, и многое другое.
Если у вас возникла необходимость восстановить ассоциации файлов по умолчанию, вы можете воспользоваться встроенными средствами Windows. Для этого вам потребуется прокрутить настройки до раздела «Параметры Windows» в меню «Параметры». После этого щелкните на «Приложения» и выберите вкладку «По умолчанию». Здесь вы найдете список всех типов файлов и ассоциированных с ними программи, которые установлены на вашем компьютере.
В этой вкладке вы можете изменить ассоциации файлов, нажав на кнопку «Выбор приложения по умолчанию». У вас будет возможность выбрать одно или несколько приложений для определенного типа файла. Также вы сможете сбросить конфигурацию ассоциаций и восстановить стандартные значения.
Также стоит упомянуть о программе-помощнике с названием «Registrar Registry Manager». Это приложение предоставляет полный доступ к реестру системы и позволяет изменять, удалять и управлять различными элементами реестра, в том числе и ассоциациями файлов. С его помощью вы можете копировать и редактировать значения в реестре, а также создавать резервное копирование и восстанавливать данные.
Использование программ-помощников для восстановления ассоциаций файлов может быть лучшим способом быстро и эффективно решить проблемы с открытием файлов. Выберите программу, которая наиболее подходит для вашего случая, и следуйте инструкциям по восстановлению ассоциаций файлов к их стандартным значениям.
Видео:
Исправление проблем ассоциации файлов hta
Исправление проблем ассоциации файлов hta by Blue Ice 5,241 views 6 years ago 1 minute, 29 seconds