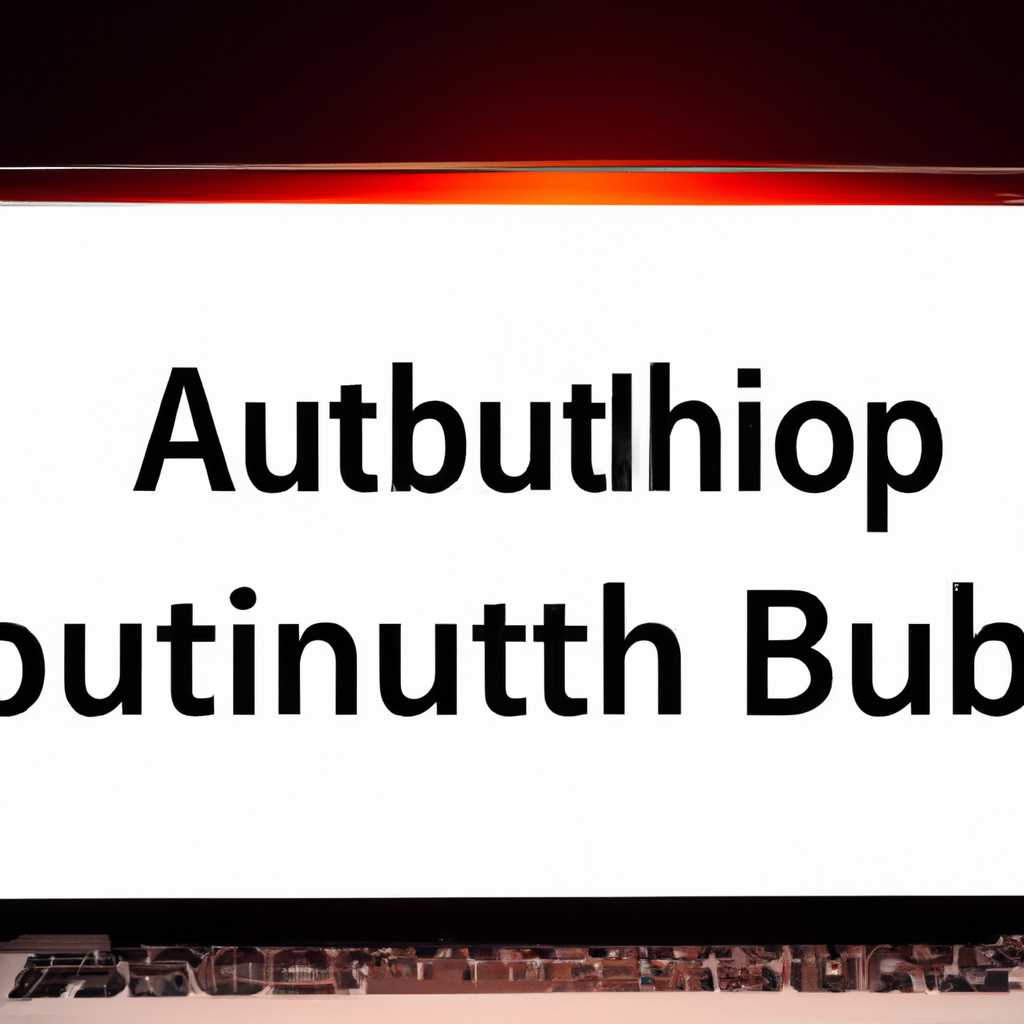- Как удалить автояркость на ноутбуке: эффективное решение проблемы
- Как избавиться от автояркости на ноутбуке
- Практическое решение проблемы
- 1. Настройка яркости через системную панель
- 2. Настройка яркости через панель управления
- Выключение заставки
- Зачем нужно избавиться от автояркости
- Видео:
- Как отключить автоматическое изменение яркости экрана windows 10 ( Ноутбук ) @SerEogaMD
Как удалить автояркость на ноутбуке: эффективное решение проблемы
Автояркость, функция, которая автоматически регулирует яркость дисплея вашего ноутбука, может быть очень полезной, когда вы работаете в разных условиях освещения. Однако, она может стать проблемой, если дисплей начинает гаснуть или отключаться, что может существенно влиять на вашу работоспособность.
Почему же так происходит? Часто причина в том, что автояркость настроена слишком чувствительно, и даже небольшое изменение освещенности приводит к гаснущему экрану. Таким образом, отключить автояркость или сделать ее менее чувствительной может помочь решить проблему.
Как это сделать? Настройка автояркости может отличаться в зависимости от операционной системы вашего ноутбука. В Windows 10, вы можете настроить параметры энергопитания, чтобы предотвратить гаснение экрана при отключении зарядки или работе от аккумулятора.
Чтобы это сделать, откройте «Параметры» и перейдите на вкладку «Система». Затем выберите раздел «Энергопитание и сон» и щелкните на значке «Дополнительные параметры питания». В открывшемся окне выберите план электропитания, который вы используете, и затем нажмите на ссылку «Изменить параметры плана».
На новой странице вы найдете параметр «Яркость экрана». Уберите галочку рядом с «Адаптивная яркость» или измените числовое значение, чтобы сделать автояркость менее чувствительной. После этого, экран больше не будет гаснуть при переводе ноутбука в режим сна или отключении зарядки.
Однако, если вы все еще сталкиваетесь с проблемой, возможно, нужно посмотреть настройки драйверов графической карты Intel. В определенных случаях, дисплей может гаснуть или переходить в режим сна из-за неправильных настроек.
Как избавиться от автояркости на ноутбуке
- Выключение автоматического регулирования яркости экрана при работе от зарядки:
- Нажмите правой кнопкой мыши на панели задач, выберите пункт «Панель управления».
- Перейдите в раздел «Электропитание».
- Выберите режим «Настроить план электропитания».
- В окне настройки плана перейдите к параметрам экономии энергии.
- Сделайте галочку в поле «Гасить экран через» и установите время бездействия, при котором вы хотите, чтобы экран гаснул.
- Нажмите кнопку «Сохранить изменения».
- Выключение автояркости на ноутбуке при работе от батареи:
- Перейдите в раздел «Электропитание».
- Выберите режим «Настроить план электропитания».
- В окне настройки плана перейдите к параметрам экономии энергии.
- Сделайте галочку в поле «Гасить экран через» и установите время бездействия, при котором вы хотите, чтобы экран гаснул.
- Нажмите кнопку «Сохранить изменения».
- Отключение автояркости на ноутбуке при переводе его в спящий режим:
- Нажмите правой кнопкой мыши на панели задач, выберите пункт «Панель управления».
- Перейдите в раздел «Электропитание».
- Выберите режим «Настроить план электропитания».
- В окне настройки плана перейдите в раздел «Настройки сна».
- Установите параметры сна таким образом, чтобы экран автоматически гаснул при переводе ноутбука в спящий режим.
- Нажмите кнопку «Сохранить изменения».
- Настройка видеокарты для решения проблемы автояркости:
- Включите компьютер и кликните правой кнопкой мыши на рабочем столе.
- Выберите пункт «Панель управления Nvidia» или «Панель управления AMD Catalyst» (в зависимости от вашей видеокарты).
- Перейдите к настройкам экрана и выберите вкладку «Регулировка яркости» или «Цвет».
- Сделайте галочку или выберите опцию, чтобы регулировать яркость экрана вручную.
- Нажмите кнопку «Применить» или «ОК».
Если ни один из указанных выше методов не помогло избавиться от автояркости на вашем ноутбуке, рекомендуется обратиться за помощью к сервисному центру или производителю компьютера. Техническая поддержка сможет помочь вам в решении данной проблемы.
Практическое решение проблемы
Устранение автояркости на ноутбуке может быть достигнуто путем настройки яркости экрана. В большинстве ноутбуков доступна функция регулировки яркости по вашему усмотрению.
При работе с операционной системой Windows вы можете настроить яркость экрана следующим образом:
1. Настройка яркости через системную панель
Одним из способов настройки яркости экрана является использование панели задач. В правом нижнем углу экрана находится панель задач, где вы можете найти значок «Яркость». Щелкнув по нему, вы можете изменить уровень яркости с помощью специального ползунка.
2. Настройка яркости через панель управления
Другой вариант — это настройка яркости через панель управления. Для этого щелкните правой кнопкой мыши по значку «Компьютер» на рабочем столе и выберите пункт «Свойства». Затем перейдите в раздел «Дисплей» и выберите вкладку «Экран». Здесь вы найдете регулятор яркости, который можно перемещать, чтобы достичь желаемого уровня яркости.
Поставив галочку рядом с опцией «Регулировка яркости при включении и выключении электропитания», вы сможете автоматически изменять яркость экрана в зависимости от подключения или отключения адаптивной яркости.
3. Если ваш ноутбук оснащен графическим адаптером Intel, у вас также будет возможность настроить яркость через панель управления графическими свойствами Intel. Для этого перейдите в раздел «Параметры дисплея» и найдите пункт «Яркость». Здесь вы можете регулировать уровень яркости при неактивности.
Выключение автояркости на ноутбуке может значительно улучшить вашу работу с ноутбуком и позволит вам сохранить работоспособность дисплея при подключении или отключении электропитания.
Выключение заставки
Для эффективной работы ноутбука и экономии яркости экрана можно отключить автоматическую заставку компьютера. В настоящее время на большинстве ноутбуков с Windows есть функция автоматического выключения экрана через определенное время бездействия. Эта функция называется спящим режимом, и ее можно настроить в разделе энергосбережения компьютера.
Чтобы отключить заставку на ноутбуку, сначала нужно открыть панель управления. Для этого щелкните правой кнопкой мыши на значке Пуск в нижнем левом углу экрана и выберите пункт «Панель управления» из контекстного меню.
После открытия панели управления найдите вкладку «Элементы экрана» и перейдите в нее. Здесь вы увидите различные настройки дисплея, включая настроенную заставку.
Чтобы отключить заставку, вам нужно выбрать опцию «Нет» или «Отключить» в разделе заставки. После этого нажмите кнопку «Применить» или «ОК», чтобы сохранить изменения.
Таким образом, после отключения заставки на вашем ноутбуке экран больше не будет потухать и выключаться в момент бездействия. Вы можете продолжать работать на компьютере без проблем с отключением экрана.
Зачем нужно избавиться от автояркости
Однако, если вы часто работаете в ночное время или в плохо освещенных помещениях, то автояркость может оказаться неудобной, так как экран будет самостоятельно менять свою яркость. Это может вызывать напряжение глаз и раздражение.
Если вы хотите вручную установить яркость экрана на постоянном уровне, то вам следует отключить автояркость. Это позволит вам сохранить выбранный уровень яркости на протяжении всего времени работы компьютера.
Чтобы отключить автояркость на ноутбуке, нужно перейти в настройки экрана Windows. Для этого кликните правой кнопкой мыши по пустому месту на рабочем столе и выберите «Настройки дисплея».
В открывшемся окне настройки дисплея перейдите на вкладку «Экран и яркость». Там вы увидите много разных параметров настройки экрана. Вам нужно найти следующий параметр: «Автоматическая яркость». Здесь вам нужно переключить переключатель в положение «Выкл».
После того, как вы отключите автояркость, у вас появится возможность регулировать яркость экрана на ваше усмотрение. Просто переместите ползунок уровня яркости в нужное положение. Если вы работаете в темных условиях, установите яркость на более низком уровне, чтобы экран не бликовал и не раздражал глаза.
Теперь ваш ноутбук не будет автоматически регулировать яркость экрана, и вы сможете наслаждаться работой на комфортном уровне яркости.
Видео:
Как отключить автоматическое изменение яркости экрана windows 10 ( Ноутбук ) @SerEogaMD
Как отключить автоматическое изменение яркости экрана windows 10 ( Ноутбук ) @SerEogaMD by SerEogaMD 5,720 views 6 years ago 29 seconds