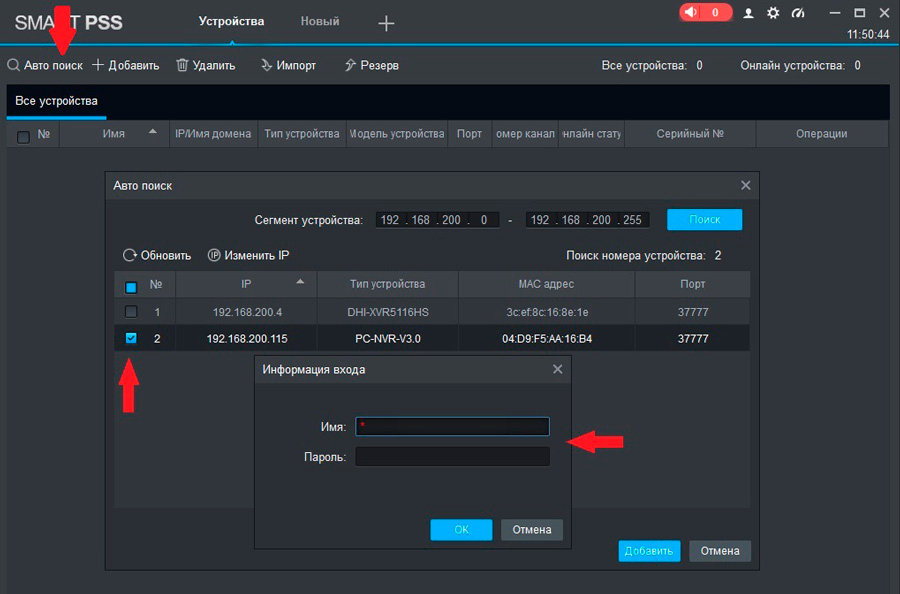- Настройки устройства и программного обеспечения: правильная настройка для эффективного использования
- Настройки: как правильно настроить устройство или программное обеспечение
- Способ 1: Изменение настроек реестра через «regedit»
- Способ 2: Настройка автозапуска программ в «Панели управления»
- Способ 3: Изменение настроек в Планировщике задач
- Способ 4: Изменение настроек в Менеджере задач
- Программы для отключения автозапуска
- Метод 1: Использование «Панели задач»
- Метод 2: Использование системного реестра
- Способ 2
- Шаг 1: Откройте реестр
- Шаг 2: Найдите нужный пункт в реестре
- Шаг 3: Удалите ненужный пункт
- Способ 1: Отключение автозагрузки программ через меню «Пуск»
- Отключение и удаление Windows media center
- Способ 1: Отключение через пункт «Включение или отключение компонентов Windows»
- Способ 2: Удаление через «Панель управления»
- Как отключить автозапуск программ в Windows 10
- Способ 1: Отключение автозапуска через Панель управления
- Способ 2: Отключение автозапуска через редактор реестра
- Как отключить автозапуск через реестр
- Как отключить Windows Media Center
- Как отключить автозапуск программ в Windows 8
- Через планировщик
- Через Диспетчер задач
- Удаление компонента Windows Media Center или отключение его автозапуска
- 1. Удаление через пункт «Программы и компоненты» в панели управления
- 2. Отключение автозапуска через диспетчер задач
- 3. Удаление из реестра
- 4. Отключение через утилиту «Сервисы»
- Через реестр
- Видео:
- Скрытые настройки конфигурации загрузки Windows и системные сервисные утилиты
Настройки устройства и программного обеспечения: правильная настройка для эффективного использования
Настройка вашего устройства или программного обеспечения может быть важным шагом для его эффективного использования. Выполнение настроек нужно, чтобы устройство или программное обеспечение работали так, как вам нужно, и чтобы они управлялись таким образом, который наилучшим образом соответствует вашим потребностям.
Существует несколько способов настроить устройство или программное обеспечение. Вы можете настроить его вручную, используя различные параметры и инструменты. Некоторые из настроек также могут быть выполнены автоматически, например, при автозапуске компоненты или компьютера.
Если вы хотите изменить настройки своего компьютера, одним из доступных методов является использование инструмента msconfig. Чтобы открыть его, просто введите «msconfig» в поле поиска в меню «Пуск» и выберите приложение из списка результатов. В открывшемся окне msconfig вы можете просмотреть различные вкладки, чтобы изменить настройки системы, включая запуск программ при загрузке операционной системы.
Если вы хотите отключить автозапуск какой-либо программы при загрузке компьютера, вы можете выполнять следующие действия: щелкните правой кнопкой мыши на панели задач и выберите «Диспетчер задач». Затем перейдите на вкладку «Загрузка» и просмотрите список программ, которые запускаются при загрузке. Если вы хотите удалить программу из автозапуска, щелкните правой кнопкой мыши на ней и выберите «Отключить» или «Удалить».
Когда вы запустите компьютер, у вас могут быть также программы, запускающиеся автоматически через «Однократный запуск» (runonce). Чтобы убрать ненужную программу из автозапуска, перейдите в реестр: нажмите клавиши «Windows + R», введите «regedit» и нажмите Enter. В открывшемся окне реестра найдите путь «HKEY_CURRENT_USER\Software\Microsoft\Windows\CurrentVersion\RunOnce». Затем удалите все записи, относящиеся к тому, что вы хотите убрать из автозапуска.
В Windows 10 у вас также есть другие способы отключить автозапуск программ. Например, вы можете отключить нужный пункт автозагрузки, перейдя в раздел «Службы» в «Панели управления». Там вы увидите список всех служб, которые автоматически запускаются при загрузке компьютера, и вы сможете отключить ненужные службы.
Таким образом, настройка автозапуска и автозагрузки может быть выполнена через различные способы, включая изменения в реестре и управление службами. Используйте эти способы, чтобы настроить ваше устройство или программное обеспечение так, как вам нужно, и управлять запуском программ при загрузке системы в соответствии с вашими предпочтениями.
Настройки: как правильно настроить устройство или программное обеспечение
Способ 1: Изменение настроек реестра через «regedit»
Для доступа к реестру Windows откройте «Пуск», введите «regedit» в поле поиска и нажмите клавишу «Enter». Откроется редактор реестра, в котором можно изменить настройки компьютера или программы. Удаление некоторых записей может улучшить производительность и функциональность.
Способ 2: Настройка автозапуска программ в «Панели управления»
Для отключения автозапуска ненужных программ при запуске компьютера откройте «Панель управления». В Windows 10 зайдите в раздел «Программы» и выберите «Запуск» в меню «Пуск». В Windows 8 или более ранних версиях Windows, перейдите в «Центр обновления и безопасности» и найдите раздел «Модули Windows». Удалите или отключите ненужные программы в списке запуска.
Способ 3: Изменение настроек в Планировщике задач
Планировщик задач позволяет управлять автоматическим запуском программ и процессов в определенное время или при определенных условиях. Чтобы отключить автозапуск конкретной программы через Планировщик задач, запустите «Планировщик задач» через «Пуск» или «Меню запуска». Найдите нужный пункт в списке задач, щелкните правой кнопкой мыши и выберите «Удалить задачу».
Способ 4: Изменение настроек в Менеджере задач
Для отключения автозапуска программ через Менеджер задач, нажмите комбинацию клавиш «Ctrl + Shift + Esc» или «Ctrl + Alt + Delete» и выберите «Менеджер задач». В разделе «Загрузка» можно увидеть список всех программ, запускающихся при загрузке компьютера. Найдите ненужные программы, щелкните правой кнопкой мыши на них и выберите «Отключить».
Важно отметить, что при изменении настроек компьютера или программы всегда сохраняйте оригинальные настройки в безопасном месте или создайте точку восстановления, чтобы в случае нежелательных изменений можно было вернуться к предыдущей конфигурации.
Следуя этим способам, вы сможете эффективно настроить устройство или программное обеспечение и достичь желаемых результатов. Не забывайте быть внимательными и осторожными при внесении изменений в настройки, чтобы избежать нежелательных проблем.
Программы для отключения автозапуска
При включении компьютера многие приложения автоматически запускаются, что в некоторых случаях может замедлить загрузку системы. Однако, существуют различные способы отключить автозапуск программ и приложений, чтобы ускорить старт вашего компьютера.
Метод 1: Использование «Панели задач»
В Windows 10 и Windows 8 есть простой способ отключить автозагрузку некоторых программ. Для этого выполните следующие шаги:
- Нажмите клавиши «Ctrl + Shift + Esc», чтобы открыть «Диспетчер задач».
- Перейдите на вкладку «Запуск».
- Затем выберите программу, которую хотите отключить, и нажмите правую кнопку мыши.
- В контекстном меню выберите «Отключить».
Метод 2: Использование системного реестра
Другим способом отключения автозапуска программ в Windows является редактирование системного реестра. Но прежде чем вы внесете изменения в реестр, обязательно создайте резервную копию или экспортируйте нужные ветки реестра, чтобы в случае ошибки можно было восстановить предыдущее состояние системы.
Чтобы отключить программу в реестре, выполните следующие действия:
- Нажмите клавиши «Win + R», чтобы открыть «Выполнить».
- Введите «regedit» и нажмите «ОК».
- В окне редактора реестра найдите путь HKEY_CURRENT_USER\Software\Microsoft\Windows\CurrentVersion\Run для пользовательского автозапуска и HKEY_LOCAL_MACHINE\Software\Microsoft\Windows\CurrentVersion\Run для автозапуска всех пользователей.
- Если вы хотите отключить какой-то пункт в реестре, щелкните правой кнопкой мыши на нем и выберите «Удалить».
Пожалуйста, будьте осторожны при редактировании реестра!
Способ 2
Если вы хотите отключить автоматическую загрузку программы или сервиса при запуске компьютера, у вас есть несколько способов это сделать. Разберём один из них вручную, через редактирование реестра.
Шаг 1: Откройте реестр
Для этого нажмите клавиши Win + R, в открывшемся окне введите regedit и нажмите Enter. Откроется Редактор реестра.
Шаг 2: Найдите нужный пункт в реестре
Перейдите в следующий раздел: HKEY_CURRENT_USER\Software\Microsoft\Windows\CurrentVersion\Run.
Шаг 3: Удалите ненужный пункт
Просмотрите все пути и названия программ, которые запускаются при загрузке компьютера. Если вы видите что-то, что хотите удалить, щёлкните правой кнопкой мыши по этому пункту и выберите Удалить.
Таким же образом проверьте раздел HKEY_LOCAL_MACHINE\Software\Microsoft\Windows\CurrentVersion\Run. Здесь могут быть другие программы для автозапуска.
Откройте Диспетчер задач (нажмите Ctrl + Shift + Esc), перейдите на вкладку Запуск и просмотрите список приложений, которые запускаются при загрузке компьютера. Если вы найдете что-то ненужное, щелкните правой кнопкой мыши на этом элементе и выберите Отключить. Запуск этого приложения будет отключен при следующей загрузке Windows 8.
Автоматическая загрузка программ может быть также настроена с помощью Планировщика задач. Чтобы открыть Планировщик, нажмите Win + X и выберите Панель управления. В окне Панели управления найдите раздел Администрирование и дважды щёлкните на нем. В открывшемся окне выберите Планировщик задач.
Способ 1: Отключение автозагрузки программ через меню «Пуск»
1. Щелкните правой кнопкой мыши на панели задач в нижней части экрана и выберите пункт «Диспетчер задач» или нажмите комбинацию клавиш Ctrl + Shift + Esc.
2. В открывшемся окне диспетчера задач перейдите на вкладку «Автозагрузка». Здесь вы сможете просмотреть все программы, которые запускаются при загрузке компьютера.
3. Чтобы отключить программу от автозапуска, щелкните на ней правой кнопкой мыши и выберите пункт «Отключить». Повторите эту операцию для всех программ, которые вы хотите убрать из автозапуска.
4. Закройте окно диспетчера задач.
Теперь выбранные программы больше не будут запускаться автоматически при загрузке компьютера. Если вам потребуется включить какую-то программу обратно, просто повторите указанные выше шаги и выберите пункт «Включить».
Этот способ отключения автозагрузки программ через меню «Пуск» подходит для операционных систем Windows 8 и Windows 10. Если у вас другая операционная система, то способы могут незначительно отличаться.
Обратите внимание, что отключение автозапуска программ может повлиять на работу некоторых компонентов вашего компьютера, поэтому будьте осторожны и не удаляйте программы, если не уверены в их назначении.
Отключение и удаление Windows media center
Вот несколько способов, как отключить и удалить Windows Media Center:
Способ 1: Отключение через пункт «Включение или отключение компонентов Windows»
- Нажмите кнопку «Пуск», а затем выберите «Выполнить».
- В окне «Выполнить» введите «appwiz.cpl» и нажмите клавишу Enter.
- В окне «Установка и удаление программ» найдите пункт «Включение или отключение компонентов Windows» в левой панели и дважды щелкните на нем.
- В открывшемся окне просмотрите список программ и найдите «Windows Media Center».
- Снимите флажок рядом с «Windows Media Center», затем нажмите «OK».
- Дождитесь завершения процесса отключения Windows Media Center.
Способ 2: Удаление через «Панель управления»
- Откройте «Панель управления» и перейдите в «Программы» или «Программы и компоненты».
- В списке программ найдите «Windows Media Center».
- Щелкните правой кнопкой мыши на «Windows Media Center» и выберите «Удалить» или «Изменить/Удалить».
- Следуйте инструкциям на экране, чтобы завершить процесс удаления.
Не забудьте сохранить все нужные данные перед удалением Windows Media Center. После удаления вы больше не сможете использовать эту программу на компьютере.
Как отключить автозапуск программ в Windows 10
Автозапуск программ при загрузке компьютера может замедлить его работу и снизить производительность. Если вы хотите управлять, какие программы запускаются автоматически при включении Windows 10, эта статья поможет вам.
Существует несколько способов отключить автозапуск программ в Windows 10. Мы рассмотрим два наиболее популярных: через Панель управления и с помощью редактора реестра.
Способ 1: Отключение автозапуска через Панель управления
1. Щелкните правой кнопкой мыши по кнопке «Пуск» в левом нижнем углу экрана. В появившемся контекстном меню выберите «Панель управления».
2. В окне «Панель управления» найдите и выберите категорию «Программы».
3. В разделе «Программы и компоненты» выберите «Включение или отключение компонентов Windows».
4. В открывшемся окне найдите нужный компонент или программу, которую вы хотите отключить, снимите с него флажок и нажмите «OK».
Способ 2: Отключение автозапуска через редактор реестра
1. Нажмите сочетание клавиш Win + R на клавиатуре, чтобы вызвать окно «Выполнить».
2. Введите команду «regedit» и нажмите «ОК». Откроется редактор реестра.
3. В редакторе реестра перейдите к следующему пути: HKEY_LOCAL_MACHINE\SOFTWARE\Microsoft\Windows\CurrentVersion\Run
4. В правой части окна вы увидите список программ и сервисов, которые запускаются при загрузке компьютера. Щелкните правой кнопкой мыши на нужной программе или сервисе и выберите «Удалить», чтобы удалить его из автозапуска.
Убедитесь, что вы удаляете только те программы, которые вы понимаете и необходимость которых вам известна. Удаление некоторых важных компонентов может привести к непредсказуемым последствиям. Поэтому будьте осторожны и просмотрите список внимательно.
Теперь вы знаете два основных способа отключить автозапуск программ в Windows 10. При необходимости вы всегда сможете вернуть настройки по умолчанию или добавить программу обратно в автозапуск.
Как отключить автозапуск через реестр
Автозапуск приложений при включении компьютера может быть не всегда желательным. В этом разделе мы рассмотрим, как можно отключить автоматический запуск программ через реестр.
Существует несколько способов отключить автозапуск через реестр:
1. Редактирование реестра вручную через regedit.
Для начала откройте диспетчер задач, нажав комбинацию клавиш Ctrl + Shift + Esc, затем перейдите на вкладку «Сервис» и найдите пункт «Запуск программ».
В окне «Запуск программ» вы увидите список приложений, которые запускаются автоматически при загрузке системы. Чтобы убрать определенное приложение из автозапуска, найдите его название в списке, нажмите на него правой кнопкой мыши и выберите пункт «Отключить».
2. Использование утилиты msconfig.
Еще одним способом отключения автозапуска приложений является использование утилиты msconfig. Для этого вам нужно выполнить следующие действия:
— Нажмите комбинацию клавиш Win + R, чтобы открыть окно «Выполнить».
— Введите команду msconfig и нажмите «ОК».
— В открывшемся окне «Конфигурация системы» перейдите на вкладку «Сервисы».
— Прокрутите список до тех пор, пока не найдете нужное вам приложение. Отключите его, снимав соответствующую галочку.
— Нажмите «ОК» и перезагрузите компьютер.
3. Использование планировщика задач.
Для отключения автозапуска программы с помощью планировщика задач, выполните следующие действия:
— Откройте «Пуск», перейдите в панель управления.
— В поисковой строке введите «планировщик задач» и выберите соответствующий пункт.
— В открывшемся окне нажмите на пункт «Создать задачу».
— В поле «Действие» выберите «Пуск программы».
— Введите путь к программе в поле «Запускать программу».
— Установите необходимые параметры для запуска программы и нажмите «ОК».
Просмотрите все способы отключения автозапуска через реестр и выберите наиболее подходящий для вашей ситуации. Помните, что отключение автозапуска может повлиять на работу некоторых программ, поэтому будьте осторожны при удалении приложений из списка автозапуска.
Как отключить Windows Media Center
Если у вас установлена операционная система Windows 10 и вы хотите отключить Windows Media Center, в этой статье мы разберём несколько способов его отключения. Приложение Windows Media Center входит в состав Windows 10 и по умолчанию запускается во время загрузки компьютера. Если вы не пользуетесь этой программой, можете его удалить или отключить автоматический запуск. Вот что нужно сделать:
1. Отключение через панель управления
- Нажмите правой кнопкой мыши на панель задач и выберите пункт «Панель управления».
- Откроется окно панели управления. В правом верхнем углу найдите поле поиска и введите «программы и компоненты».
- Выберите пункт «Программы и компоненты».
- Откроется окно с установленными программами. Прокрутите список вниз и найдите «Windows Media Center».
- Щелкните правой кнопкой мыши на «Windows Media Center» и выберите пункт «Удалить».
- Следуйте инструкциям на экране для удаления приложения.
2. Отключение через реестр
- Нажмите клавиши «Win + R» на клавиатуре, чтобы открыть окно «Выполнить».
- В поле «Выполнить» введите «regedit» и нажмите Enter.
- Откроется редактор реестра. В левой части окна найдите путь «HKEY_CURRENT_USER\Software\Microsoft\Windows\CurrentVersion\RunOnce».
- Перейдите в этот путь и найдите название файла, связанного с Windows Media Center. Оно может быть в формате «ehtray.exe» или что-то подобное.
- Щелкните дважды на названии файла и в окне, которое откроется, замените значение поля «Данные значения» на пустое значение (нажмите Delete или Backspace).
- Закройте редактор реестра.
После выполнения этих действий Windows Media Center будет отключен и не будет запускаться при загрузке компьютера. Просмотрите свой компьютер, чтобы убедиться, что приложение удалено или отключено.
Как отключить автозапуск программ в Windows 8
Автозапуск программ при загрузке операционной системы Windows 8 может быть удобным, но в то же время и нежелательным. Если ваш компьютер загружается медленно или в процессе запуска возникают неприятности, отключение автозапуска может быть полезным решением. В этом разделе мы рассмотрим способы отключения автозапуска программ в Windows 8, чтобы сделать ваше устройство более быстрым и безопасным.
-
Способ 1: Использование панели уведомлений
- Кликните правой кнопкой мыши на значке «Пуск» в левом нижнем углу экрана.
- Выберите пункт «Задачи» и перейдите к «Запуск панели уведомлений».
- В открывшемся окне просмотрите все программы, которые запускаются при загрузке.
- Уберите галочку с тех программ, которые вы хотите отключить, чтобы они не запускались автоматически.
-
Способ 2: Использование меню «Выполнить»
- Откройте меню «Пуск» и введите команду «run» в строку поиска.
- Выберите «Выполнить» из списка результатов.
- В открывшемся окне «Выполнить» введите «msconfig» и нажмите клавишу «Enter».
- В открывшемся окне «Конфигурация системы» перейдите на вкладку «Загрузка».
- Здесь вы сможете найти все программы, которые запускаются при загрузке компьютера.
- Снимите галочку с тех программ, которые вы хотите отключить, и нажмите «ОК».
-
Способ 3: Использование Меню Управления
- Откройте Меню Управления, нажав правую кнопку мыши на кнопке «Пуск».
- Выберите пункт «Управление» и перейдите к «Сервис и запуск».
- В открывшемся окне «Сервис и запуск» выберите вкладку «Запуск».
- Здесь вы найдете все программы, которые автоматически запускаются при загрузке компьютера.
- Выберите нужное приложение и нажмите правую кнопку мыши, затем выберите «Отключить».
- Повторите этот шаг для всех программ, которые вы хотите отключить, и нажмите «ОК».
-
Способ 4: Использование Диспетчера задач
- Нажмите комбинацию клавиш «Ctrl + Shift + Esc», чтобы открыть Диспетчер задач.
- Перейдите на вкладку «Загрузка».
- Здесь вы найдете все программы, которые запускаются при загрузке компьютера.
- Выберите программу, которую вы хотите отключить, и нажмите кнопку «Отключить».
- Повторите этот шаг для всех программ, которые вы хотите отключить, и закройте Диспетчер задач.
-
Способ 5: Использование Реестра Windows
- Откройте «Редактор реестра», нажав комбинацию клавиш «Win + R».
- В открывшемся окне введите «regedit» и нажмите клавишу «Enter».
- В левой части окна просмотрите дерево каталогов и найдите следующий путь:
HKEY_CURRENT_USER\Software\Microsoft\Windows\CurrentVersion\Run. - В правой части окна откроется список программ, которые запускаются при загрузке.
- Найдите программу, название которой вы хотите убрать из автозагрузки.
- Щелкните правой кнопкой мыши по этому компоненту и выберите «Удалить».
На этом мы разобрали различные способы отключить автозапуск программ в Windows 8. Вы можете выбрать подходящий способ и выполнить необходимые действия для удаления программ из автозагрузки. Помните, что отключение автозапуска может сделать ваш компьютер более быстрым и безопасным.
Через планировщик
Если вы хотите настроить автозапуск компьютера или программы на определенное время, можно воспользоваться функцией планировщика задач.
Для этого выполните следующие шаги:
- Откройте панель управления Windows.
- В пункте «Система и безопасность» выберите «Администрирование».
- В открывшемся окне найдите раздел «Планировщик задач» и выполните его запуск.
- В левой части окна кликните по ссылке «Создать задачу», чтобы начать процесс настройки планировщика.
- В появившемся окне введите название задачи и, при необходимости, добавьте описание.
- Перейдите на вкладку «Исполнение» и выберите способ запуска программы. Например, можно указать путь к исполняемому файлу или команду для выполнения.
- На вкладке «Планирование» выберите нужный интервал и время запуска задачи.
- На вкладке «Условия» можно настроить различные условия запуска задачи, например, при наличии интернет-соединения или бездействии пользователя.
- На вкладке «Действие» можно указать, что должно произойти после запуска задачи, например, открыть определенный файл или запустить определенную программу.
- На закладке «Параметры» можно настроить дополнительные параметры задачи, например, запускать ее с привилегиями администратора.
- Нажмите кнопку «ОК», чтобы сохранить настройки задачи.
Теперь у вас есть запланированная задача, которая будет автоматически запускаться по заданному времени.
Управление планированными задачами можно осуществлять через планировщик задач или с помощью командной строки.
Через Диспетчер задач
Для того чтобы открыть Диспетчер задач, выполните одно из следующих действий:
- Нажмите комбинацию клавиш
Ctrl + Shift + Esc. - Нажмите правой кнопкой мыши на панели задач и выберите пункт «Диспетчер задач».
- Нажмите клавишу
Ctrl + Alt + Delete, затем выберите пункт «Диспетчер задач» из меню.
Когда Диспетчер задач откроется, перейдите на вкладку «Автозагрузка». Здесь вы найдете список всех программ и сервисов, которые запускаются автоматически при включении компьютера.
Если вы хотите отключить автозапуск программы, выберите нужный пункт и нажмите кнопку «Отключить».
Если вы хотите удалить программу из автозагрузки полностью, нажмите правой кнопкой мыши на нужном пункте и выберите пункт «Удалить». Приложение будет удалено из реестра Windows.
Если вы хотите добавить новую программу в автозапуск, нажмите кнопку «Добавить». В появившемся окне вам нужно указать путь к исполняемому файлу программы или выбрать его из списка доступных приложений.
Таким образом, через Диспетчер задач можно легко управлять автозапуском программ в Windows 10, 8 и 7. Запустите Диспетчер задач, перейдите на вкладку «Автозагрузка» и установите необходимые настройки для каждой компоненты.
Удаление компонента Windows Media Center или отключение его автозапуска
Компонент Windows Media Center может автоматически запускаться при загрузке операционной системы Windows. Если вы не используете Windows Media Center или хотите предотвратить его автозапуск, существуют различные способы для удаления или отключения этого компонента.
1. Удаление через пункт «Программы и компоненты» в панели управления
Перейдите в «Пуск» → «Панель управления» → «Программы» → «Программы и компоненты». Прокрутите список программ и найдите «Windows Media Center». Выберите его и нажмите на кнопку «Удалить».
2. Отключение автозапуска через диспетчер задач
Нажмите комбинацию клавиш Ctrl + Shift + Esc, чтобы открыть диспетчер задач. В разделе «Запуск» найдите процесс с именем «ehtray» или «ehshell». Щелкните правой кнопкой мыши на этом процессе и выберите пункт «Отключить». После этого компонент Windows Media Center не будет автоматически запускаться при загрузке компьютера.
3. Удаление из реестра
В открывшемся окне диспетчера задач найдите вкладку «Приложения», а затем выберите «Новая задача». Введите «regedit» и нажмите клавишу Enter. Это откроет редактор реестра.
Просмотрите пути: HKEY_CURRENT_USER\Software\Microsoft\Windows\CurrentVersion\Run и HKEY_LOCAL_MACHINE\SOFTWARE\Microsoft\Windows\CurrentVersion\Run. Если вы найдете там какие-то ключи, содержащие слова «Windows Media Center» или «ehtray», удалите их. Это позволит убрать автозапуск компонента Windows Media Center вручную.
4. Отключение через утилиту «Сервисы»
Нажмите комбинацию клавиш Win + R, чтобы открыть окно «Выполнить». Введите «services.msc» и нажмите клавишу Enter. В открывшемся окне найдите сервис с названием «Windows Media Center». Кликните на него правой кнопкой мыши и выберите пункт «Свойства». В новом окне выберите пункт «Отключено» в поле «Тип запуска». Затем нажмите на кнопку «ОК», чтобы сохранить изменения.
Следуя этим способам, вы сможете удалить или отключить автозапуск компонента Windows Media Center на операционной системе Windows 8 или Windows 10, в зависимости от вашей текущей версии.
Через реестр
Отключение автозапуска программ и компонентов в Windows можно выполнить с помощью реестра. Этот метод подходит для продвинутых пользователей, которые знают, что делают, поскольку неправильное редактирование реестра может привести к серьезным проблемам с компьютером.
Чтобы отключить автозапуск программ через реестр, следуйте этим шагам:
- Нажмите клавиши Win + R, чтобы открыть окно «Запуск».
- Введите «regedit» и нажмите Enter. Таким образом, вы откроете Редактор реестра.
- В редакторе реестра перейдите к следующему пути: HKEY_CURRENT_USER\Software\Microsoft\Windows\CurrentVersion\Run. Здесь содержится список всех программ, которые запускаются при включении компьютера.
- Пройдите по каждому пункту в списке и удалите ключи, соответствующие программам, которые вы хотите отключить.
- Просмотрите также ветку реестра HKEY_LOCAL_MACHINE\Software\Microsoft\Windows\CurrentVersion\Run, где хранятся ключи автозапуска программ для всех пользователей компьютера. Удалите ключи, относящиеся к программам, которые вы не хотите, чтобы запускались.
- Если вы хотите отключить отдельный компонент Windows, например, Media Center или Запланированные задачи, найдите соответствующий пункт в реестре и удалите его.
После того, как вы закончите удаление ключей автозапуска программ и компонентов через реестр, перезагрузите компьютер. Теперь эти программы и компоненты не будут запускаться автоматически при загрузке Windows.
Обратите внимание, что редактирование реестра может быть опасным, поэтому перед внесением изменений рекомендуется создать резервную копию реестра или создать точку восстановления системы.
Видео:
Скрытые настройки конфигурации загрузки Windows и системные сервисные утилиты
Скрытые настройки конфигурации загрузки Windows и системные сервисные утилиты by Павел Мудрый 24,979 views 2 years ago 23 minutes