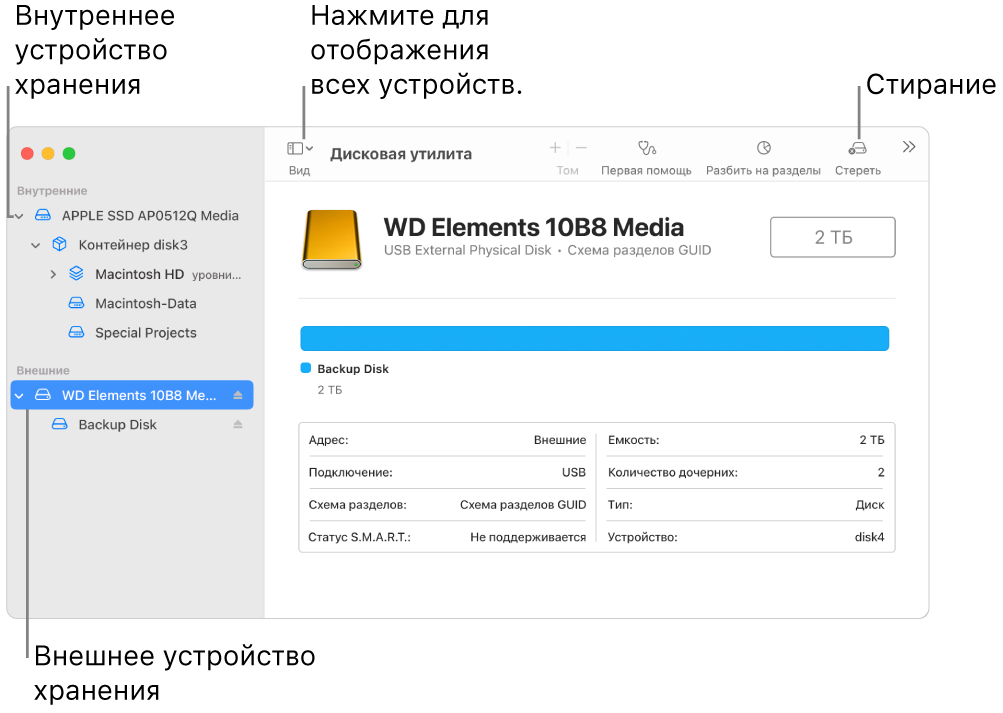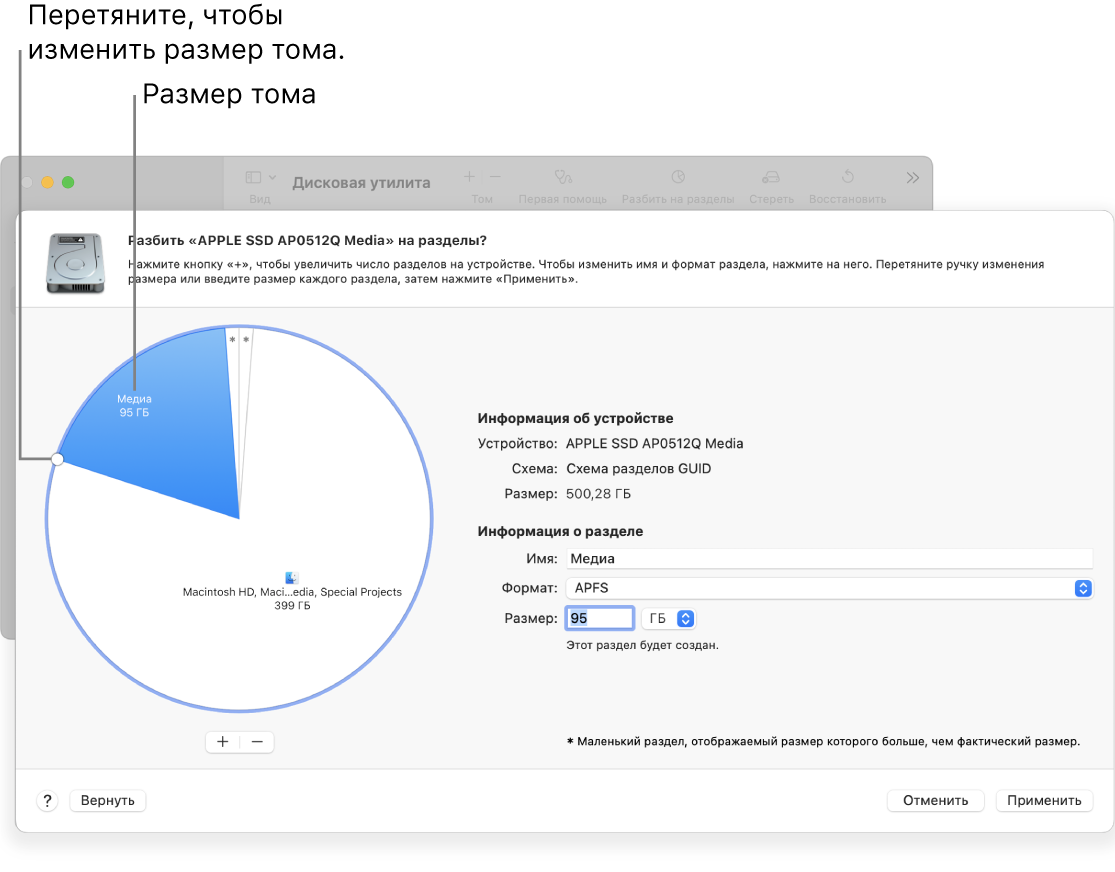- Удаление или стирание томов APFS на Mac: подробное руководство с использованием Дисковой утилиты
- Как удалить или стереть томы APFS на Mac
- С помощью Дисковой утилиты
- Шаг 1: Откройте Дисковую утилиту
- Шаг 2: Выберите рабочий диск
- Шаг 3: Показать внутренние тома
- Шаг 4: Удаление или стирание тома
- Шаг 5: Подтверждение действий
- Добавление тома APFS
- С помощью Дисковой утилиты
- Удаление тома APFS на Mac
- Пошаговая инструкция
- Как стереть том APFS
- Шаг 1: Запуск Дисковой утилиты
- Шаг 2: Выбор тома APFS
- Шаг 3: Удаление тома
- Готово!
- Настройка Дисковой утилиты
- 1. Откройте Дисковую утилиту
- 2. Создание и удаление томов APFS
- Удаление неиспользуемого тома APFS
- Правильное использование Дисковой утилиты
- Шаг 1: Открыть Дисковую утилиту
- Шаг 2: Выберите диск
- Шаг 3: Удаление или стирание тома
- Важно:
- Зачем удалять или стирать тома APFS?
- Дополнительная информация
- Видео:
- Как удалить раздел Recovery HD из Mac OS X Hackintosh
Удаление или стирание томов APFS на Mac: подробное руководство с использованием Дисковой утилиты
Если у вас есть жесткий диск или внешний накопитель, который больше не нужен, вы можете легко удалить или стереть его тома на Mac, используя Дисковую утилиту. Это особенно полезно, когда у вас накопились ненужные или верхние тома, которые занимают место на вашем жестком диске или SSD.
Дисковая утилита — это интегрированное приложение в операционной системе macOS, поэтому вам не нужно загружать никакие дополнительные программы для выполнения этой задачи. Все, что вам нужно сделать, это открыть Дисковую утилиту и выбрать том, который вы хотите удалить или стереть.
Чтобы начать удаление тома с помощью Дисковой утилиты, следуйте этим простым шагам:
- Откройте Дисковую утилиту, которая находится в папке «Приложения» -> «Служебные программы».
- В левой панели Дисковой утилиты выберите том, который вы хотите удалить или стереть. Обратите внимание, что некоторые тома являются частью других тома, поэтому удаление их может повлечь за собой потерю данных.
- В верхней панели Дисковой утилиты выберите вкладку «Действия» и нажмите на кнопку «Стереть».
- Появится окно с настройками стирания тома. В поле «Имя» введите новое название для тома или оставьте его пустым, чтобы создать пустой том.
- Выберите схему разделов, размер и формат файловой системы для нового тома.
- Нажмите на кнопку «Стереть». Дисковая утилита предупредит вас о том, что все данные на выбранном томе будут безвозвратно удалены.
- После подтверждения стирания тома, Дисковая утилита выполнит процесс стирания. В зависимости от размера и скорости вашего жесткого диска или SSD, это может занять какое-то время.
После завершения процесса стирания вы увидите новый том с указанным вами именем и настройками. Теперь вы можете использовать его как обычный том на вашем Mac для сохранения данных или установки операционной системы.
Зачем вам удалять или стирать тома на Mac? Есть несколько причин для этого. Во-первых, это может помочь вам освободить пространство на вашем жестком диске или SSD для хранения новых файлов или программ. Во-вторых, это может помочь убрать ненужные тома, которые засоряют ваш рабочий стол и загрузочное окружение. В-третьих, это может помочь скрыть конфиденциальную информацию, которая была хранится на удаленных томах.
Теперь вы знаете, как удалить или стереть тома APFS на Mac с помощью Дисковой утилиты. Следуя приведенным выше инструкциям, вы можете легко освободить место на вашем жестком диске и избавиться от ненужных или верхних томов. Не забудьте выполнить эту операцию с осторожностью, чтобы избежать потери данных или непредвиденных проблем с вашим Mac.
Как удалить или стереть томы APFS на Mac
Когда на вашем Mac имеется несколько томов APFS, возникает вопрос, как безопасно удалить или стереть ненужные тома. В данной статье вы найдете подробные сведения о том, как выполнить это действие с помощью Дисковой утилиты на Mac.
Шаг 1: Откройте Дисковую утилиту на Mac. Нажмите «Command + Пробел», чтобы открыть поиск, введите «Дисковая утилита» и выберите его.
Шаг 2: Выберите жесткий диск или внутренний диск, на котором находится том APFS, который вы хотите удалить. Вернитесь на рабочий стол, чтобы увидеть все иконки дисков. В списке слева на Дисковой утилите вы найдете все ваши жесткие диски и внутренние диски с их именем и значками.
Шаг 3: Нажмите на вкладку «Erase» (Стереть) на панели инструментов Дисковой утилиты. Панель инструментов находится в верхней части окна Дисковой утилиты и содержит значки действий, которые можно выполнить с выбранным диском. Нажмите на значок «Erase» (Стереть).
Шаг 4: В открывшемся окне «Erase» (Стереть) выберите «APFS» из выпадающего меню «Format» (Формат), чтобы создать новый том APFS. Если вы хотите удалить том и создать пустой том APFS, выберите «APFS» (Старый APFS).
Шаг 5: Введите имя для нового тома APFS, который вы собираетесь создать, в поле «Name» (Имя).
Шаг 6: Нажмите на кнопку «Erase» (Стереть), чтобы выполнить удаление тома APFS. Вам будет предложено подтвердить свои действия. Чтобы продолжить, нажмите «Erase» (Стереть) или «ОК».
Готово! Теперь том APFS будет удален и создан новый пустой том.
Примечание: Если вы хотите вручную изменить размер тома APFS или выполнить другие действия, такие как скрытие или добавление иконки, используйте Дисковую утилиту или сторонние программы.
С помощью Дисковой утилиты
Шаг 1: Откройте Дисковую утилиту
Для начала откройте Дисковую утилиту. Вы можете сделать это, нажав на значок Дисковой утилиты в папке «Программы» или в доке. Если вы предпочитаете использовать сокращение клавиш, то нажмите «Command + Пробел» и введите «Дисковая утилита».
Шаг 2: Выберите рабочий диск
После открытия Дисковой утилиты в левой панели вы увидите список дисков на вашем компьютере. Выберите диск, на котором находятся тома APFS, которые вы хотите удалить или стереть.
Шаг 3: Показать внутренние тома
Чтобы увидеть все внутренние тома на выбранном диске, нажмите на вкладку «Вид» в верхней панели и выберите «Показать все устройства». Теперь вы должны увидеть все тома APFS на выбранном диске, включая системные тома и тома, созданные вами.
Шаг 4: Удаление или стирание тома
Когда вы видите внутренние тома APFS на выбранном диске, вы можете удалить или стереть каждый из них. Чтобы удалить том, выделите его в списке и нажмите на кнопку «Удалить том» вверху панели. Чтобы стереть том, выделите его в списке, затем нажмите на кнопку «Стирание» вверху панели и следуйте инструкциям.
Шаг 5: Подтверждение действий
При удалении или стирании тома вы получите предупреждающее сообщение, которое запрашивает подтверждение. Обязательно прочитайте это сообщение, прежде чем продолжить. Если вы уверены, что хотите удалить или стереть том, нажмите на кнопку «Удалить» или «Стереть» и подтвердите свой выбор.
Теперь вы знаете, как удалить или стереть томы APFS на вашем Mac с помощью Дисковой утилиты. Удачи в настройке ваших дисков!
Добавление тома APFS
Шаг 1: Откройте Дисковую утилиту, которую можно найти в папке «Приложения/Служебные программы» на вашем внутреннем жестком диске. Когда приложение будет открыто, вы увидите список всех доступных дисков и томов на вашем компьютере.
Шаг 2: Нажмите на значок «+» в верхней панели Дисковой утилиты. В появившемся выпадающем меню выберите «Создать образ».
Шаг 3: Выберите диск или том, на котором вы хотите создать новый том APFS. Значки дисков и томов размещаются в левой части окна Дисковой утилиты. Вы можете выбрать внутренний жесткий диск вашего компьютера Mac или другие подключенные жесткие диски.
Шаг 4: Введите имя для нового тома APFS в поле «Имя». Выберите размер и формат тома, используя доступные параметры в разделе «Настроить образ».
Шаг 5: Нажмите на кнопку «ОК», чтобы создать новый том APFS. Дисковая утилита начнет процесс создания. Подождите, пока процесс завершится.
Готово! Теперь у вас есть новый том APFS на вашем диске. Вы можете использовать его для установки операционной системы, для создания резервной копии или для любых других нужд.
Обратите внимание, что добавление тома APFS может повлечь потерю данных на выбранном диске или томе. Поэтому перед выполнением данной команды убедитесь, что у вас есть все необходимые резервные копии и что на диске нет важных данных.
С помощью Дисковой утилиты
Дисковая утилита в macOS позволяет вам управлять вашими жесткими дисками, внешними дисками и томами APFS. Если у вас есть ненужные тома APFS на вашем Mac, вы можете удалить или стереть их с помощью Дисковой утилиты. В этом руководстве я покажу вам, как выполнить эту задачу.
Шаг 1: Откройте Дисковую утилиту
Для начала откройте Дисковую утилиту. Вы можете найти ее в папке «Программы» в папке «Служебные программы».
Вы также можете найти Дисковую утилиту, выполнив следующие действия:
- Щелкните правой кнопкой мыши (или нажмите Ctrl + клик) на рабочем столе или в любом рабочем окне в Finder.
- Выберите «Services» (Службы).
- Выберите «Disk Utility» (Дисковая утилита).
Шаг 2: Показать все диски и тома
В верхней панели Дисковой утилиты найдите иконку с именем вашего Mac или «Macintosh HD». Щелкните на ней. Затем нажмите кнопку «Show All Devices» (Показать все устройства). Это позволит увидеть все внутренние и внешние жесткие диски, а также тома APFS.
Шаг 3: Удалите или стереть том APFS
Когда вы увидите ваш жесткий диск или внешний диск в левой панели Дисковой утилиты, щелкните на нем. Затем введите команду Command + Delete (или выберите «Edit» (Правка) из меню и выберите «Delete APFS Volume» (Удалить том APFS)).
Если у вас есть несколько томов APFS на вашем жестком диске или внешнем диске, вы можете удалить каждый из них вручную, повторяя этот шаг для каждого тома.
Зачем удалять томы APFS?
Удаление ненужных томов APFS может освободить пространство на вашем жестком диске или внешнем диске. Если вы используете macOS Big Sur или новее, стертые тома APFS также будут возвращены на ваш рабочий стол как отдельные иконки.
Если вы хотите создать новый том APFS, вам также потребуется выполнить эту операцию.
Готово!
После завершения процесса удаления или стирания томов APFS на вашем Mac, они исчезнут из Дисковой утилиты и из Finder. Внимательно следите за этим, чтобы не удалить важные файлы.
Удаление тома APFS на Mac
Если у вас на Mac есть ненужный том APFS, вы можете легко удалить его с помощью Дисковой утилиты. Далее следуют шаги, которые помогут вам выполнить это действие:
1. Откройте Дисковую утилиту на вашем Mac. Программу можно найти в папке «Утилиты» в папке «Приложения».
2. В левой панели Дисковой утилиты выберите внешний или внутренний том, который вы хотите удалить.
3. В верхней панели нажмите на значок «Оформление». В выпадающем списке выберите «Строка создания» для отображения каждого тома в отдельном поле. Если вам требуется полное удаление данных с тома, рекомендуется выбрать «Строка завершения» и «Аппаратный шифровальщик».
4. В правой панели выберите вкладку «Столбцы» и убедитесь, что показаны все необходимые поля, такие как «Имя», «Размер», «Состояние» и «Монтирование».
5. Если том сейчас смонтирован, вы можете его отмонтировать, нажав на значок «Монтирование» в панели инструментов. После отмонтирования том не будет отображаться на рабочем столе и в основном окне Дисковой утилиты.
6. Подтвердите наличие тома, который вы хотите удалить, проверив его имя и другую информацию в таблице. Убедитесь, что вы выбрали правильный том, чтобы избежать удаления ненужных данных.
7. Если вы хотите удалить все данные с тома, выберите вкладку «Стирание». Введите новое имя для тома, если хотите изменить его. Обратите внимание, что при выполнении этого действия все данные на томе будут безвозвратно стерты, поэтому будьте осторожны.
8. Чтобы удалить том, нажмите на кнопку «Стереть». Появится предупреждение о безвозвратном удалении данных. Если вы уверены, что хотите удалить том, нажмите «Стереть».
9. После завершения действий выберите вкладку «Разделы» и убедитесь, что выбранный том был удален. Теперь вы можете добавить новый том или расширить существующий.
Обратите внимание, что процесс удаления тома может занять некоторое время в зависимости от размера и типа тома.
Готово! Вы успешно удалили том APFS на вашем Mac. Будьте внимательны при выполнении данной операции и сохраните бэкап ваших данных перед удалением тома.
Пошаговая инструкция
В этой статье мы покажем вам, как удалить или стереть томы APFS на Mac с помощью Дисковой утилиты.
- Откройте Дисковую утилиту на вашем Mac. Вы можете найти ее в папке «Приложения» или воспользоваться поиском Spotlight.
- На панели слева выберите жесткий диск или том, который вы хотите удалить. Если вы хотите удалить весь жесткий диск, выберите верхний уровень диска.
- В верхней панели нажмите на кнопку «Стереть».
- Выберите форматирование «APFS» из выпадающего меню. Если вы хотите использовать другую опцию форматирования, выберите ее вместо APFS.
- Введите имя для нового тома или оставьте поле пустым, чтобы использовать стандартное имя.
- Нажмите кнопку «Стереть», чтобы начать процесс стирания. В этот момент все данные на выбранном томе будут безвозвратно удалены, поэтому будьте осторожны и убедитесь, что у вас есть резервные копии важных данных.
- После завершения процесса стирания нажмите кнопку «Готово». Ваш старый том APFS теперь удален и вы можете создать новый том на его месте.
Теперь вы знаете, как удалить или стереть томы APFS на Mac с помощью Дисковой утилиты. Будьте внимательны и осторожны при удалении данных, чтобы избежать потери важных файлов.
Как стереть том APFS
Шаг 1: Запуск Дисковой утилиты
Для начала вам потребуется запустить Дисковую утилиту, которая предоставляет набор инструментов для управления дисками и томами на вашем Mac. Вы можете найти Дисковую утилиту в папке «Приложения» -> «Служебные программы».
Шаг 2: Выбор тома APFS
После запуска Дисковой утилиты вы увидите список всех доступных дисков и томов на вашем Mac. Найдите том APFS, который вы хотите стереть, в левой панели. Обычно он будет отображаться как «Macintosh HD» или с другим именем, которое вы присвоили ему при установке macOS.
Шаг 3: Удаление тома
Когда вы выбрали том APFS, который вы хотите стереть, нажмите на кнопку «Стирание» в верхней панели приложения. В открывшемся окне выберите вкладку «Стирание» и введите имя нового тома (если требуется).
Важно: Удаление тома APFS приведет к потере всех данных, хранящихся на этом томе. Пожалуйста, убедитесь, что у вас есть резервные копии важных файлов перед выполнением этой операции.
После ввода имени нового тома (если требуется), нажмите кнопку «Стирание» и подтвердите свои действия. В этот момент будет запущена операция стирания тома APFS.
Примечание: Подтверждение операции стирания может занять некоторое время в зависимости от размера тома и скорости вашего жесткого диска.
Готово!
После успешного выполнения операции стирания тома APFS он будет удален с вашего Mac и его объем станет доступным для использования в качестве свободного пространства.
Статья написана с помощью макликбез.рф
Настройка Дисковой утилиты
1. Откройте Дисковую утилиту
Чтобы открыть Дисковую утилиту, выполните следующие шаги:
- Перейдите на панель приложений. Для этого нажмите на значок «Лаунчпад» в Dock (панель быстрого запуска приложений на Mac) или используйте жест на трекпаде.
- Введите «Дисковая утилита» в поле поиска и нажмите enter.
- Выберите «Дисковая утилита» из результатов поиска. Программа откроется на вашем экране.
2. Создание и удаление томов APFS
После открытия Дисковой утилиты, вы увидите все жесткие диски и их разделы слева в панели. В этой статье мы сфокусируемся на создании и удалении томов APFS.
- Чтобы создать новый том APFS, выберите жесткий диск, на котором вы хотите создать том, из панели слева.
- Нажмите на значок «+», расположенный на панели инструментов над списком дисков и разделов. Это вызовет окно создания тома.
- Введите имя для нового тома APFS и выберите его размер.
- Нажмите на кнопку «Готово», чтобы создать новый том APFS. Ваш новый том будет добавлен в панель слева.
Чтобы удалить том APFS, выполните следующие действия:
- Выберите том APFS, который вы хотите удалить, в панели слева.
- Нажмите на кнопку «-» на панели инструментов над списком дисков и разделов. Это вызовет окно подтверждения удаления тома.
- Введите имя вашего аккаунта и пароль для подтверждения действия.
- Нажмите на кнопку «Стирание», чтобы удалить том APFS. Весь его содержимое будет безвозвратно стерто.
Обратите внимание, что при удалении тома APFS все данные на нем будут удалены. Убедитесь, что у вас есть резервные копии важных файлов перед выполнением этих действий.
Теперь вы знаете, как настроить Дисковую утилиту для создания и удаления томов APFS на вашем Mac. Будьте осторожны и следуйте указанным шагам, чтобы избежать нежелательного стирания данных.
Удаление неиспользуемого тома APFS
Если вы хотите удалить или стереть неиспользуемый том APFS на вашем Mac, вы можете воспользоваться Дисковой утилитой. В этой статье мы рассмотрим простые действия, которые помогут вам освободить пространство на вашем жестком диске.
Прежде всего, откройте Дисковую утилиту, которую можно найти в папке «Приложения» — «Служебные программы». После запуска приложения оно должно выглядеть примерно так:
На панели слева вы увидите все доступные диски и тома, включая ваш внутренний диск, внешние диски, загрузочные тома и тома, созданные при установке системы MacOS. Вкладка «Вокруг дома» покажет все внешние жесткие диски, подключенные к вашему Mac.
Чтобы показать все тома и их параметры, выберите соответствующий диск или том. После этого в панели инструментов выберите команду «Показать», а затем «Информацию о диске».
На вкладке «Том» будут показаны имя тома, его статус, доступное пространство и другие параметры.
Для удаления тома APFS выполните следующие действия:
- Убедитесь, что все данные с тома, который вы хотите удалить, скопированы или перемещены в другое место. Потому что при удалении все данные с тома будут безвозвратно утеряны.
- Выберите том APFS, который вы хотите удалить, в панели слева Дисковой утилиты. После этого кликните на кнопку «-» в панели инструментов, чтобы удалить этот том.
- Дисковая утилита попросит вас подтвердить удаление тома. Нажмите на кнопку «Удалить», чтобы продолжить.
- После выполнения этих действий том APFS будет полностью удален с вашего Mac.
Зачем вам может потребоваться удалить неиспользуемый том APFS? Возможно, вы создали новый том, чтобы настроить систему MacOS по своим потребностям. Если в итоге данный том больше не требуется, его можно удалить, чтобы освободить дополнительное пространство на вашем жестком диске.
Важно отметить, что удаление тома APFS в Дисковой утилите также предоставляет опцию стирания тома, чтобы данные стали недоступными. Если вам нужно полностью стереть данные с тома перед его удалением, вы можете выбрать эту опцию после нажатия кнопки «Удалить».
Следуя простым шагам, описанным выше, вы сможете безопасно и легко удалить неиспользуемый том APFS с вашего Mac и освободить пространство на жестком диске для других целей.
Правильное использование Дисковой утилиты
В следующих шагах будет показано, как правильно использовать Дисковую утилиту для удаления или стирания томов APFS на Mac.
Шаг 1: Открыть Дисковую утилиту
Для начала откройте Дисковую утилиту, нажав команду Space и введите «Дисковая утилита» в поле поиска Spotlight. Выберите программу «Дисковая утилита» из списка результатов и нажмите enter.
Шаг 2: Выберите диск
Когда Дисковая утилита будет открыта, вы увидите список всех доступных дисков, включая внутренний жесткий диск вашего Mac. Выберите диск, на котором находится том APFS, который вы хотите удалить.
Шаг 3: Удаление или стирание тома
Для удаления или стирания тома APFS, можно выбрать два различных метода:
- Если у вас есть загрузочный образ Mac OS X Lion или нового Mac OS X, который используется для создания тома APFS, вы можете выбрать этот образ в Дисковой утилите и нажать на кнопку «Старт». Это удалит все файлы на выбранном томе APFS, а также будет создан новый том с именем «Мак OS X Base System».
- Второй способ — вручную удалить каждый том APFS с помощью Дисковой утилиты. Для этого выберите том, который хотите удалить, и нажмите кнопку «Лайки». В появившемся окне выберите опцию «удалить» или «стирание» и подтвердите свое действие.
Важно:
Перед тем, как удалить том APFS, убедитесь, что вы заботливо и правильно создали резервные копии всех ваших важных данных. Удаление тома приведет к удалению всех файлов и папок на этом томе, и они не могут быть восстановлены после удаления.
Зачем удалять или стирать тома APFS?
Существуют несколько причин, почему вы можете захотеть удалить или стереть тома APFS. Вот некоторые из них:
- Освободить место на вашем жестком диске или SSD. Удаление ненужных томов APFS может помочь вам освободить место на вашем диске для установки новых приложений или хранения данных.
- Переустановить macOS. Если вы планируете переустановить macOS на вашем Mac, вам необходимо удалить или стереть том APFS, чтобы создать новый установочный том.
- Настройка группы томов APFS. При настройке группы томов APFS вы можете захотеть удалить или стереть ненужные тома для более эффективного использования дискового пространства.
Дополнительная информация
Помимо описанных выше действий по удалению или стиранию томов APFS на Mac с помощью Дисковой утилиты, существует еще несколько важных вещей, о которых стоит знать.
1. При удалении тома все данные, содержащиеся на этом томе, будут безвозвратно утеряны. Перед выполнением любых действий по удалению или стиранию томов, обязательно сделайте резервную копию важных файлов.
2. Дисковая утилита также позволяет изменять параметры тома, такие как название, размер и формат. Вы можете использовать эту функцию, чтобы создать новый том, увеличить или уменьшить его размер или изменить формат тома.
3. Приложение Дисковая утилита в Mac OS X Lion и более ранних версиях имело другой интерфейс и некоторые действия могли отличаться от описанных выше. Если у вас установлена старая версия macOS, обратитесь к документации Apple для получения дополнительной информации о процедуре удаления или стирания тома APFS.
4. Команда «diskutil» в Terminal также предоставляет возможность удаления, создания и изменения параметров томов APFS. Если вы предпочитаете работать в командной строке, вы можете использовать эту команду для выполнения аналогичных действий.
Макетов вашего рабочего стола на Mac может быть множество, и некоторые из них могут использовать тома APFS для хранения данных. Поэтому, прежде чем удалить или стереть тома APFS, вам может потребоваться скрыть или отключить определенные опции в настройках внешних устройств, системных служб и приложений, которые могут использовать эти тома.
Будьте осторожны при удалении томов APFS, особенно если у вас есть важные данные на этих томах. Всегда тщательно проверяйте перед удалением и делайте резервные копии, чтобы избежать потери данных.
Видео:
Как удалить раздел Recovery HD из Mac OS X Hackintosh
Как удалить раздел Recovery HD из Mac OS X Hackintosh by Aleksey Konovalov 30,807 views 8 years ago 5 minutes, 51 seconds