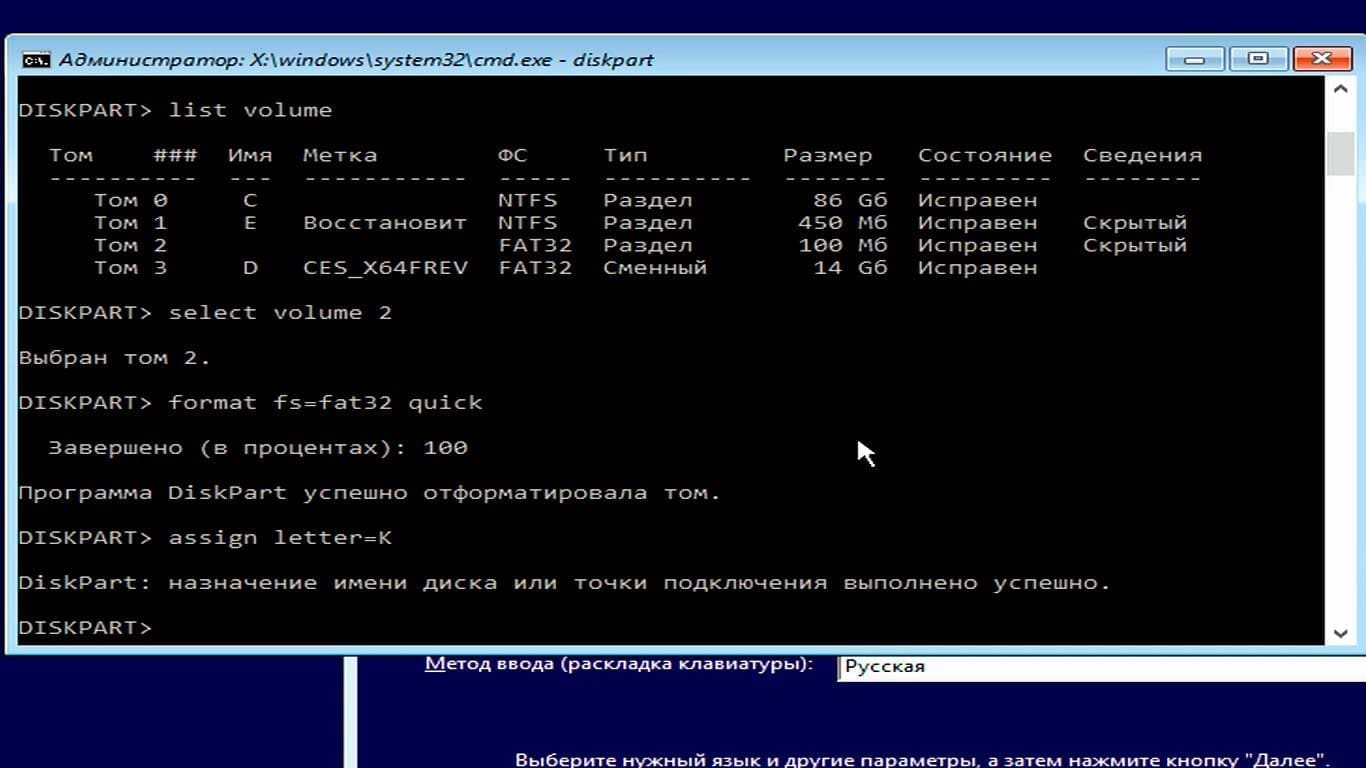- Как удалить вторую windows из меню загрузки подробная инструкция
- Как удалить вторую Windows из меню загрузки
- Шаг 1: Откройте окно управления диском
- Шаг 2: Удаление раздела с второй операционной системой
- Шаг 3: Проверьте меню загрузки
- Шаг 4: Удаление второй системы через командную строку
- ВИДЕО: Как убрать вторую загрузку Windows 7/8/10
- Шаг 1: Проверка системы
- Шаг 2: Открытие меню управления загрузкой
- Шаг 3: Удаление второй загрузки Windows
- Шаг 4: Перезагрузка компьютера
- Два Windows при загрузке Компьютера – Как убрать вторую загрузку
- 1. Откройте раздел «Система» в панели управления
- 2. Нажмите на кнопку «Дополнительные параметры системы»
- 3. Откройте вкладку «Дополнительно» и выберите кнопку «Настроить» в разделе «Загрузка и восстановление»
- 4. Уберите галочку с варианта «Время ожидания выбора операционной системы»
- 5. Выберите нужную операционную систему и нажмите на кнопку «Удалить»
- 6. Сохраните изменения и перезагрузите компьютер
- Удаление операционной системы на компьютере с двумя или более ОС
- Шаги для удаления операционной системы:
- Убираем вторую операционную систему в меню загрузки
- Шаги для удаления второй системы Windows из меню загрузки:
- Видеоинструкция по удалению второй операционной системы Windows
- Как убрать второй Windows 7 из загрузки, подходит и для Windows 8
- Видео:
- Удаление загрузчика Ubuntu GRUB и восстановление загрузчика Windows 10
Как удалить вторую windows из меню загрузки подробная инструкция
Одной из распространенных проблем, которую могут столкнуться пользователи компьютера с операционной системой Windows, является появление двух систем в меню загрузки. Когда на компьютере установлены две операционных системы, пользователь может выбрать, с которой из них загружаться по умолчанию. Однако, если вторую windows нужно убрать, то решение данной проблемы может быть не таким простым, как кажется на первый взгляд.
Если вы столкнулись с такой проблемой и хотите удалить вторую операционную систему из меню загрузки, следует выполнить следующие шаги:
- В меню «Пуск» найдите «Параметры» и откройте его.
- Откройте раздел «Система» и выберите «О программе».
- В открывшемся окне выберите «Дополнительные параметры системы».
- В разделе «Загрузка и восстановление» нажмите на кнопку «Настройка».
- В открывшемся окне найдите «Систему по умолчанию» и снимите галочку напротив второй системы, которую хотите удалить из меню загрузки.
- После этого нажмите на кнопку «Применить» и закройте все окна.
После выполнения этих шагов вторая windows не будет отображаться при загрузке компьютера. Важно отметить, что при удалении второй системы из меню загрузки она не удаляется полностью с жесткого диска. Для полного удаления операционной системы следует воспользоваться другими способами, такими как удаление соответствующего раздела диска или перезапись операционной системы новой установкой.
Как удалить вторую Windows из меню загрузки
Если у вас на компьютере установлены две операционные системы Windows, то при каждой загрузке вы должны выбирать, с какой системой вы хотите работать. Однако, когда вы решите удалить одну из систем, то появится проблема: несмотря на удаление операционной системы, она все равно будет отображаться в меню выбора загрузки. В этой статье мы рассмотрим подробные шаги, как удалить вторую Windows из меню загрузки.
Шаг 1: Откройте окно управления диском
Для удаления второй Windows из меню загрузки следует открыть окно управления диском. Для этого:
1. Нажмите Win + R на клавиатуре, чтобы открыть окно «Выполнить».
2. Введите команду «diskmgmt.msc» (без кавычек) и нажмите Enter.
Шаг 2: Удаление раздела с второй операционной системой
Когда откроется окно управления диском, вы увидите список всех разделов жесткого диска вашего компьютера. Найдите раздел, который соответствует второй операционной системе, и выполните следующее:
1. Щелкните правой кнопкой мыши на разделе второй Windows.
2. В появившемся контекстном меню выберите пункт «Удалить том».
Шаг 3: Проверьте меню загрузки
После удаления раздела с второй операционной системы откройте меню выбора загрузки и убедитесь, что вторая Windows больше не отображается в списке. Для этого следуйте данным инструкциям:
1. На клавиатуре нажмите Win + X и выберите пункт «Панель управления».
2. В окне «Панель управления» выберите «Система и безопасность», а затем «Система».
3. На странице «Система» выберите «Дополнительные параметры системы».
4. В открывшемся окне выберите вкладку «Дополнительно» и нажмите на кнопку «Настройка» в разделе «Загрузка и восстановление».
В открывшемся окне «Загрузка и восстановление» вы увидите список доступных операционных систем. Если второй Windows больше нет в этом списке, значит его успешно удаление из меню загрузки. В противном случае следует перейти к следующему шагу.
Шаг 4: Удаление второй системы через командную строку
Если вторая Windows все еще присутствует в списке выбора загрузки, то следует удалить ее с помощью командной строки. Для этого:
1. На клавиатуре нажмите Win + X и выберите пункт «Командная строка (администратор)».
2. В открывшемся окне командной строки введите команду «BCDEDIT /Delete {IDENTIFIER}» (заменив «{IDENTIFIER}» на идентификатор второй Windows) и нажмите Enter.
После выполнения этой команды вторая Windows будет удалена из меню выбора загрузки.
Таким образом, удаление второй Windows из меню загрузки – это несложное решение проблемы при наличии двух операционных систем. При следовании этим шагам у вас не должно возникнуть проблем при удалении второй системы.
ВИДЕО: Как убрать вторую загрузку Windows 7/8/10
Проблема с наличием двух операционных систем Windows на компьютере может возникнуть в результате неправильной установки или обновления. Если у вас имеется два варианта операционной системы Windows, и вы хотите удалить одну из них, следуйте этим шагам для уборки второй загрузки Windows:
Шаг 1: Проверка системы
Перед тем, как приступить к удалению второго варианта Windows, убедитесь, что система работает исправно и все необходимые данные сохранены на внешний накопитель.
Шаг 2: Открытие меню управления загрузкой
Для удаления второй загрузки Windows, следует открыть меню управления загрузкой. В системах Windows 7, 8 и 10 это делается по-разному, но во всех трёх операционных системах это можно сделать через пусковую кнопку. Введите команду «msconfig» в поле поиска и выберите её из предложенных результатов. После этого откроется окно «Системная конфигурация».
Шаг 3: Удаление второй загрузки Windows
В окне «Системная конфигурация» выберите вкладку «Загрузка». Вы увидите список операционных систем, доступных при загрузке компьютера. Если вы хотите удалить одну из них, снимите флажок напротив ненужной операционной системы. Затем нажмите кнопку «Применить» и «ОК». После этого компьютер будет загружаться только с одной операционной системой – последней установленной или указанной по умолчанию.
Шаг 4: Перезагрузка компьютера
После удаления второй загрузки Windows перезапустите компьютер, чтобы изменения вступили в силу. Теперь ваш компьютер будет загружаться только с одной операционной системой.
Удаление второй загрузки Windows подойдет для операционных систем Windows 7, 8 и 10. Как именно вы выберите систему, которую хотите оставить, скажется на последующей работе компьютера.
Если одна из двух операционных систем Windows была установлена на другом жестком диске, а не на первом, при удалении второго варианта Windows может возникнуть проблема с загрузкой системы. В этом случае следует переключиться на жёсткий диск, на котором была установлена первая операционная система Windows. Следующее видео подойдет для решение проблемы и покажет как убрать вторую загрузку Windows 7/8/10.
| Видео | Комментарии |
|---|---|
| ВИДЕО: Как убрать вторую загрузку Windows 7/8/10 | В этом видео показано, как убрать вторую загрузку операционной системы Windows 7/8/10. Оно поможет вам удалить не нужную операционную систему и изменить порядок загрузки компьютера. |
Два Windows при загрузке Компьютера – Как убрать вторую загрузку
Если у вас на компьютере установлена две операционные системы Windows, и вы хотите удалить вторую систему из меню загрузки, вам потребуется выполнить несколько простых шагов. В этой статье мы подробно рассмотрим процесс удаления второй Windows с вашего компьютера.
1. Откройте раздел «Система» в панели управления
Чтобы начать удаление второй операционной системы, откройте раздел «Система» в панели управления вашего компьютера. Для этого щелкните правой кнопкой мыши по значку «Компьютер» на рабочем столе или в меню «Пуск», выберите «Свойства» и перейдите на вкладку «Система».
2. Нажмите на кнопку «Дополнительные параметры системы»
В окне «Система» найдите кнопку «Дополнительные параметры системы» и нажмите на нее. Откроется новое окно с настройками системы.
3. Откройте вкладку «Дополнительно» и выберите кнопку «Настроить» в разделе «Загрузка и восстановление»
В открывшемся окне «Настройки системы» перейдите на вкладку «Дополнительно» и в разделе «Загрузка и восстановление» нажмите на кнопку «Настроить».
4. Уберите галочку с варианта «Время ожидания выбора операционной системы»
На странице «Свойства системы» выберите вариант «ОС по умолчанию» и снимите галочку с пункта «Время ожидания выбора операционной системы». Это позволит удалить задержку при выборе операционной системы при загрузке компьютера.
5. Выберите нужную операционную систему и нажмите на кнопку «Удалить»
В списке операционных систем выберите ту, которую хотите удалить из меню загрузки, и нажмите на кнопку «Удалить». Подтвердите удаление операционной системы, когда появится запрос на подтверждение.
6. Сохраните изменения и перезагрузите компьютер
После удаления второй операционной системы нажмите на кнопку «Применить» и «ОК», чтобы сохранить изменения. Перезагрузите компьютер, чтобы увидеть результат.
Теперь ваш компьютер будет загружаться только с одной операционной системой по умолчанию, без задержки выбора между двумя Windows. Проблема с двумя Windows при загрузке компьютера была успешно решена!
Удаление операционной системы на компьютере с двумя или более ОС
Шаги для удаления операционной системы:
- Перезапустите компьютер и дождитесь, пока не откроется меню выбора операционной системы.
- Выберите последней загрузки ту операционную систему, которую хотите удалить.
- Когда операционная система откроется, откройте меню «Управление компьютером», нажав правой кнопкой мыши на значке «Пуск» и выбрав соответствующий пункт меню.
- В разделе «Управление компьютером» выберите «Диспетчер дисков».
- В диспетчере дисков найдите диск с удаляемой операционной системой. Обычно это раздел, на котором установлена система, отличная от той, с которой вы сейчас работаете.
- Щелкните правой кнопкой мыши на этом разделе и выберите «Удалить том».
- Следующее окно предупредит вас о том, что удаление этого раздела повлечет удаление всех данных на нем. Если вы уверены, что хранящиеся на этом разделе данные вам не нужны, нажмите «Да», чтобы удалить раздел.
- После удаления раздела закройте все окна и перезагрузите компьютер.
После перезагрузки вы увидите, что в меню выбора операционной системы удаленная система больше не отображается. Теперь ваш компьютер загружается только в операционную систему, которая осталась.
Важно помнить, что при удалении операционной системы вы также можете освободить место на жестком диске компьютера. Если вы хотите использовать это свободное место для других целей, например, установки новой операционной системы или расширения раздела с оставшейся системой, следует использовать соответствующие инструменты, чтобы создать новый раздел или расширить существующий.
| Проблема | Решение |
|---|---|
| Когда компьютер загружается, по-прежнему отображается удаленная операционная система в меню выбора. | В этом случае, вам следует выполнить следующее: |
| 1. Войдите в операционную систему, которая осталась. | |
| 2. Откройте командную строку с правами администратора. | |
| 3. Введите команду «bcdedit /enum all», чтобы просмотреть список всех операционных систем, доступных для выбора при загрузке компьютера. | |
| 4. Найдите идентификатор удаленной операционной системы и скопируйте его. | |
| 5. Введите команду «bcdedit /delete {идентификатор}», где {идентификатор} — скопированный идентификатор удаленной операционной системы. | |
| 6. Перезагрузите компьютер, и удаленная операционная система больше не будет отображаться в меню выбора. |
Видеоинструкция: Как убрать вторую Windows из меню загрузки
Удаление операционной системы на компьютере с двумя или более ОС может быть необходимо по разным причинам. В данной статье были рассмотрены шаги, которые помогут вам удалить лишнюю операционную систему и решить проблему с выбором при загрузке компьютера.
Убираем вторую операционную систему в меню загрузки
Шаги для удаления второй системы Windows из меню загрузки:
- Запустите ОС, с которой хотите оставить на компьютере.
- Откройте меню «Пуск» и введите в поисковой строке «Управление компьютером».
- Выберите «Управление компьютером» в результате поиска.
- В окне, которое откроется, выберите «Диспетчер дисков» в разделе «Управление» (или в разделе «Система и безопасность» в Windows 10).
- В открывшемся диспетчере дисков найдите раздел с операционной системой, которую хотите удалить.
- Щелкните правой кнопкой мыши на этом разделе и выберите «Удалить том». Обратите внимание, что это действие приведет к полному удалению выбранного раздела и всех данных, хранящихся на нем. Убедитесь, что у вас есть резервная копия всех важных файлов, прежде чем выполнить это действие.
- Последняя система, которую вы установили, станет операционной системой по умолчанию при загрузке компьютера.
- Перезагрузите компьютер, чтобы увидеть результаты. Теперь при загрузке ваш компьютер автоматически загрузится в операционную систему по умолчанию.
Удаление второй операционной системы из меню загрузки позволит освободить место на вашем жестком диске и решит проблему выбора при загрузке компьютера. Это решение подойдет, если вы больше не пользуетесь второй операционной системой и хотите освободить место на жестком диске.
Обратите внимание, что удаление операционной системы может быть небезопасным и может привести к потере данных. Прежде чем производить удаление, убедитесь, что у вас есть резервные копии всех важных файлов.
Видеоинструкция по удалению второй операционной системы Windows
В этом видео вы найдете более подробную инструкцию по удалению второй операционной системы Windows:
Надеемся, что эта статья помогла вам разобраться в удалении второй операционной системы из меню загрузки. Если у вас возникли какие-либо дополнительные вопросы, не стесняйтесь обращаться к нам.
Как убрать второй Windows 7 из загрузки, подходит и для Windows 8
Когда в системе есть две операционные системы, возникает проблема выбора при загрузке компьютера. Это может произойти, например, когда вы обновляли систему с Windows 7 до Windows 8/10 и в процессе обновления не удалили старую операционную систему. Чтобы убрать вторую Windows 7 из меню загрузки, выполните следующие шаги:
- На компьютере откройте «Панель управления» и выберите «Система и безопасность».
- В разделе «Система и безопасность» выберите «Управление системой».
- В открывшемся окне выберите вкладку «Дополнительно» и нажмите кнопку «Настройка» в разделе «Загрузка и восстановление».
- В окне «Управление загрузкой» выберите вторую операционную систему — Windows 7, которую вы хотите удалить.
- После выбора нажмите кнопку «Удалить», чтобы удалить выбранную операционную систему из меню загрузки.
- Затем выберите операционную систему, которая должна стать последней по умолчанию при загрузке компьютера.
- Нажмите кнопку «Установить по умолчанию» и подтвердите своё действие.
После выполнения этих шагов вторая Windows 7 будет удалена из меню загрузки, а обновленная операционная система (Windows 8/10) будет загружаться по умолчанию.
Если после удаления второй операционной системы на вашем компьютере появилась папка «Windows.old», не стоит удалять её сразу. В этой папке хранятся файлы и настройки предыдущей операционной системы, и вы можете в них обратиться в случае необходимости. Если вы уверены, что вам эта папка больше не понадобится, вы можете удалить её, чтобы освободить место на жестком диске.
Важно понимать, что удаление операционной системы с компьютера — это серьезное действие, которое может повлиять на работу системы. Прежде чем удалить операционную систему, необходимо убедиться, что у вас есть решение для возможных проблем, которые могут возникнуть при удалении второго Windows 7 или Windows 8.
Видео:
Удаление загрузчика Ubuntu GRUB и восстановление загрузчика Windows 10
Удаление загрузчика Ubuntu GRUB и восстановление загрузчика Windows 10 by Полезности 12,967 views 2 years ago 2 minutes, 11 seconds