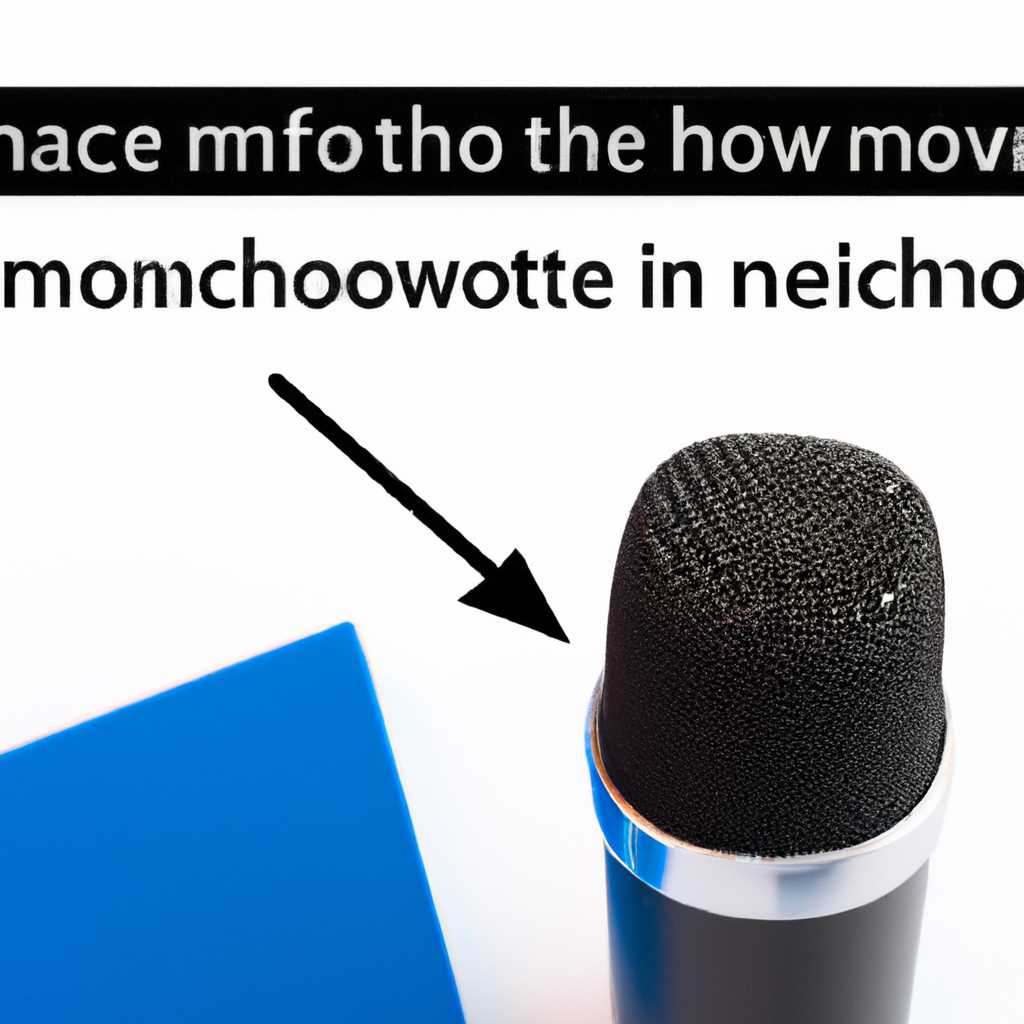- Как убрать эхо в микрофоне на Windows 10: подробная инструкция
- Как избавиться от эха в микрофоне на Windows 10: подробная инструкция
- Проверка наличия драйвера Realtek HD
- Открытие Диспетчера устройств
- 1. Через меню «Пуск»
- 2. Через Панель управления
- Поиск микрофона в списке устройств
- Шаг 1:
- Шаг 2:
- Настройка параметров драйвера
- Отключение звуковых эффектов
- 1. Проверьте настройки микрофона
- 2. Отключение звуковых эффектов в диспетчере устройств
- 3. Используйте сторонние программы для установки
- 4. Проверьте настройки записи и включите шумоподавление
- Проверка качества звука и эха в микрофоне
- 1. Проверка настроек микрофона в Windows 10
- 2. Проверка параметров звука в сторонних программ
- 3. Проверка уровня громкости
- 4. Установка шумоподавления для микрофона
- Видео:
- Почему слышу себя в наушниках и в динамике через микрофон
Как убрать эхо в микрофоне на Windows 10: подробная инструкция
Эхо в микрофоне может создавать неприятный эффект и делать звук нечётким и неразборчивым. Это обычно происходит из-за проблемы с настройкой громкости или шумоподавлением микрофона на компьютере. Если вы столкнулись с этой проблемой и хотите узнать, как устранить эффект эха, в этой статье вы найдете подробную инструкцию.
Первый способ, который вы можете попробовать, — это отключить шумоподавление в настройках микрофона. Для этого откройте «Звуковые настройки» на вашем компьютере и перейдите на вкладку «Запись». Здесь вы увидите список всех устройств, подключенных к компьютеру. Найдите ваш микрофон в списке и щелкните правой кнопкой мыши по его названию. В контекстном меню выберите «Настройки уровня». В открывшемся окне найдите вкладку «Микрофон» и установите громкость на максимальное значение.
Если вы не удовлетворены результатом, попробуйте использовать специальное программное обеспечение для устранения эха в микрофоне. Существует большое количество сторонних программ, которые могут помочь вам с этой проблемой. Одним из таких программных обеспечений является Realtek HD Audio Manager, который доступен для загрузки с официального сайта Realtek. Установите программу и настройте ее в соответствии с вашими требованиями.
Если вы все еще сталкиваетесь с проблемами эха в микрофоне, возможно, причина кроется в физическом дефекте вашего микрофона или внешних устройств, таких как колонки или наушники. В таких случаях рекомендуется проверить все подключенные устройства на наличие неисправностей. Также обратите внимание на фоновые шумы, которые могут влиять на качество звука. Попробуйте записывать в отдельной комнате без посторонних шумов и проверьте, какая разница это может сделать в качестве записи звука.
Как избавиться от эха в микрофоне на Windows 10: подробная инструкция
Эхо в микрофоне может создавать неприятные ситуации при общении в видеоконференциях или при записи аудио. Если вы столкнулись с этой проблемой, вам необходимо проверить несколько факторов и настроек, чтобы устранить шум. Следуйте подробной инструкции ниже, чтобы узнать, как убрать эхо в микрофоне на Windows 10.
- Проверьте состояние микрофона. Убедитесь, что он не поврежден и правильно подключен к компьютеру. Проверьте кабеля и разъемы.
- Откройте Диспетчер устройств. Нажмите правой кнопкой мыши на значок «Пуск» и выберите «Диспетчер устройств».
- Разверните вкладку «Звуковые, видео- и игровые устройства».
- Найдите ваш микрофон в списке устройств и нажмите правой кнопкой мыши на его названии.
- Выберите «Отключить устройство».
- Подтвердите отключение устройства, нажав «Да».
- Теперь включите микрофон, нажав правой кнопкой мыши на его названии и выбрав «Включить устройство».
- Откройте настройки звука. Нажмите правой кнопкой мыши на значок динамиков в правом нижнем углу экрана и выберите «Звуки».
- Перейдите на вкладку «Запись» и найдите свой микрофон в списке устройств.
- Нажмите на микрофон и выберите «Свойства».
- На вкладке «Уровни» установите уровень записи на ноль или уменьшите громкость, чтобы избежать обратной связи и эха.
- На вкладке «Улучшения» убедитесь, что выключены все эффекты и фильтры, которые могут вызывать эхо.
- Нажмите «ОК», чтобы сохранить настройки.
Если после выполнения всех указанных шагов проблема с эхом в микрофоне остается, возможно, причина в других факторах, таких как поломка микрофона или неисправностей со стороны программного обеспечения.
В этом случае вам рекомендуется обратиться за помощью к специалистам или попробовать использовать другие устройства или программы для записи аудио.
Устранение эхо в микрофоне на Windows 10 может требовать некоторых дополнительных действий и настроек в зависимости от конкретной проблемы. Если вы не смогли устранить шум самостоятельно, рекомендуется обратиться за помощью к специалистам для полного решения проблемы.
Проверка наличия драйвера Realtek HD
Проверить наличие драйвера Realtek HD можно с помощью следующих шагов:
- Откройте «Управление устройствами» на вашем компьютере. Для этого нажмите сочетание клавиш Win + X и выберите пункт «Управление устройствами» из контекстного меню.
- В открывшемся окне диспетчера устройств найдите раздел «Звук, игры и видеоустройства» и разверните его.
- Если драйвер Realtek HD присутствует в списке устройств, значит он установлен на вашем компьютере и вы можете приступать к настройке. Если же его нет, значит на вашем компьютере не установлен данный драйвер и его необходимо установить с официального сайта Realtek.
Установка драйвера Realtek HD позволит вам использовать все его возможности для настройки параметров звука, включая устранение эхо в микрофоне.
Открытие Диспетчера устройств
Если у вас возникла проблема с эхо в микрофоне на Windows 10, то первым делом вам требуется открыть Диспетчер устройств. Данное действие позволит найти и устранить причину возникновения этого эффекта.
Чтобы открыть Диспетчер устройств, вы можете воспользоваться несколькими способами:
1. Через меню «Пуск»
Щелкните правой кнопкой мыши по кнопке «Пуск» в левом нижнем углу экрана и выберите пункт «Диспетчер устройств».
2. Через Панель управления
Откройте Панель управления, выберите категорию «Оборудование и звук», а затем щелкните на ссылке «Диспетчер устройств».
Когда вы откроете Диспетчер устройств, вам следует внимательно посмотреть на список устройств и найти раздел «Звук, видео и игры». Раскройте данный раздел, чтобы увидеть список подключенных устройств, включая микрофоны.
Поиск микрофона в списке устройств
Чтобы найти микрофон, откройте «Параметры» (можно сделать это, нажав на значок «Пуск» в левом нижнем углу экрана и выбрав пункт «Параметры»). В окне «Параметры» найдите и выберите вкладку «Система».
Шаг 1:
На вкладке «Система» в левой части окна найдите и выберите пункт «Звук». Выбрав пункт «Звук», в правой части окна откроются дополнительные настройки звука.
Шаг 2:
Если микрофон не был установлен автоматически или его нет в списке устройств, можете проверить следующие элементы:
- Убедитесь, что микрофон подключен к компьютеру и правильно работает. Проверьте кабель на повреждения.
- Установите или обновите драйверы для микрофона. Для этого откройте «Диспетчер устройств» (например, нажав правой кнопкой мыши на значке «Пуск» и выбрав пункт «Диспетчер устройств»). В разделе «Звук, видео и игры» найдите ваш микрофон, нажмите правой кнопкой мыши на него и выберите пункт «Обновить драйвер».
- Подключите микрофон к другому USB-порту на компьютере. Иногда проблема с эхо может быть связана с конкретным портом.
- Отключите или временно отключите любые сторонние программы или устройства записи звука, которые могут конфликтовать с микрофоном.
Внимательно следуйте инструкциям для настройки микрофона и устранения эхо в других разделах статьи. Обратите внимание, что более базовые настройки микрофона можно узнать в отдельной статье.
Настройка параметров драйвера
Для устранения эхо в микрофоне на компьютере с Windows 10 рекомендуется провести настройку параметров драйвера звуковой карты. Это может потребоваться в случаях, когда другие способы устранения эффекта эха не удовлетворены вашими потребностями или когда у вас есть проблемы с устройством микрофона или драйверами.
1. Перейдите в Диспетчер устройств, открыв его через меню «Пуск» или нажатием сочетания клавиш Win + X и выбором соответствующего пункта.
2. В Диспетчере устройств найдите раздел «Звуковые, видео- и игровые контроллеры» и разверните его.
3. Найдите драйвер Realtek HD Audio или аналогичный для вашей звуковой карты и щелкните правой кнопкой мыши по нему.
4. В открывшемся контекстном меню выберите пункт «Свойства».
5. В окне свойств драйвера перейдите на вкладку «Дополнительно» или «Расширенные», в зависимости от версии драйверов и настроек вашей звуковой карты.
6. На этой вкладке вы можете увидеть различные параметры и настройки звуковой карты. Многие из этих параметров могут быть полезными при устранении шума и эха в микрофоне.
7. Если вам известно, что именно вызывает проблему эха, вы можете экспериментировать с различными параметрами и настройками, чтобы найти оптимальное решение. Например, попробуйте включить шумоподавление или настроить уровень шума.
8. Если у вас есть сторонние программы для работы со звуком, такие как Realtek HD Audio Manager или ASIO4ALL, вы можете установить их на компьютере и использовать для настройки звуковой карты.
9. Если вы не уверены, какие параметры следует изменить, рекомендуется обратиться к документации или поддержке производителя вашей звуковой карты.
10. После внесения изменений сохраните настройки и проверьте, устраняет ли данная настройка эхо в вашем микрофоне. Если проблема остается, вы можете попробовать другие способы устранения эха или обратиться за помощью к специалистам.
Важно помнить, что неправильная настройка параметров звуковой карты или драйверов может привести к поломке звуковой системы, поэтому будьте осторожны и убедитесь, что вы понимаете, что делаете перед внесением каких-либо изменений.
Отключение звуковых эффектов
В случаях, когда у вас есть проблема с эхо в микрофоне, требуется проверить и отключить звуковые эффекты, которые могут вызывать данную проблему. Базовые настройки микрофона могут быть настроены неправильно, что может приводить к возникновению эхо-эффекта.
Вот 4 способа, как убрать эхо в микрофоне на Windows 10:
1. Проверьте настройки микрофона
Вам может потребоваться проверить настройки микрофона и убедиться, что они установлены правильно. Для этого выполните следующие шаги:
- Щелкните правой кнопкой мыши по иконке громкости в правом нижнем углу экрана и выберите «Звуки».
- Перейдите на вкладку «Запись» и найдите ваш микрофон в списке устройств.
- Щелкните правой кнопкой мыши по микрофону и выберите «Свойства».
- Перейдите на вкладку «Уровни» и убедитесь, что громкость и усиление микрофона настроены правильно.
2. Отключение звуковых эффектов в диспетчере устройств
Если у вас установлена внешняя звуковая карта или аудиоустройство, возможно, вам потребуется отключить звуковые эффекты в диспетчере устройств:
- Откройте диспетчер устройств, нажав сочетание клавиш Win + X и выбрав «Диспетчер устройств».
- Разверните раздел «Звук, видео и игры» и найдите ваше аудиоустройство.
- Щелкните правой кнопкой мыши по аудиоустройству и выберите «Свойства».
- Перейдите на вкладку «Драйвер» и нажмите «Отключить устройство».
3. Используйте сторонние программы для установки
В некоторых случаях вам может потребоваться установить стороннее программное обеспечение, которое предлагает дополнительные настройки и способы устранения проблемы с эхо в микрофоне. Некоторые из таких программ включают APO Equalizer, Voicemeeter и VB-Audio Virtual Cable.
4. Проверьте настройки записи и включите шумоподавление
Если вы используете микрофон для записи звука, у вас может быть возможность настроить настройки записи и включить шумоподавление для устранения фонового шума и эхо-эффекта. В Windows 10 вы можете найти эти настройки в «Панель управления» или в «Настройках».
Если вы все еще не удовлетворены результатами и проблема с эхо в микрофоне остается, возможно, у вас есть другие неисправности со звуковым оборудованием или драйверами. В этом случае рекомендуется обратиться в сервисный центр или обратиться к производителю микрофона для получения дополнительной помощи.
Проверка качества звука и эха в микрофоне
1. Проверка настроек микрофона в Windows 10
Убедитесь, что микрофон правильно подключен к компьютеру и установлены все необходимые драйверы. Проверьте настройки звукового устройства в Windows 10, чтобы убедиться, что микрофон выбран в качестве устройства ввода.
2. Проверка параметров звука в сторонних программ
Если вы используете программу для записи звука, обратите внимание на настройки и параметры программы. Некоторые программы могут иметь функцию шумоподавления, которая может помочь устранить фоновый шум и эффект эха.
3. Проверка уровня громкости
Проверьте уровень громкости микрофона в настройках Windows 10. Убедитесь, что он установлен на оптимальное значение, чтобы избежать искажения звука или появления эха.
4. Установка шумоподавления для микрофона
Если ваш микрофон не имеет встроенной функции шумоподавления, вы можете установить сторонние программы или драйверы для устранения шума и эха. Обратите внимание на программы, поддерживающие шумоподавление HD, чтобы добиться наилучших результатов.
Проверьте результаты после настройки и устранения эха в микрофоне. Если вы все еще не удовлетворены качеством звука, обратитесь за помощью к производителю микрофона для дополнительных рекомендаций или возможных решений.
Видео:
Почему слышу себя в наушниках и в динамике через микрофон
Почему слышу себя в наушниках и в динамике через микрофон by Компьютерное SHOW 6,076 views 1 year ago 2 minutes, 42 seconds