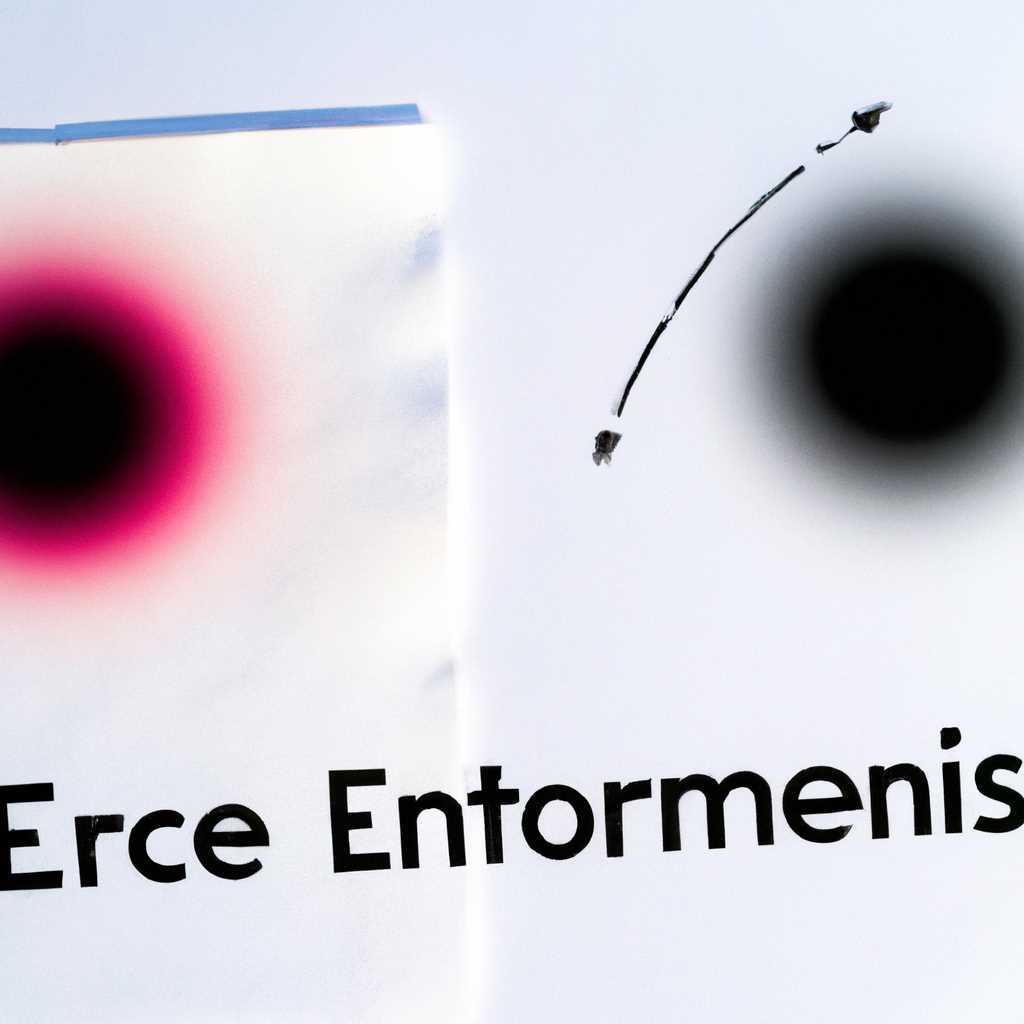- Как убрать ненужные визуальные эффекты с помощью настроек и настройки дисплея
- Избавление от лишних визуальных эффектов настройками
- Отключение анимации в Windows 10
- Настройка параметров визуальных эффектов
- Отключение анимации окон и всплывающих окон
- Изменение цветовой схемы интерфейса
- Изменение основной цветовой схемы
- Изменение цвета пуск и панелей задач
- Изменение цветности окон и кнопок
- Изменение цвета курсора мыши
- Отключение прозрачности окон и рамок
- Отключение прозрачности с помощью настроек системы
- Другие варианты отключения прозрачности
- Видео:
- ДЕЛАЕМ WINDOWS 11 КРАСИВЕЕ И УДОБНЕЕ | Правильная Установка, Настройка и прокачка лучше windows 10
Как убрать ненужные визуальные эффекты с помощью настроек и настройки дисплея
Визуальные эффекты в операционной системе Windows могут придавать дополнительную привлекательность интерфейсу, но иногда они могут замедлять работу компьютера. Если ваша система начала тормозить, перезагрузите компьютер и попробуйте убрать ненужные эффекты, чтобы увеличить скорость действий.
Вполне возможно, что ваш компьютер нагружается из-за визуальных эффектов, которые вам не нужны. Чтобы отключить их, откройте панель управления с помощью комбинации клавиш Win+R и введите в текстовом поле команду sysdm.cpl. Нажмите клавишу Enter и откроется окно с настройками системы.
В окне настройки эффектов вы можете отключить некоторые эффекты, чтобы повысить производительность системы. Например, вы можете отключить анимацию окон и вкладок, а также эффекты при открытии/закрытии окон. Для этого снимите галочки соответствующих пунктов и нажмите кнопку Применить.
Кроме этого, вы можете выполнить дополнительные настройки для ускорения работы компьютера. Очистка временных данных и отключение автозагрузки ненужных программ также могут повысить скорость действий в вашей системе. Выполните дефрагментацию диска или воспользуйтесь специальными программами для оптимизации работы компьютера.
Не забывайте обеспечить систему надежной защитой. Постоянно обновляйте антивирусные программы и сканируйте свою систему на наличие вредоносного ПО. Это поможет предотвратить возможные проблемы и сохранить высокую скорость работы вашего компьютера.
Избавление от лишних визуальных эффектов настройками
При работе на компьютерах с необходимыми для работы приложениями и выполнении задач пользователя возникает потребность увеличить производительность и убрать лишние визуальные эффекты. Некоторые из них могут отвлекать настройку аппаратно-программной части компьютера. В данном разделе рассмотрим, как отключить ненужные визуальные эффекты для увеличения быстродействия и повышения производительности вашего компьютера.
1. Откройте настройки системы Windows. Для этого щелкните правой кнопкой мыши по иконке «Пуск» на экране вашего компьютера и выберите вариант «Свойства». Откроется окно с параметрами системы.
2. В окне параметров системы выберите вкладку «Дополнительные» и нажмите кнопку «Настройка» в разделе «Визуальные эффекты».
3. В открывшемся окне «Настройка параметров производительности» выберите вкладку «Визуальные эффекты» и установите флажок рядом с опцией «Наилучшее быстродействие».
4. Для применения настроек нажмите кнопку «Применить» и подтвердите изменения в появившемся окне.
5. Дополнительно можно отключить отдельные визуальные эффекты, которые могут замедлять работу системы. Например, снять флажки рядом с опциями «Анимацию окон при минимизации и разворачивании» и «Анимацию меню». Это может увеличить производительность компьютера.
6. Также рекомендуется удалить ненужные ярлыки на рабочем столе и из папок ускорения загрузки системы.
7. Можно отключить вредоносное ПО, автозагрузку программ, дополнительные драйверы, а также настройку данных виртуальной памяти.
8. После выполнения необходимых настроек перезагрузите компьютер, чтобы изменения вступили в силу.
Теперь вы знаете, как отключить лишние визуальные эффекты настройками системы Windows, чтобы увеличить производительность компьютера и улучшить работу приложений и выполнение задач пользователя.
Отключение анимации в Windows 10
В операционной системе Windows 10 есть множество визуальных эффектов, которые делают рабочий стол выразительным и привлекательным. Однако, некоторым пользователям может быть необходимо отключить эти эффекты для увеличения производительности и более быстрого выполнения задач.
Настройка параметров визуальных эффектов
Для отключения визуальных эффектов в Windows 10, следуйте этим шагам:
- Нажмите правой кнопкой мыши на значок «Пуск» в левом нижнем углу экрана и выберите «Свойства».
- На панели задач сверху окна «Свойства системы» нажмите на вкладку «Дополнительно».
- В разделе «Производительность» нажмите кнопку «Настройки».
- В открывшемся окне «Параметры производительности» выберите вкладку «Визуальные эффекты».
- Чтобы отключить все визуальные эффекты, выберите опцию «Настройка для наилучшей производительности».
- Если вы хотите оставить некоторые эффекты, вы можете выбрать самостоятельные параметры, отключив только ненужные.
- Нажмите кнопку «Применить», затем «ОК», чтобы сохранить изменения.
Отключение анимации окон и всплывающих окон
Дополнительно, вы можете отключить анимацию окон и всплывающих окон в Windows 10 следующим образом:
- Нажмите сочетание клавиш «Win+R», чтобы открыть окно «Выполнить».
- Введите команду «sysdm.cpl» и нажмите «ОК».
- В окне «Свойства системы» выберите вкладку «Дополнительно».
- В разделе «Производительность» нажмите кнопку «Настройки».
- Уберите галочку у опции «Анимировать окна при их развертывании и сворачивании».
- Нажмите кнопку «Применить», затем «ОК», чтобы сохранить изменения.
Таким образом, отключение анимации и других ненужных визуальных эффектов поможет увеличить производительность вашего компьютера и обеспечить более быстрое выполнение задач. Это особенно полезно при работе с требовательными программами или при наличии вредоносных вирусов на компьютере, которые могут замедлять его работу.
Изменение цветовой схемы интерфейса
Если вам не нравится стандартная цветовая схема интерфейса вашего компьютера или вы хотите изменить несколько отдельных цветовых настроек, то эта настройка поможет вам сделать ваш рабочий стол более красивым и уникальным.
Изменение основной цветовой схемы
1. Щелкните правой кнопкой мыши по рабочему столу и выберите «Персонализация».
2. Нажмите на вкладку «Цвет».
3. В разделе «Выбор основной цветовой схемы» вы можете выбрать один из предустановленных вариантов, или настроить интерфейс вручную, выбрав «Показать дополнительные цвета».
4. После выбора цветовой схемы нажмите кнопку «Применить», чтобы сохранить изменения.
Изменение цвета пуск и панелей задач
1. Щелкните правой кнопкой мыши по панели задач и выберите пункт «Панель задач и начало работы».
2. В разделе «Цвета» выберите цвет пуск и цвет панелей задач, которые вы хотите изменить.
3. Щелкните на выбранный цвет и подтвердите изменения, нажав кнопку «Применить».
Изменение цветности окон и кнопок
1. Откройте «Панель управления» и перейдите в раздел «Внешний вид и персонализация».
2. Настройте параметры «Цвет и настройка прозрачности окон» и «Цвет кнопок и других элементов» с помощью доступных опций.
3. Щелкните «Применить» для сохранения изменений.
Изменение цвета курсора мыши
1. Откройте «Панель управления» и перейдите в раздел «Оборудование и звук».
2. Выберите пункт «Мыши» и перейдите на вкладку «Параметры указателя».
3. В разделе «Схема» выберите доступную цветовую схему для курсора мыши или настройте цвета вручную.
4. Нажмите «Применить» и «ОК», чтобы сохранить изменения.
Отключение прозрачности окон и рамок
Отключение прозрачности с помощью настроек системы
1. Нажмите комбинацию клавиш Win+R, чтобы открыть окно «Выполнить».
2. Введите код systempropertiesadvanced и нажмите Enter.
3. В открывшемся окне «Свойства системы» перейдите на вкладку «Дополнительно».
4. В разделе «Производительность» нажмите кнопку «Настройки».
5. В появившемся окне «Параметры производительности» перейдите на вкладку «Визуальные эффекты».
6. Установите галочку напротив пункта «Запись (сквозной стиль)» или «Отключить прозрачность окон и рамок», в зависимости от версии Windows.
7. Чтобы применить изменения, нажмите кнопку «Применить» и затем «ОК».
8. Перезагрузите компьютер, чтобы изменения вступили в силу.
Другие варианты отключения прозрачности
Если вам нужно отключить прозрачность только для конкретных окон или программ, вы можете воспользоваться специальными программами или настройками драйвера видеокарты. Варианты таких программ включают «Transparent Windows» и «Aero Peek Disabler».
Если вам необходимо отключить прозрачность для папок, программ и других элементов системы, вы можете воспользоваться настройками самой программы или провести оптимизацию системы.
Кроме отключения прозрачности окон и рамок, существуют и другие способы увеличить быстродействие вашего компьютера, такие как удаление вирусов, дефрагментация диска, очистка временных файлов, ускорение индексации данных и др.
Помните, что отключение некоторых визуальных эффектов может ухудшить красивые качества окна или виртуальной машины. Однако, для повышения быстродействия и предотвращения возможных проблем с работой системы, отключение прозрачности окон и рамок является одним из вариантов настройки.
Видео:
ДЕЛАЕМ WINDOWS 11 КРАСИВЕЕ И УДОБНЕЕ | Правильная Установка, Настройка и прокачка лучше windows 10
ДЕЛАЕМ WINDOWS 11 КРАСИВЕЕ И УДОБНЕЕ | Правильная Установка, Настройка и прокачка лучше windows 10 by FISPECKT 1,031,459 views 1 year ago 14 minutes, 33 seconds