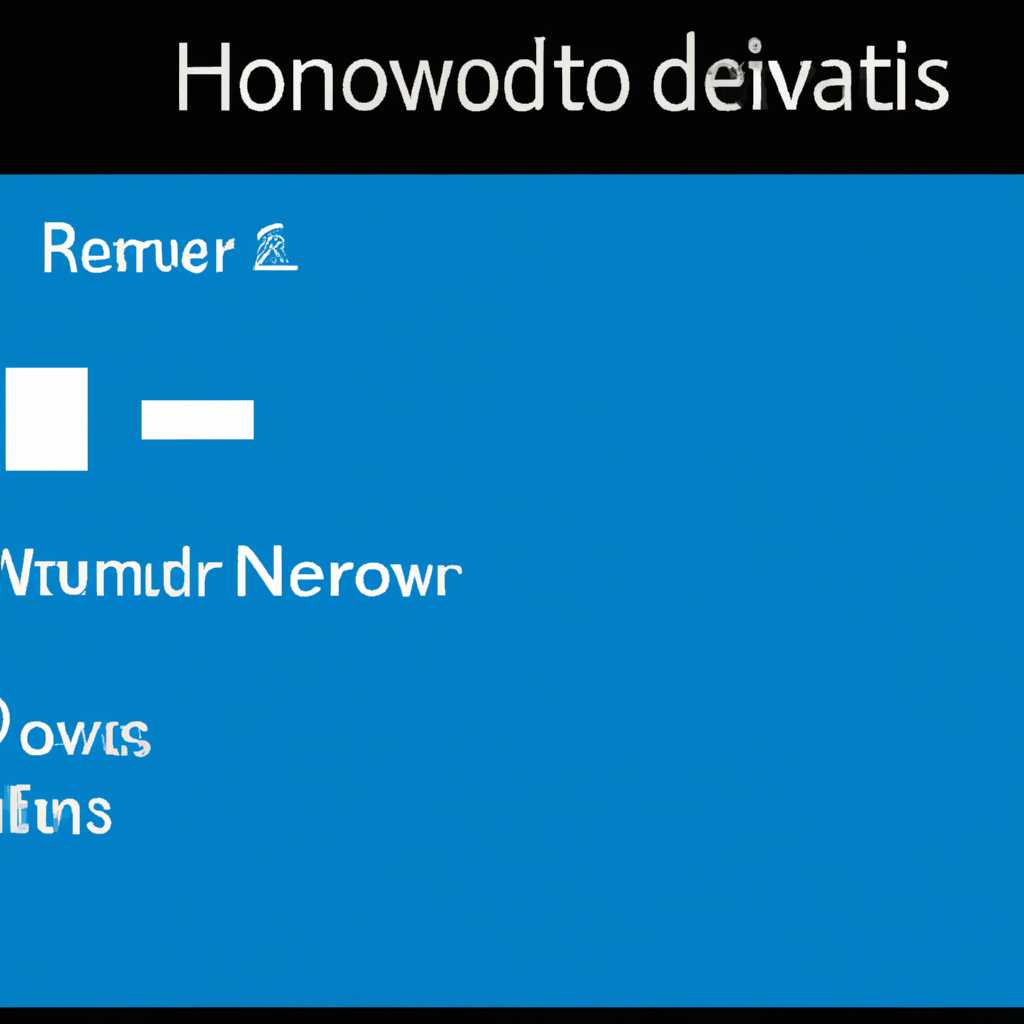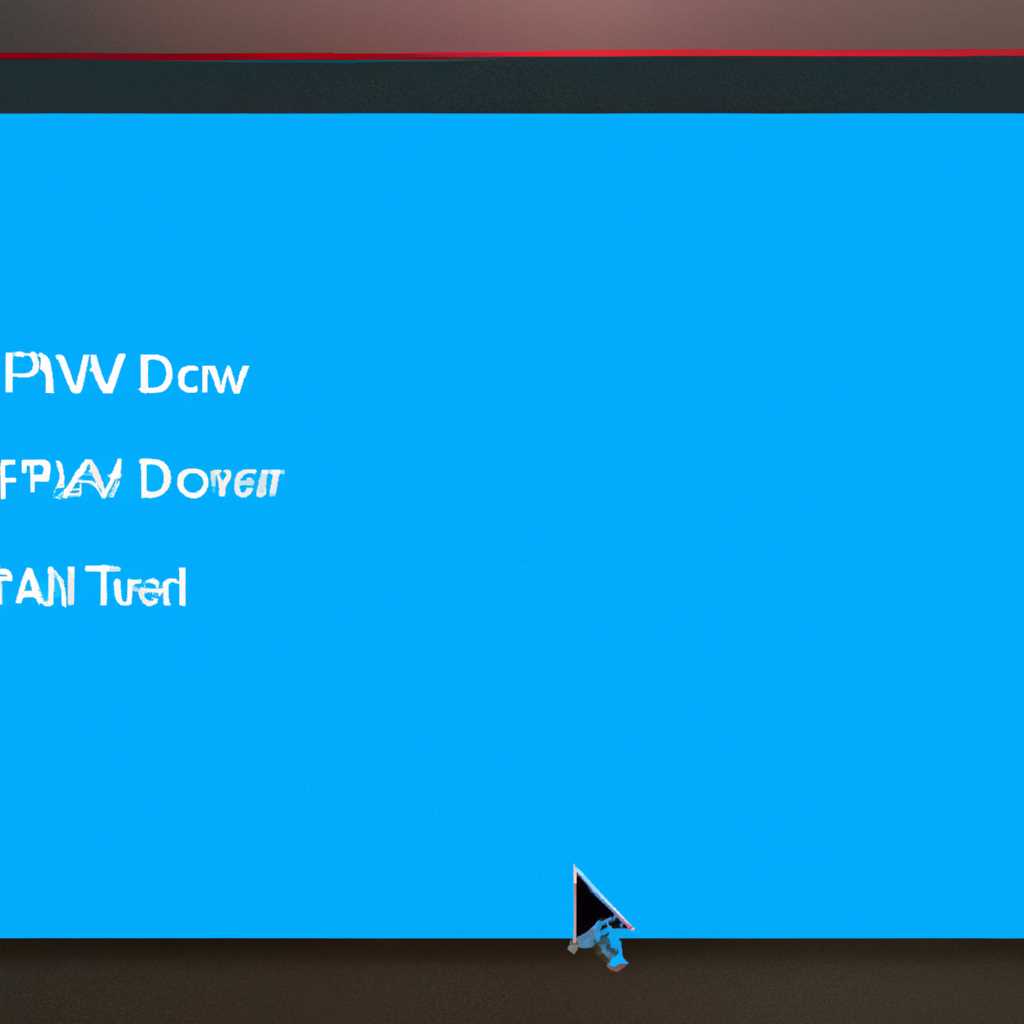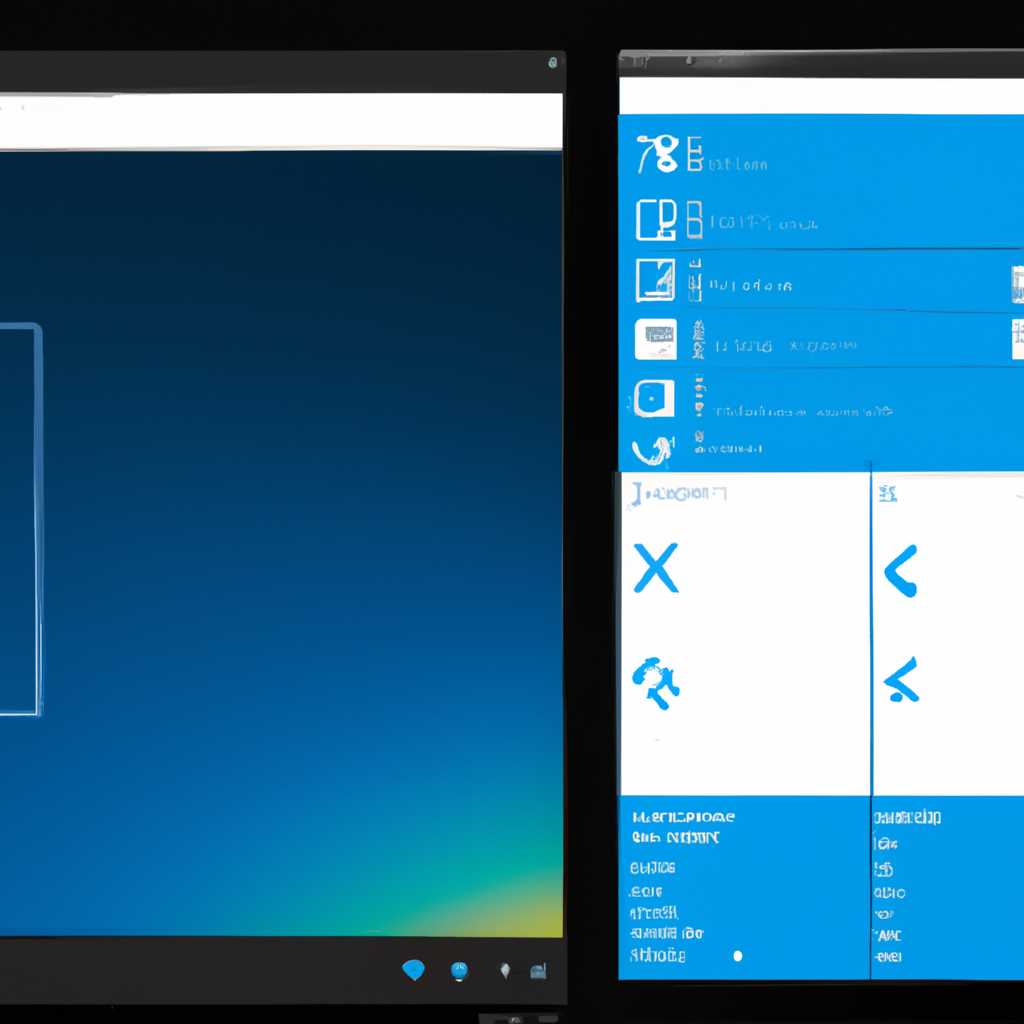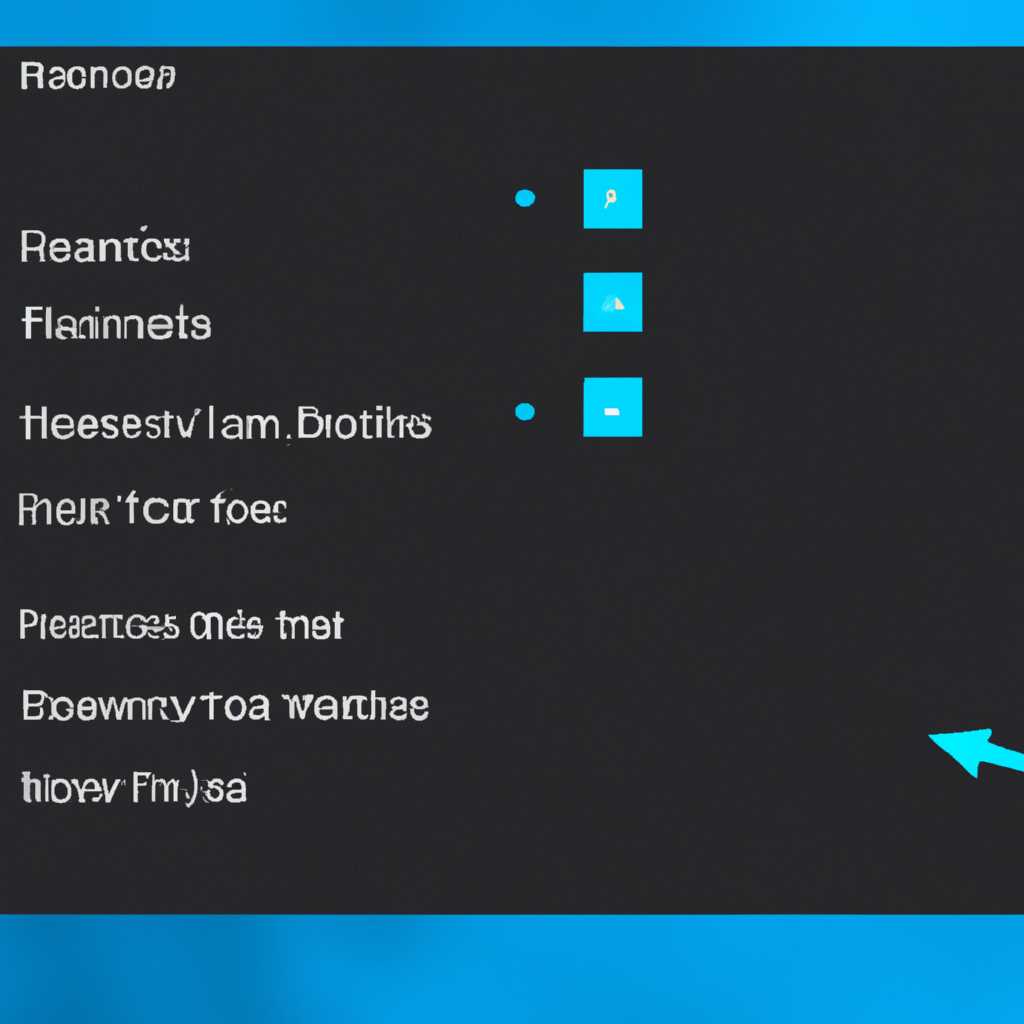- Как убрать меню пуск с рабочего стола Windows 10 и избавиться от полноэкранного режима
- Удаление меню пуск с рабочего стола Windows 10: пошаговая инструкция
- Шаг 1: Открыть редактор реестра
- Шаг 2: Создать новый параметр
- Шаг 3: Настроить параметр
- Отключение меню пуск в настройках системы
- Использование специальной программы для удаления меню пуск
- Изменение реестра операционной системы для удаления меню пуск
- Шаг 1: Откройте редактор реестра
- Шаг 2: Найдите соответствующий раздел
- Шаг 3: Создайте новый параметр
- Шаг 4: Установите значени параметра
- Шаг 5: Перезагрузите систему
- Результаты
- Видео:
- ДЕЛАЕМ WINDOW 10 КРАСИВЕЕ И УЮТНЕЕ | КАК СДЕЛАТЬ РАБОЧИЙ СТОЛ КРАСИВЕЕ?
Как убрать меню пуск с рабочего стола Windows 10 и избавиться от полноэкранного режима
Первый вариант, который мы рассмотрим, – это способ отключить меню пуск на рабочем столе. Некоторым пользователям может быть неудобно видеть эту панель, особенно из-за ее размеров или информационной загруженности. С помощью несложных действий вы сможете скрыть меню пуск и избавиться от проблем с его отображением.
Чтобы убрать меню пуск с рабочего стола, нужно выполнить несколько простых шагов. Начнем с создания папки, в которой будет храниться ярлык для пуска. Щелкните правой кнопкой мыши на рабочем столе и выберите «Создать» в контекстном меню. В открывшемся окне выберите «Папку». Дайте папке имя, которое вам будет легко запомнить, например, «Пуск», и нажмите клавишу Enter.
Следующим шагом будет создание ярлыка для пуска внутри этой папки. Щелкните правой кнопкой мыши на пустом месте в папке «Пуск» и выберите «Создать» в контекстном меню. В появившемся подменю выберите «Ярлык». Введите следующую команду в строке местоположения и нажмите кнопку «Далее»:
%windir%\explorer.exe shell:::{2559a1f8-21d7-11d4-bdaf-00c04f60b9f0}
После этого нажмите кнопку «Завершить». Теперь вы увидите ярлык для пуска внутри созданной папки. Нам нужно переместить этот ярлык из папки в трее панели задач. Щелкните правой кнопкой мыши на ярлыке и выберите «Закрепить к панели задач» в контекстном меню.
Наконец, чтобы скрыть меню пуск с рабочего стола, кликаем правой кнопкой мыши на панели задач и выбираем «Параметры панели задач». В открывшемся окне переключаем перемещатель «Показывать задачи на всех экранах» в положение «Выключено». После этого меню пуск больше не будет отображаться на рабочем столе.
Удаление меню пуск с рабочего стола Windows 10: пошаговая инструкция
Шаг 1: Открыть редактор реестра
Чтобы удалить меню Пуск с рабочего стола, необходимо отредактировать реестр операционной системы. Для этого выполните следующие действия:
- Нажмите комбинацию клавиш
Win + R, чтобы открыть окно «Выполнить». - Введите команду
regeditи нажмите клавишуEnter. - В открывшемся окне редактора реестра перейдите по следующему пути:
HKEY_CURRENT_USER\Software\Microsoft\Windows\CurrentVersion\Policies\Explorer.
Шаг 2: Создать новый параметр
После того, как вы перешли к нужной папке в реестре, следующим шагом является создание нового параметра, который скроет меню Пуск с рабочего стола. Для этого выполните следующие действия:
- Щелкните правой кнопкой мыши в любом свободном месте в окне редактора реестра.
- Выберите пункт меню «Вставить» и нажмите на него.
- Поставьте курсор на вставленный параметр и назвать его «
NoStartMenu«.
Шаг 3: Настроить параметр
После создания параметра «NoStartMenu» его нужно настроить, чтобы скрыть меню Пуск с рабочего стола. Для этого выполните следующие действия:
- Щелкните дважды на созданном параметре «
NoStartMenu«. - В открывшемся окне измените значение параметра на «
1«. - Нажмите кнопку «ОК», чтобы сохранить изменения.
После завершения этих шагов меню Пуск будет удалено с рабочего стола Windows 10. Теперь вы можете наслаждаться упрощенным и более чистым рабочим столом.
Отключение меню пуск в настройках системы
Если вам не нравится меню пуск на рабочем экране Windows 10, вы можете убрать его, чтобы освободить место на рабочем столе или просто избавиться от лишних элементов. Есть несколько способов достичь этого.
В первичной версии Windows 10 на планшете или компьютере вы могли просто удалить ярлык «Пуск» с рабочего стола. Однако, в более новых версиях операционной системы, такой пункт теперь не появляется, и искать эту опцию нужно в другом месте.
- Найдите кнопку «Пуск» в левом нижнем углу экрана и щелкните правой клавишей мыши.
- В контекстном меню выберите «Панель задач» и затем «Настройки».
- В окне настроек найдите раздел «Персонализация» и выберите его.
- На панели слева выберите «Пуск» и найдите опцию «Использовать полный экран в режиме Tablet Mode».
- С помощью переключателя отключите эту опцию.
После применения изменений, меню пуск будет отображаться как обычное окно на рабочем столе, а не в полноэкранном режиме.
Использование специальной программы для удаления меню пуск
Classic Shell — это бесплатное программное обеспечение, которое позволяет настроить интерфейс Windows 10 по своему усмотрению. С его помощью можно убрать меню пуск с рабочего стола и вернуть классическое меню «Пуск» из более старых версий Windows.
Первым шагом для установки программы Classic Shell на рабочем столе вашего компьютера нужно скачать установочный файл программы. Вы можете найти его на официальном сайте разработчика или использовать специальные ресурсы для скачивания программ, такие как Softonic или Download.com.
После скачивания и установки программы Classic Shell на вашем компьютере, вы можете приступить к настройке нового меню «Пуск».
Для того чтобы убрать меню пуск с рабочего стола, вам нужно запустить программу Classic Shell. По умолчанию она включается автоматически при запуске компьютера. Если такого не происходит, вы можете найти ярлык программы на рабочем столе и кликнуть по нему дважды.
Когда программы Classic Shell открывается, вы попадаете в меню настроек. На вкладке «Start Menu Style» вам предлагается выбрать вид, который будет устанавливаться вместо меню пуск. В данном случае выбираем «Windows 7 Style».
Также вы можете настроить ряд других параметров, таких как отображение или скрытие иконки «Пуск» на панели задач, отключение или включение кнопки «Пуск» на клавиатуре, изменение размера кнопки и многое другое.
После выбора вида меню «Пуск» можно нажать кнопку «OK», чтобы сохранить изменения. После этого вы сможете видеть новое меню «Пуск» на рабочем столе Windows 10.
В случае, если вам захочется вернуть стандартное меню пуск, то просто запустите программу Classic Shell и выберите вкладку «Start Menu Style» в настройках программы. Затем выберите опцию «Windows 10 Style».
Таким образом, с помощью программы Classic Shell вы можете убрать меню пуск с рабочего стола Windows 10 и настроить интерфейс операционной системы по вашим предпочтениям.
Изменение реестра операционной системы для удаления меню пуск
Меню пуск в операционной системе Windows 10 предоставляет быстрый доступ ко всем важным функциям и приложениям. Однако, некоторым пользователям может быть необходимо удалить меню пуск с рабочего стола и избавиться от полноэкранного режима. В этой статье мы рассмотрим, как изменить реестр операционной системы для достижения этой цели.
Шаг 1: Откройте редактор реестра
Для начала, откройте редактор реестра Windows 10. Нажмите комбинацию клавиш Win + R, чтобы открыть окно «Выполнить», а затем введите «regedit» и нажмите «ОК».
Шаг 2: Найдите соответствующий раздел
В редакторе реестра перейдите в следующий раздел:
HKEY_CURRENT_USER\Software\Microsoft\Windows\CurrentVersion\Policies\Explorer
Шаг 3: Создайте новый параметр
Сделайте правый клик на пустом месте в правой панели редактора реестра и выберите «Создать» -> «Новый» -> «DWORD-значение (32-разрядное)». Назовите новый параметр NoStartMenuWindows10.
Шаг 4: Установите значени параметра
Сделайте двойной клик на созданном параметре и установите его значение равным 1.
Шаг 5: Перезагрузите систему
После внесения изменений в реестр операционной системы, закройте редактор реестра и перезагрузите компьютер, чтобы изменения вступили в силу.
Результаты
После перезагрузки компьютера, меню пуск больше не будет появляться на рабочем столе Windows 10, и вместо него можно будет увидеть обычные иконки и ярлыки. Если вы хотите убрать полноэкранный режим меню пуск и увеличить высоту панели задач, вы также можете изменить соответствующие параметры в редакторе реестра операционной системы.
Для тех, кто привык к полноэкранному меню пуск, можно сделать некоторые хитрые настройки, чтобы вернуть его в своем привычном виде. Например, можно изменить цвета и скрыть ненужные иконки в меню пуск, а также настроить отображение приложений и подсказки.
Видео по этой теме:
- Видео 1: Как убрать меню пуск с рабочего стола Windows 10
- Видео 2: Как изменить высоту панели задач в Windows 10
- Видео 3: Как настроить полноэкранный режим меню пуск
Все эти настройки и функционал доступны для пользователей Windows 10 и помогут вам создать подходящий рабочий стол на вашем компьютере или планшете.
Видео:
ДЕЛАЕМ WINDOW 10 КРАСИВЕЕ И УЮТНЕЕ | КАК СДЕЛАТЬ РАБОЧИЙ СТОЛ КРАСИВЕЕ?
ДЕЛАЕМ WINDOW 10 КРАСИВЕЕ И УЮТНЕЕ | КАК СДЕЛАТЬ РАБОЧИЙ СТОЛ КРАСИВЕЕ? Автор: FlaTy💤 348 043 просмотра 1 год назад 3 минуты 41 секунда