- Как выключить тестовый режим Windows 10 пошаговая инструкция
- Видео инструкция
- Как убрать надпись Активация Windows 10 навсегда с экрана
- Как отключить тестовый режим
- Как отключить тестовый режим в Windows 10
- Особенности программы Windows 10 pro
- Активация Windows 10 Pro
- Тестовый режим в Windows 10 Pro
- Удаление тестового режима Windows 10 Pro
- Варианты активации Windows 10 Pro
- Самый простой вариант отключения
- Программа Universal Watermark Disabler
- Установка программы Universal Watermark Disabler
- Использование программы Universal Watermark Disabler
- Дополнительная информация
- Как удалить текст с рабочего стола
- 1. Удаление текста через настройки рабочего стола
- 2. Удаление текста с помощью сторонних программ
- Альтернативные варианты
- Убираем надпись «Активация Windows» с помощью редактора реестра
- Как убрать надпись «Тестовый режим» в Windows 10
- Перейдите к «активации» в настройках Windows
- Используйте инструкцию для снятия с надписью «Тестовый режим»
- Используйте реестр для удаления надписи «Тестовый режим»
- Видео по теме
- Шаг 1:
- Шаг 2:
- Видео:
- Как убрать тестовый режим windows 10
Как выключить тестовый режим Windows 10 пошаговая инструкция
Если у вас возникла необходимость отключения тестового режима в Windows 10, то вы находитесь в правильном месте. Тестовый режим, который нередко появляется на экране рабочего стола компьютера, может быть неудобным и мешать в ряде ситуаций. В этой инструкции мы расскажем вам, как выключить тестовый режим Windows 10 с помощью нескольких простых шагов.
Перед тем, как приступить к отключению тестового режима, важно пояснить, почему он появляется на экране. Это связано с тем, что Windows 10 имеет раздел, который называется «тестовый режим». Когда пользователь активирует этот режим, на экране рабочего стола появляется текст «Тестовый режим Windows 10» в нижнем правом углу. Также, в этом режиме, можно устанавливать и использовать сторонние программы и драйверы, которые не являются подписанными.
Итак, перейдем к инструкции по выключению тестового режима Windows 10. Первым шагом откройте командную строку от имени администратора. Для этого нажмите на кнопку «Пуск» в левом нижнем углу экрана и введите «командная строка». Правой кнопкой мыши кликните на найденный результат «Командная строка», а затем выберите пункт «Запуск от имени администратора».
После открытия командной строки в новом окне будет отображаться текст с названием «Командная строка» вверху. Введите следующую команду: bcdedit.exe /set TESTSIGNING OFF. После ввода команды нажмите клавишу Enter на клавиатуре. После завершения выполнения команды можно закрыть командную строку.
Видео инструкция
Если вы не любите читать длинные тексты и предпочитаете просмотр видео инструкции, то мы подготовили для вас подробное видео о том, как выключить тестовый режим в Windows 10. В данном видео вы увидите, как выполнить все необходимые действия.
Для этого:
1. Перейдите на наш канал на YouTube или в ЯндексДзен.
2. Найдите видео инструкцию с названием «Как выключить тестовый режим в Windows 10».
3. Просмотрите видео до конца, следуя указаниям.
4. После выполнения всех действий, свяжитесь с нами и сообщите, что вы успешно отключили тестовый режим.
5. Если вам понравилось наше видео, подпишитесь на наш канал и ЯндексДзен, чтобы быть в курсе новых статей и инструкций.
Благодарим за внимание и желаем успехов!
Как убрать надпись Активация Windows 10 навсегда с экрана
Надпись «Активация Windows 10» может появляться на экране рабочего стола в тестовом режиме операционной системы или при отсутствии активации. Если вы хотите убрать эту надпись навсегда, у вас есть несколько вариантов для решения данной ситуации:
-
Перейдите на сайт Яндекс.Дзен по ссылке https://zen.yandex.ru/ и воспользуйтесь поиском по запросу «Как убрать активацию Windows 10 навсегда?». Здесь вы найдете много интересных статей и видео о способах убрать надпись «Активация Windows 10» с экрана.
-
Один из альтернативных вариантов — использовать программу Remove Watermark. Это небольшая утилита, предназначенная для удаления различных водяных знаков, включая надпись «Активация Windows 10». Необходимо установить эту программу и выполнить несколько простых шагов, чтобы она успешно убрала надпись.
-
Воспользуйтесь командой редактора реестра, чтобы убрать надпись «Активация Windows 10». Для этого нажмите сочетание клавиш Win + R, в появившемся окно введите «regedit» и нажмите Enter. В редакторе реестра перейдите к следующему пути: HKEY_LOCAL_MACHINE\SOFTWARE\Microsoft\Windows NT\CurrentVersion\SoftwareProtectionPlatform. Найдите строку SkipRearm и измените ее значение на 1. Завершите редактирование реестра, перезагрузите компьютер и надпись «Активация Windows 10» больше не будет появляться.
Обратите внимание, что все эти способы могут быть успешно применены только в определенных ситуациях. Если вы используете Windows 10 Pro и необходимо активировать систему для полноценного использования ее функций и обновления, рекомендуется обратиться за помощью к официальным средствам активации или лицензированию. Надеемся, эта информация была полезной для вас. Спасибо за внимание!
Как отключить тестовый режим
Если тестовый режим активирован на компьютере с Windows 10, то на экране появится надпись «Тестовый режим Windows». Хотя этот режим полезен для разработчиков и тестировщиков программ и устройств, он может вызвать проблемы с безопасностью и производительностью для обычных пользователей. В этом разделе мы расскажем о способах отключения тестового режима в Windows 10.
- Откройте командную строку, также известную как «командная строка» или «CMD». Для этого нажмите правой кнопкой мыши на кнопке «Пуск» в левом нижнем углу экрана Windows и выберите «Командная строка (администратор)».
- В командной строке введите следующую команду и нажмите Enter:
bcdedit /set testsigning off. - После выполнения этой команды тестовый режим должен быть отключен. Теперь вы можете перезагрузить компьютер, чтобы изменения вступили в силу.
Это один из способов отключить тестовый режим в Windows 10. Существуют и другие способы, которые могут быть более подходящими для вашей ситуации. Например, вы можете использовать программы или реестр Windows для отключения тестового режима.
Если вы предпочитаете визуальные инструкции, есть множество интересных видео на YouTube и страниц на Facebook или Telegram в теме «Как отключить тестовый режим в Windows 10». В этих рассылках или группах вы найдете различные варианты инструкций и способов активации. Особенности и последовательность шагов могут немного отличаться, поэтому рекомендуется ознакомиться с несколькими источниками для получения полной информации.
Если вы хотите удалить водяной знак «Тестовая сборка Windows» с экрана вашего компьютера, есть несколько способов удалить его. Один из способов — использовать программы типа «Windows Activation Pro» или «Watermark Remover». Они могут помочь удалить водяной знак с экрана, однако будьте осторожны, так как некоторые программы могут быть неподписанными или представлять угрозу для вашей системы. Всегда загружайте программы из надежных источников и используйте антивирусное ПО для защиты вашего компьютера.
Также вы можете удалить водяной знак «Тестовая сборка Windows» с помощью редактора реестра Windows. Для этого выполните следующие действия:
- Нажмите комбинацию клавиш Win + R, чтобы открыть «Выполнить».
- Введите «regedit» и нажмите Enter, чтобы открыть редактор реестра.
- Перейдите к следующему разделу:
HKEY_LOCAL_MACHINE\SOFTWARE\Microsoft\Windows NT\CurrentVersion\SoftwareProtectionPlatform. - Найдите значение «SkipRearm» и дважды щелкните на нем.
- Измените значение «SkipRearm» с «0» на «1» и нажмите OK.
- Закройте редактор реестра и перезагрузите компьютер.
После перезагрузки водяной знак «Тестовая сборка Windows» не должен появляться на экране вашего компьютера. Помните, что внесение изменений в реестр Windows может быть опасным для вашей системы, поэтому перед внесением изменений рекомендуется создать резервную копию реестра или проконсультироваться с специалистом.
Надеемся, что эта информация помогла вам отключить тестовый режим в Windows 10 и удалить водяной знак с экрана. Желаем вам успешной работы на вашем компьютере!
Как отключить тестовый режим в Windows 10
Тестовый режим в Windows 10 предназначен для разработчиков программного обеспечения и позволяет им проверять и тестировать свои программы. Однако в некоторых ситуациях вы можете захотеть отключить этот режим, чтобы избежать некоторых ограничений и проблем, с ним связанных.
Вот несколько способов, с помощью которых вы можете отключить тестовый режим в Windows 10:
- Перезагрузите систему
- Используйте официальный способ отключения
- Щелкните правой кнопкой мыши по кнопке «Пуск» и выберите «Система».
- В разделе «Информация о системе» найдите строку «Активация Windows» и нажмите на кнопку «Изменить ключ продукта».
- В открывшемся окне выберите «Альтернативные методы активации» и нажмите «Далее».
- Выберите «Активировать Windows через интернет» и нажмите «Далее».
- Следуйте инструкциям на экране и подождите, пока Windows активируется.
- После активации перезагрузите компьютер, чтобы изменения вступили в силу.
- Удалите программу с помощью реестра
- Нажмите Win + R, чтобы открыть окно «Выполнить».
- Введите regedit и нажмите «ОК», чтобы открыть редактор реестра.
- В редакторе реестра перейдите к ключу «HKEY_LOCAL_MACHINE\SOFTWARE\Microsoft\Windows NT\CurrentVersion\“.
- Найдите и удалите следующие записи:
- BuildLabEx
- LabSelected
- LabBuildTimeHigh
- LabBuildTimeLow
- ThresholdOptedIn
- После удаления записей закройте редактор реестра и перезагрузите компьютер.
Простой и самый стандартный способ отключить тестовый режим – это просто перезагрузить компьютер. После перезагрузки режим будет автоматически отключен.
Также вы можете отключить тестовый режим с помощью встроенной функции Windows. Чтобы это сделать, выполните следующие действия:
Если вы не можете отключить тестовый режим с помощью официального способа или вам не доступны некоторые другие варианты, вы можете использовать этот альтернативный способ. Чтобы отключить тестовый режим в Windows 10 с помощью реестра, выполните следующие действия:
Надеемся, что инструкции в этом разделе помогли вам отключить тестовый режим в Windows 10. Если у вас возникли какие-либо вопросы или проблемы с выполнением этих инструкций, вы всегда можете обратиться за помощью к официальной документации Windows или обратиться к другим источникам информации, таким как форумы или руководства.
Особенности программы Windows 10 pro
Активация Windows 10 Pro
При установке операционной системы Windows 10 Pro вам будет предложено активировать ее. Активация требуется для полноценного использования всех функций Windows 10 Pro и получения обновлений безопасности и функциональности. Вы можете активировать Windows 10 Pro с помощью официального ключа активации или посредством активатора. Установка активации на вашем компьютере позволит вам полноценно пользоваться Windows 10 Pro.
Тестовый режим в Windows 10 Pro
Тестовый режим Windows 10 Pro предназначен для разработчиков и продвинутых пользователей, которые хотят иметь доступ к низкоуровневым настройкам и осуществлять эксперименты с операционной системой. Для активации тестового режима Windows 10 Pro можно использовать командную строку или через интерфейс основного меню системы. Тестовый режим предоставляет доступ к некоторым дополнительным функциям и настройкам, но требует больше внимания и предоставляет определенную степень потенциальной уязвимости.
Удаление тестового режима Windows 10 Pro
Если вы видели экран с надписью «Тестовый режим, Windows 10 Pro» и хотите удалить эту надпись, удаление тестового режима можно выполнить несколькими способами. Один из способов — использовать команду «BCDEDIT», а другой — отключить надпись с помощью редактора реестра. Для удаления тестового режима Windows 10 Pro выполните один из этих способов и перезагрузите компьютер. После завершения процесса удаления тестовый режим будет убран, и вы снова увидите обычный экран Windows 10 Pro без надписи «Тестовый режим».
Варианты активации Windows 10 Pro
Для активации Windows 10 Pro существуют различные варианты и способы. Кроме официального офисного ключа активации, вы можете использовать сторонние активаторы или установить Windows 10 Pro с уже активированным статусом. Однако, обратите внимание, что некоторые сторонние активаторы могут содержать вредоносное программное обеспечение, поэтому рекомендуется использовать только официальные и надежные источники для активации Windows 10 Pro.
В этом разделе мы рассмотрели некоторые интересные особенности Windows 10 Pro, такие как активация, тестовый режим и варианты удаления или установки активации. Windows 10 Pro предоставляет множество возможностей и настроек для улучшения вашего опыта работы на компьютере.
Самый простой вариант отключения
Найти пункт «Активация» может быть не так просто, особенно если вы пользуетесь системой Windows 10 впервые. Но не беспокойтесь, есть самое простое решение! Вам потребуется всего несколько простых шагов:
- Нажмите правой кнопкой мыши на любую свободную область на рабочем столе.
- В появившемся контекстном меню выберите пункт «Командная строка (администратор)».
- На командной строке введите следующую команду: slmgr /upk. Эта команда поможет удалить ключ активации.
- После этого введите команду: slmgr /cpky. Она поможет очистить ключи продукта.
- Наконец, введите команду: slmgr /rearm. Она перезапустит активацию Windows.
После выполнения этих команд и перезагрузки компьютера тестовый режим Windows 10 должен быть успешно отключен.
К сожалению, самый простой способ отключения не всегда работает из-за различных особенностей вашей системы. В таких случаях возможны альтернативные варианты отключения тестового режима, которые могут потребовать помощи сторонних программ или редактирования реестра Windows. Всегда следует помнить, что активация Windows имеет большое значение, и поэтому не рекомендуется использование неподписанными драйверами или программами, которые могут быть опасными для вашей системы.
Если вам понадобится помощь или вы не уверены в том, как активировать Windows 10, рекомендуется обратиться к официальной инструкции или обратиться за помощью в техническую поддержку.
Почему следует отключить тестовый режим Windows 10? Ответ прост — чтобы активировать все возможности операционной системы и использовать ее в полной мере. В тестовом режиме могут быть недоступны некоторые интересные функции, например, Universal Windows Platform (UWP) или возможность установки некоторых сторонних приложений. Кроме того, при активации Windows 10 появится надпись «Активируйте Windows», которая может быть довольно раздражающей. Поэтому рекомендуется активировать Windows 10 как можно скорее.
Если вам интересны другие способы отключения тестового режима Windows 10, вы можете найти множество видео-, текстовых инструкций или воспользоваться поиском в вашем любимом поисковике. Существуют также программы, такие как Windows 10 Activation Disabler, которые помогают отключить тестовый режим с помощью нескольких кликов мыши.
Надеемся, что данная инструкция помогла вам отключить тестовый режим Windows 10 и использовать вашу операционную систему в полной мере!
Программа Universal Watermark Disabler
Программа Universal Watermark Disabler позволяет вам с легкостью убрать водяной знак из Windows 10 без необходимости внесения изменений в реестр или перезагрузки компьютера. Вы также можете восстановить водяной знак при необходимости.
Установка программы Universal Watermark Disabler
Для установки Universal Watermark Disabler следуйте инструкциям ниже:
- Скачайте программу Universal Watermark Disabler с официального сайта или из другого надежного источника.
- Запустите установочный файл программы и следуйте инструкциям установщика.
- После установки запустите программу Universal Watermark Disabler.
Использование программы Universal Watermark Disabler
После установки и запуска Universal Watermark Disabler вы увидите главное окно программы. В этом окне вы можете найти информацию о вашей версии Windows и о том, что в данный момент активировано, а также найти кнопку для убирания водяного знака.
Чтобы убрать водяной знак, нажмите на кнопку «Remove Watermark». После этого программа выполнит необходимые действия для удаления надписи «Тестовая сборка Windows» или другого водяного знака с вашего рабочего стола. Перезапустите компьютер, чтобы изменения вступили в силу.
Если вам нужно вернуть водяной знак, нажмите кнопку «Restore Watermark». Операция будет выполнена, и водяной знак будет восстановлен на вашем рабочем столе. Вам также потребуется перезапустить компьютер.
Дополнительная информация
Universal Watermark Disabler — это простой и удобный способ убрать водяной знак с вашего рабочего стола в Windows 10. Однако следует помнить, что программа работает в пределах вашей текущей сборки Windows и может быть недоступной или несовместимой с некоторыми версиями операционной системы. Если вам не удалось установить или использовать Universal Watermark Disabler, можно попробовать другие варианты, такие как изменение реестра или использование командной строки.
Более подробные инструкции о том, как отключить тестовый режим и удалить водяной знак в Windows 10, вы можете найти на официальном сайте Microsoft, в видео на YouTube или в разделе подписчикам телеграм-канала или рассылки в социальных сетях, таких как Facebook.
| Программа | Способ удаления водяного знака |
|---|---|
| Universal Watermark Disabler | Использование программы |
| Изменение реестра Windows | Изменение значений реестра |
| Командная строка | Использование команд в командной строке |
Удаление водяного знака может быть полезным, если вы хотите отключить тестовый режим Windows, но следует помнить, что активация Windows без официального лицензионного ключа является нарушением лицензионного соглашения Microsoft. Перед использованием какого-либо способа удаления водяного знака рекомендуется ознакомиться с соответствующей информацией и правовыми ограничениями.
Как удалить текст с рабочего стола
Существуют различные способы удаления текста с рабочего стола в Windows 10. Ниже приведены самые простые и официальные варианты:
1. Удаление текста через настройки рабочего стола
Если у вас установлена Windows 10 Pro, то есть возможность удалить текст с рабочего стола с помощью официальной настройки. Для этого выполните следующие инструкции:
- Нажмите правой кнопкой мыши на рабочем столе и выберите пункт «Персонализация».
- В открывшемся окне перейдите в раздел «Тема».
- В разделе «Связанные настройки» найдите пункт «Дополнительные настройки рабочего стола».
- Откроется новое окно «Параметры по указателю».
- В разделе «Функции» выберите пункт «Функции визуального воспроизведения».
- Уберите галочку с пункта «Включить отображение текста под указателем».
- Нажмите кнопку «Применить» и «ОК».
После завершения этих действий текст на рабочем столе исчезнет.
2. Удаление текста с помощью сторонних программ
Если у вас установлена Windows 10 Home или другие версии операционной системы, нет официального способа удаления текста с рабочего стола. Однако, существуют альтернативные способы, такие как использование сторонних программ:
- Universal Disabler — это программа, которая позволяет отключить уведомления о неактивированной операционной системе и удалить текст с рабочего стола. Для установки и работы программы следует следовать инструкции на официальном сайте.
Если вы выбрали второй способ, то после установки программы Universal Disabler выполните следующие инструкции, чтобы удалить текст с рабочего стола:
- Запустите программу Universal Disabler.
- В разделе «Активация» найдите пункт «Убрать активацию».
- Нажмите кнопку «Удалить».
- После этого выполните перезагрузку вашего устройства.
- После перезагрузки текст на рабочем столе исчезнет.
Независимо от выбранного способа, всегда следует иметь в виду, что при обновлениях операционной системы текст может снова появиться на рабочем столе. В таком случае, повторите инструкции по удалению текста.
Почему на рабочем столе появляется текст? Особенности Windows 10
На рабочем столе Windows 10 могут появляться текстовые уведомления об активации операционной системы. Это связано с тем, что уже с версии Windows 8.1 и выше Microsoft начала использовать фоновое показывание уведомлений о необходимости активации. Если у вас неактивированная копия Windows 10, текст на рабочем столе будет появляться до тех пор, пока вы не активируете операционную систему.
Спасибо за внимание! Возможно, вы уже попробовали один из предложенных вариантов по удалению текста с рабочего стола. В каком разделе инструкции вам удалось удалить текст? Поделитесь в комментариях!
Альтернативные варианты
Если описанный выше метод активации не подходит, у вас всегда есть альтернативные способы отключить тестовый режим Windows 10. Вот несколько вариантов:
1. Установите программу Winaero Tweaker. Она предоставляет широкий спектр опций для настройки Windows 10, в том числе и возможность убрать надпись «Тестовая сборка» с рабочего стола. Скачайте и установите программу, затем выполните следующую последовательность действий: «System» -> «Windows Logon» -> «Enable Show build watermark» -> «Disable». После завершения работы программы перезагрузите компьютер, и надпись «Тестовая сборка» исчезнет.
2. Откройте командную строку от имени администратора. Для этого нажмите правой кнопкой мыши на кнопке «Пуск» и выберите пункт «Командная строка (администратор)». Введите следующую команду: bcdedit.exe -set TESTSIGNING OFF и нажмите Enter. Перезагрузите компьютер. Этот вариант отключит тестовый режим, однако не удалит надпись «Тестовая сборка» с рабочего стола.
3. Отключите Test Mode через реестр Windows. Для этого откройте «Редактор реестра», перейдите по следующей последовательности: HKEY_LOCAL_MACHINE -\ SYSTEM -\ CurrentControlSet -\ Control -\ BootDriverFlags. Найдите в этом разделе строку с названием DWORD, наименование которой соответствует driver_64bit или driver_32bit, в зависимости от разрядности вашей версии Windows. Измените значение этого параметра на 0 и закройте «Редактор реестра». После перезагрузки компьютера надпись «Тестовая сборка» исчезнет.
4. Установите «Универсальный водяной знак» (Universal Watermark Disabler). Это программа, специально разработанная для удаления водяного знака «Тестовая сборка» с рабочего стола Windows 10. Скачайте и установите эту программу, затем запустите ее и нажмите кнопку «Remove Watermark». После завершения работы программы перезагрузите компьютер и водяной знак исчезнет.
Используя эти альтернативные способы, вы сможете отключить тестовый режим Windows 10 и избавиться от надписи «Тестовая сборка» на рабочем столе. Выберите тот вариант, который вам больше подходит и следуйте инструкции. Удачи!
Убираем надпись «Активация Windows» с помощью редактора реестра
- Нажмите правой кнопкой мыши на кнопку «Пуск» в левом нижнем углу экрана и выберите в появившемся меню пункт «Командная строка (администратор)». Если у вас есть другие варианты в этом меню, выберите их.
- Откроется окно командной строки, в которой нужно найти строку «HKEY_LOCAL_MACHINE\SOFTWARE\Microsoft\Windows NT\CurrentVersion\SoftwareProtectionPlatform». Введите эту команду и нажмите клавишу Enter.
- Перейдите в раздел «Activation» и найдите в нем ключ «Manual». Если этот ключ присутствует, удалите его.
- Теперь перейдите в раздел «Drivers» и найдите ключ «LoadProtectionDriver_64bit». Если этот ключ присутствует, удалите его тоже.
- Закройте редактор реестра.
После выполнения этих шагов перезапустите компьютер. После перезагрузки надпись «Активация Windows» пропадет.
Как убрать надпись «Тестовый режим» в Windows 10
Перейдите к «активации» в настройках Windows
Самый простой и официальный способ убрать надпись «Тестовый режим» – это перейти в настройки Windows. Для этого щелкните правой кнопкой мыши по значку «Пуск» на панели задач и выберите «Настройки». В открывшемся окне выберите «Обновление и безопасность», а затем на вкладке «Активация» нажмите на кнопку «Изменить ключ или параметры продукта».
Используйте инструкцию для снятия с надписью «Тестовый режим»
Если вариант с официальными настройками Windows не подходит, то можно обратиться к сторонним источникам информации, чтобы найти инструкцию по снятию надписи «Тестовый режим». Например, на популярных интернет-ресурсах, таких как Яндекс.Дзен, YouTube или Telegram, вы можете найти инструкции, которые помогут вам справиться с этой проблемой.
Используйте реестр для удаления надписи «Тестовый режим»
В некоторых ситуациях помощь может оказать изменение реестра Windows. Для этого откройте редактор реестра, нажав комбинацию клавиш Win + R и введите команду «regedit». Перейдите в раздел «HKEY_LOCAL_MACHINE\SOFTWARE\Microsoft\Windows\CurrentVersion\Policies\System», в правом окне найдите параметр «EnableLUA» и измените его значение на «0». После этого перезагрузите компьютер.
Большое внимание следует уделить выбору источника информации и проверять инструкции на достоверность, чтобы избежать проблем со своей операционной системой. Не забывайте, что удаление надписи «Тестовый режим» может быть временным и после обновления Windows она может снова появиться.
Видео по теме
В этом разделе вы найдете полезные видео, которые помогут вам разобраться, как выключить тестовый режим Windows 10.
Если вы предпочитаете визуальное знакомство с материалом, вам может быть интересно посмотреть видеоинструкцию. В таком случае, откройте интересующее вас видео и мы постараемся помочь вам разобраться в ситуации.
Однако, учтите, что в некоторых ситуациях может возникнуть надпись «Для активации требуется выполнение программы от имени администратора».
В этом случае, вы можете попробовать выполнить следующие шаги:
Шаг 1:
Нажмите командную строку, откроется окно командной строки с правами администратора.
Шаг 2:
Введите следующую команду: slmgr /rearm и нажмите Enter.
Если вам не удалось удалить надпись «тестовый режим Windows 10» через командную строку, попробуйте воспользоваться этим видео:
Видеоинструкция:
Если вам по каким-то причинам не удалось отключить тестовый режим Windows 10 при помощи инструкции из этого раздела, попробуйте найти другие релевантные видео на платформах YouTube или Яндекс.Дзен.
Обратите внимание, что есть программы сторонних разработчиков для отключения надписи «тестовый режим Windows», однако, мы не можем гарантировать их эффективность или безопасность.
Видео:
Как убрать тестовый режим windows 10
Как убрать тестовый режим windows 10 автор: computerhom.ru 11 969 переглядів 6 років тому 59 секунд

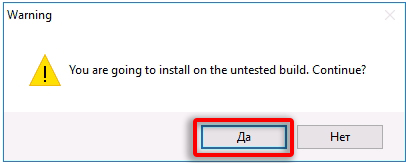
_01.jpg)