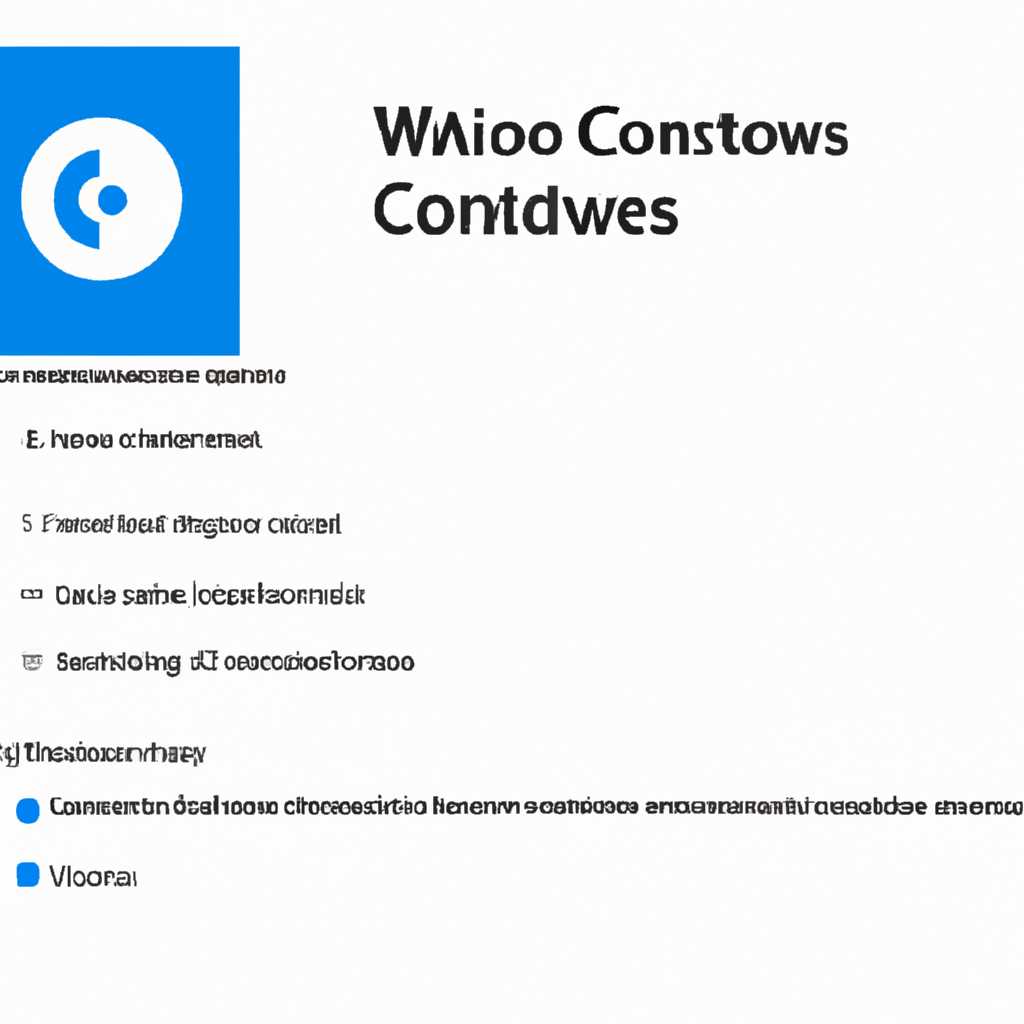- Как отключить некоторые управляющие параметры Windows 10 в организации
- Вариант 1: Восстановление системы
- Шаг 1: Открыть Центр управления Windows
- Шаг 2: Найти и открыть «Восстановление системы»
- Шаг 3: Выполнить восстановление системы
- Вариант 2: Центр обновлений
- Шаг 1: Проверка параметров обновления
- Шаг 2: Редактирование параметров обновления
- Шаг 3: Перезагрузка службы обновления
- Вариант 3: Защитник Windows
- Убираем сообщение «Некоторыми параметрами управляет ваша организация» в Windows 10
- 1. Используйте групповые политики
- 2. Изменение параметров в реестре
- 3. Сброс настроек или переустановка Windows 10
- Заключение
- Видео:
- Windows 10 оптимизация своими кривыми), отключение телеметрии и ненужных служб и т.д.
Как отключить некоторые управляющие параметры Windows 10 в организации
Windows 10 предлагает множество возможностей для изменения и настройки параметров системы. Однако, если ваша организация не нуждается в определенных функциях или хочет ограничить доступ к ним, есть несколько способов, которые вы можете использовать. В данной статье рассмотрим несколько методов, которые позволяют настроить параметры управления Windows 10 в вашей организации.
Первым вариантом является использование групповых политик. Групповые политики позволяют вам контролировать настройки и функции Windows 10 для всех компьютеров в вашей организации. Вы можете настроить политики таким образом, чтобы отключить определенные функции, такие как обновления системы или настройку параметров безопасности.
Вторым вариантом является изменение параметров в реестре. Реестр содержит информацию о конфигурации и настройке вашей системы. Путем изменения параметров реестра вы можете отключить оповещение о доступных обновлениях или изменить настройки защитника Windows. Однако перед внесением изменений в реестр, рекомендуется создать резервную копию системы.
Как видно, с помощью групповых политик и изменений в реестре вы можете управлять параметрами Windows 10 в вашей организации. Настраивая доступ к функциям и убирая некоторые параметры управления, вы можете обеспечить лучшую защиту компьютеров и сохранить целостность системы. Однако, необходимо помнить, что любые изменения в конфигурации Windows могут повлиять на работу системы, поэтому перед внесением изменений рекомендуется ознакомиться с рекомендациями Microsoft и провести тестирование в локальной среде.
Вариант 1: Восстановление системы
Восстановление системы позволяет вернуть компьютер к предыдущему состоянию и исправить ошибки, которые могли возникнуть из-за неправильных изменений параметров или установок. При этом, все локальные файлы и данные, сохраненные на компьютере, остаются без изменений, поэтому восстановление не повредит вашу работу и информацию.
Чтобы восстановить систему в Windows 10, нужно выполнить следующие шаги:
Шаг 1: Открыть Центр управления Windows
Нажмите комбинацию клавиш Win + X и выберите «Центр управления Windows» в контекстном меню.
Шаг 2: Найти и открыть «Восстановление системы»
В окне Центр управления Windows найдите раздел «Восстановление системы» и кликните на него.
Далее, вам будет предложено выбрать, какую систему восстанавливать. Если у вас есть несколько операционных систем, выберите нужную.
Шаг 3: Выполнить восстановление системы
Далее следуйте инструкциям мастера восстановления, чтобы выбрать дату и точку восстановления, которую вы хотите использовать. После этого нажмите кнопку «Далее» и подтвердите выполнение операции.
Восстановление системы может занять некоторое время, поэтому, возможно, вам придется подождать некоторое время, пока процесс завершится.
Когда восстановление будет выполнено, система автоматически перезагружается. После перезагрузки вы сможете проверить, были ли восстановлены определенные параметры управления Windows 10, которые вызывали проблемы.
В случае, если восстановление системы не помогло решить проблему или вы хотите изменить определенные настройки, связанные с управлением Windows 10, то лучше использовать другие варианты, описанные в данной статье.
Вариант 2: Центр обновлений
Если в вашей организации требуется убрать некоторые параметры управления Windows 10, связанные с обновлениями, то вам может помочь Центр обновлений.
В Windows 10 существует возможность внесения изменений в локальные настройки обновлений. Но иногда из-за обновлений политики локальных настроек могут быть выполнены действия, которые нежелательны для данной организации.
Шаг 1: Проверка параметров обновления
Прежде чем приступить к изменению настроек обновления, проверьте текущие параметры настройки обновления компьютера. Для этого откройте Центр обновлений, нажав правой кнопкой мыши на значок «Оповещение об обновлениях» в трее системного лотка и выбрав «Открыть Центр обновлений».
Шаг 2: Редактирование параметров обновления
Откройте реестр, нажав на клавиатуре комбинацию клавиш Win + R и в поле «Выполнить» введите «regedit». Нажмите «ОК».
В реестре перейдите в следующую ветку: HKEY_LOCAL_MACHINE\SOFTWARE\Policies\Microsoft\Windows\WindowsUpdate
Если в данной ветке отсутствуют параметры, то создайте новые ключи, щелкнув правой кнопкой на пустом месте в правой панели редактора реестра и выбрав «Создать» -> «Ключ». Создайте ключи с названиями «AU» и «WUStatusServer».
Внутри ключа «AU» создайте параметр DWORD с названием «NoAutoUpdate» и установите его значение в «1».
Внутри ключа «WUStatusServer» создайте параметр DWORD с названием «RemoveAccessToWindowsUpdate» и установите его значение в «1».
Шаг 3: Перезагрузка службы обновления
Для применения изменений перезагрузите службу обновления. Для этого откройте «Службы» через меню «Пуск» или с помощью комбинации клавиш Win + R и в поле «Выполнить» введите «services.msc». Найдите службу «Центр обновления Windows» и щелкните правой кнопкой мыши на ней. В контекстном меню выберите «Перезапустить».
Теперь организация может убрать некоторые параметры управления Windows 10, связанные с обновлениями. Пусть в организации будет активирована групповая политика, которая автоматически управляет параметрами обновления. Если в дальнейшем будет необходимо восстановление данных параметров или выполнение других действий, связанных с обновлениями, обращайтесь к администратору системы или IT-отделу вашей компании.
Вариант 3: Защитник Windows
Ваша организация может управлять параметрами Защитника Windows для компьютеров в локальной сети с помощью изменений в групповых политиках. Это позволяет настроить конфигурацию данной службы в соответствии с требованиями вашей организации.
Опции Защитника Windows можно изменять в разделе «Локальные компьютерные политики» на компьютере. Выбираем «Центр управления Windows Defender» и переходим в настройки данной части системы.
Можно изменить значение определённых параметров, таких как настройки оповещения, уровень защиты и другие. Например, можно включить или отключить автоматическое управление Защитником Windows.
Если возникает необходимость в сбросе всех параметров Защитника Windows, то редактор групповых политик поможет вам сделать это. В реестре системы есть способ изменить определённые параметры, управляющие работой Защитника Windows.
После внесения изменений или сброса параметров Защитника Windows, перезагружаемся для применения изменений. При этом, возможно, система выдаст сообщение о том, что настройки были выполнены.
Вариант 3 описывает способ управления параметрами Защитника Windows через групповые политики вашей организации. Если у вас есть возможность обращаться к настройкам Защитника Windows на локальных компьютерах, вам лучше выбирать этот вариант.
Убираем сообщение «Некоторыми параметрами управляет ваша организация» в Windows 10
Программное обеспечение, установленное на компьютере, может зависеть от конфигурации и политик вашей организации, и поэтому приложения и службы в Windows могут изменяться или обновляться автоматически. Если вы хотите убрать некоторые параметры управления у вашей организации и избавиться от этого сообщения, то следуйте инструкциям ниже:
1. Используйте групповые политики
Для изменения определённых параметров, которыми управляет ваша организация, воспользуйтесь групповыми политиками. Часть настроек может быть скрыта или отключена администраторами компании, поэтому лучше обратиться к ним за информацией о доступных опциях.
2. Изменение параметров в реестре
Если у вас есть определённые знания о редактировании реестра и предыдущий вариант не помог, вы можете попытаться изменить некоторые параметры непосредственно в реестре Windows. Внимательно следуйте инструкциям и не забывайте создавать резервные копии перед внесением изменений.
3. Сброс настроек или переустановка Windows 10
Если вы не смогли изменить параметры или убрать сообщение о «управлении организацией», можно попробовать выполнить сброс настроек Windows. Это позволит вернуть систему к начальной конфигурации. Перед сбросом рекомендуется создать резервные копии важных данных, так как все программы и файлы будут удалены. Если сброс не помог, последним вариантом может быть переустановка операционной системы.
Заключение
Сообщение о «некоторыми параметрами управляет ваша организация» может быть причиной раздражения на вашем компьютере под управлением Windows 10. Если вы не являетесь частью организации или хотите убрать данное сообщение, следуйте описанным выше инструкциям. И помните, что внесение изменений в настройки компьютера, особенно в реестре, может повлечь за собой нежелательные последствия, поэтому будьте осторожны и создавайте резервные копии важных данных.
Видео:
Windows 10 оптимизация своими кривыми), отключение телеметрии и ненужных служб и т.д.
Windows 10 оптимизация своими кривыми), отключение телеметрии и ненужных служб и т.д. by noutPK 2,010 views 3 months ago 13 minutes, 31 seconds