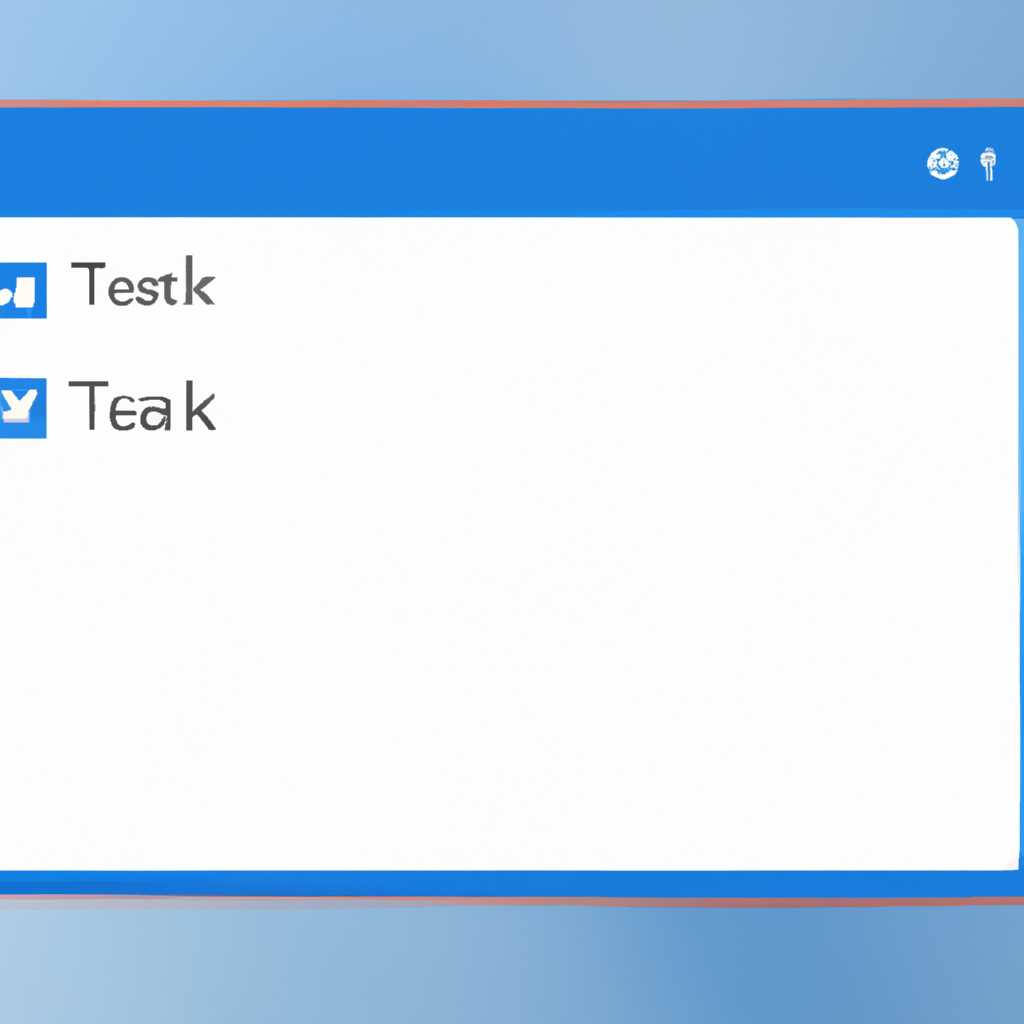- Как изменить настройки Панели задач в Windows 10, чтобы она всегда отображалась поверх окон — подробное руководство
- Диспетчер задач
- Анимация окон
- Что такое анимация окон?
- Как включить анимацию окон в Windows 10?
- Что нужно сделать чтобы Пуск больше не перекрывал окна
- 1. Использование функции Peek
- 2. Настройка размеров Пуска
- 3. Перенос панели задач
- Создание новой учётной записи
- Шаг 1: Откройте Панель управления
- Шаг 2: Откройте инструменты учётных записей
- Шаг 3: Создание новой учётной записи
- Шаг 4: Запрос данных новой учётной записи
- Шаг 5: Проверка создания учётной записи
- Проблемы с панелью задач в Windows 10
- Проблема: панель задач не отображается на экране
- Проблема: панель задач закрывает окна программ
- Проблема: панель задач отображается поверх видео и полноэкранных окон
- Видео:
- Как переместить панель задач вниз экрана
Как изменить настройки Панели задач в Windows 10, чтобы она всегда отображалась поверх окон — подробное руководство
Панель задач в операционной системе Windows 10 является важной частью интерфейса, но иногда она может мешать работе и перекрывать открытые окна. В этой статье я расскажу вам о нескольких способах, как убрать Панель задач поверх всех окон и настроить ее параметры по вашему усмотрению.
Первый способ для убирания Панели задач поверх всех окон — это закрепить ее на экране. Для этого нужно кликнуть правой кнопкой мыши на области Панели задач и выбрать пункт «Закрепить панель задач». Теперь Панель задач останется видимой даже при открытии окон в полноэкранном режиме.
Еще один способ — это изменение настроек Панели задач. Для этого кликните правой кнопкой мыши на области Панели задач и выберите пункт «Настройки панели задач». В открывшемся окне вы сможете изменить параметры отображения Панели задач, такие как положение (например, сверху или снизу экрана), скрытие на планшетах или автоматическое скрытие в настольном режиме и другие.
Если вы хотите полностью скрыть Панель задач, то можете воспользоваться функцией «Закрепить панель задач» и после того, как вы закрепите ее, переместите в самый низ экрана. После этого Панель задач не будет отображаться, но вы сможете ее открыть при наведении курсора мыши внизу экрана.
Все вышеуказанные способы помогут вам убрать Панель задач поверх всех окон в Windows 10 и настроить ее отображение по вашему вкусу. Выберите наиболее удобный для вас метод и настройте Панель задач так, чтобы она не мешала вам в работе.
Диспетчер задач
Одна из самых полезных функций, имеющихся в операционной системе Windows, это Диспетчер задач. Он играет важную роль в управлении программами и процессами, работающими на компьютере.
Диспетчер задач позволяет проверить текущее состояние компьютера, контролировать запущенные приложения, узнать информацию о процессоре и памяти, а также производить настройку системы. Кроме того, с помощью Диспетчера задач можно заметить и устранить проблемы, которые могут возникнуть в процессе работы.
Чтобы открыть Диспетчер задач, существует несколько способов:
- Щелкните правой кнопкой мыши на панели задач и выберите пункт «Диспетчер задач».
- Нажмите комбинацию клавиш Ctrl+Shift+Esc.
- Щелкните правой кнопкой мыши на панели задач, выберите пункт «Задачи» и кликните на «Диспетчер задач».
После открытия Диспетчера задач, вы увидите несколько вкладок: «Приложения», «Процессы», «Службы», «Расширения» и «Производительность».
На вкладке «Приложения» вы найдете список запущенных приложений и сможете проверить их состояние.
Вкладка «Процессы» позволяет отследить процессы, работающие на компьютере, и выполнять различные действия с ними, например, принудительно завершить или приоритезировать.
Во вкладке «Службы» можно увидеть службы операционной системы и их статус. Здесь же можно выполнить дополнительные действия, например, запустить или остановить службу.
На вкладке «Расширения» вы найдете список расширений, установленных в системе, и сможете управлять ими.
Вкладка «Производительность» предоставляет информацию о нагрузке на процессор, память и сеть. Здесь вы можете отслеживать работу системы в реальном времени и оптимизировать ее работу.
Диспетчер задач также помогает сменить дизайн интерфейса Windows. Например, если у вас возникла проблема с отображением Панели задач поверх окон в полноэкранном режиме, вы можете использовать Диспетчер задач для решения этой проблемы.
| Шаги | Действие |
|---|---|
| 1 | Щелкните правой кнопкой мыши на Панели задач внизу экрана. |
| 2 | В выпадающем меню выберите пункт «Панель задач». |
| 3 | Выберите один из предложенных вариантов: «Закрепить панель задач» или «Закрепить только в текущем окне». |
Теперь Панель задач будет закреплена поверх всех окон на вашем компьютере.
Если вам необходимо убрать Панель задач поверх всех окон, следуйте тем же шагам и выберите пункт «Не закреплять».
Диспетчер задач – это неотъемлемая часть операционной системы Windows, позволяющая контролировать запущенные программы, проверять состояние компьютера и решать различные проблемы. Используйте этот инструмент, чтобы настроить работу вашей системы и управлять процессами в удобном и эффективном формате.
Анимация окон
Когда вы работаете в операционной системе Windows 10, вам может понадобиться удобный способ управления открытыми окнами. Ранее мы рассматривали, как убрать панель задач поверх всех окон, теперь давайте поговорим о функции анимации окон.
Что такое анимация окон?
Анимация окон – это функция, которая позволяет создать эффект плавного открытия, закрытия и переключения окон при использовании панели задач. Когда вы щелкаете на значок «Пуск» или переходите к другим окнам с помощью панели задач, окна плавно раскрываются, закрываются или переключаются.
Как включить анимацию окон в Windows 10?
- Откройте меню «Пуск» и перейдите в «Настройки».
- В окне «Настройки» найдите и кликните на пункт «Система».
- В левой области окна «Система» найдите и кликните на пункт «О программе» или «О системе».
- В правой области окна «О программе» или «О системе» увидите строку «Панель задач, анимация окон и визуальные эффекты».
- Проверьте, что указанная настройка равна «Да» или «Включено». Если настройка отключена, кликните на кнопку «Изменить» и включите функцию анимации окон.
- Перезапустите систему для применения изменений.
Теперь, когда вы открываете, закрываете или переключаетесь между окнами, вы увидите плавное анимированное перекрытие и перенос окон.
Эта функция анимации окон доступна в операционной системе Windows 10 и помогает улучшить пользовательский интерфейс. Попробуйте включить анимацию окон и убедитесь, что она работает на вашей системе.
Что нужно сделать чтобы Пуск больше не перекрывал окна
Если вы часто работаете с окнами и хотите, чтобы Пуск не перекрывал их, существует несколько способов настроить эту функцию в Windows 10.
1. Использование функции Peek
Одним из способов избежать перекрытия окон Пуском является использование функции Peek. Эта функция позволяет увидеть содержимое на рабочем столе, когда вы наводите курсор мыши на кнопку Пуск в левом нижнем углу экрана.
- Перейдите в «Параметры» системной панели инструментов. Для этого щелкните правой кнопкой мыши по значку Пуск в левом нижнем углу экрана, а затем выберите «Параметры».
- В открывшемся окне «Параметры» перейдите в раздел «Персонализация».
- На панели слева выберите «Панель задач».
- В разделе «Поведение» найдите функцию «Показывать содержимое окна при указании». Убедитесь, что она включена.
2. Настройка размеров Пуска
Если первый способ не помогает или вы хотите сделать Пуск еще меньше, чтобы он занимал меньше места на экране, вам следует настроить его размеры.
- Откройте панель инструментов и найдите область Пуска внизу экрана.
- Нажмите правой кнопкой мыши на пустом месте на панели задач и выберите «Настройка».
- В окне настройки Пуска выберите вкладку «Панель задач».
- Настройте параметры размеров Пуска, сделав его выше или ниже в зависимости от ваших предпочтений.
- Сохраните изменения и закройте окно настроек Пуска.
3. Перенос панели задач
Для более тонкой настройки панели задач вы можете перенести ее в другое место на экране.
- Откройте панель инструментов и найдите область Пуска внизу экрана.
- Щелкните правой кнопкой мыши на пустом месте на панели задач и убедитесь, что функция «Заблокировать панель задач» не отмечена.
- Щелкните левой кнопкой мыши и удерживайте ее, чтобы перетащить панель задач в новое место.
- Отпустите кнопку мыши, чтобы закрепить панель задач в выбранном месте.
Вы можете перенести панель задач на правую или левую сторону экрана, чтобы она не перекрывала окна на рабочем столе.
Сделав эти настройки, Пуск больше не будет перекрывать окна, и вы сможете свободно работать с файлами, программами и другими инструментами на вашем компьютере.
Создание новой учётной записи
Если вам необходимо создать новую учётную запись на компьютере с операционной системой Windows 10, следуйте этому простому руководству.
Шаг 1: Откройте Панель управления
Нажмите правой кнопкой мыши на кнопку «Пуск» в левом нижнем углу экрана и выберите «Панель управления» в выпадающем меню.
Шаг 2: Откройте инструменты учётных записей
В окне Панель управления выполните поиск по слову «учётные записи» и выберите соответствующий элемент.
Шаг 3: Создание новой учётной записи
В окне «Учётные записи» выберите «Добавить или удалить учётную запись» и кликните по кнопке «Добавить новую учётную запись».
Шаг 4: Запрос данных новой учётной записи
Задайте запрос на необходимые данные о новой учётной записи, такие как имя пользователя, пароль и т.д.
Шаг 5: Проверка создания учётной записи
После заполнения данных, попробуйте войти в новую учётную запись, чтобы убедиться в её правильном создании.
Следуя этим простым шагам, вы сможете создать новую учётную запись в Windows 10 и использовать её для доступа ко всем функциям и дополнительным возможностям операционной системы.
Проблемы с панелью задач в Windows 10
Проблема: панель задач не отображается на экране
Если вы обнаружили, что панель задач не отображается на экране, вам необходимо проверить некоторые настройки и выполнить несколько действий:
- Кликните правой кнопкой мыши на панели задач и выберите пункт «Панель задач» в меню.
- Выберите «Настройки панели задач и ввода» и проверьте параметры отображения панели задач.
- Если панель задач пропала после обновления Windows, попробуйте следующую команду в командной строке:
dism /online /cleanup-image /restorehealth. - Если все вышеперечисленное не помогло, можно воспользоваться инструментами Microsoft для создания новой учетной записи и загрузки данных.
Проблема: панель задач закрывает окна программ
Если ваша панель задач перекрывает окна программ, вам необходимо выполнить следующие действия:
- Кликните правой кнопкой мыши на панели задач и выберите пункт «Настройки панели задач».
- В разделе «Действия с панелью задач» выберите параметр «Закрыть окна, если мышь наведена на них».
Проблема: панель задач отображается поверх видео и полноэкранных окон
Если панель задач постоянно отображается поверх видео и полноэкранных окон, вам необходимо выполнить следующие действия:
- Кликните правой кнопкой мыши на панели задач и выберите пункт «Настройки панели задач».
- Перейдите в раздел «Дополнительные настройки панели задач» и отключите функцию «peek» и «peek для действий программы».
Видео:
Как переместить панель задач вниз экрана
Как переместить панель задач вниз экрана by Сайт Helpadmins 387,298 views 6 years ago 53 seconds