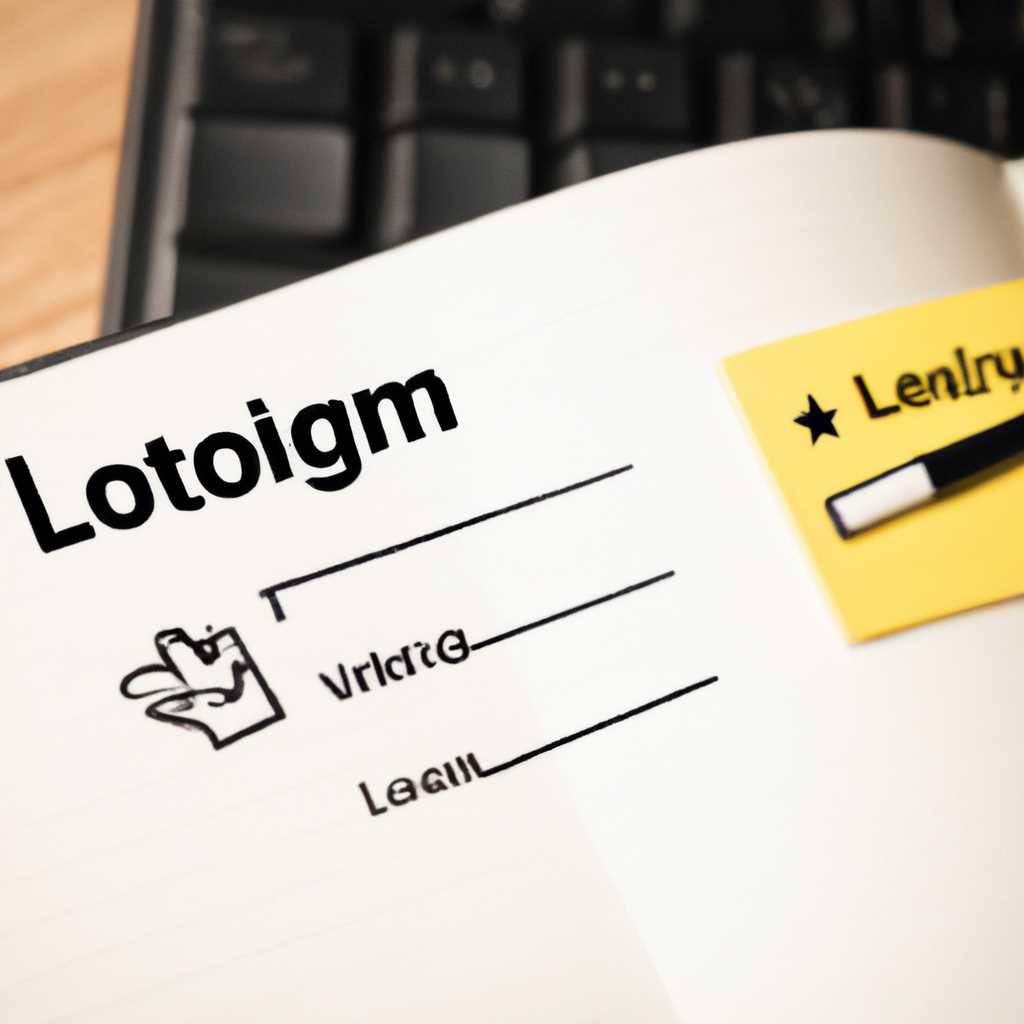- Как убрать пароль входа при запуске? Эффективные способы!
- Убираем пароль входа при запуске
- Эффективные способы удаления пароля входа
- Метод 1: Переименование файла Sticky Keys
- Метод 2: Использование командной строки
- Изменяем пароль в Windows 10
- Изменение пароля через меню «Параметры»
- Изменение пароля с помощью командной строки
- Легкие способы смены пароля
- 1. Через интерфейс Windows
- Как безопасно отключить пароль в Windows
- Сбросить пароль с помощью командной строки
- Создать новую учетную запись без пароля
- Инструкции по безопасному отключению пароля
- Улучшаем безопасность системы без использования пароля
- 1. Используйте контрольные вопросы
- 2. Переименуйте учетную запись администратора
- 3. Используйте командную строку для сброса пароля
- Видео:
- Как сбросить пароль в Windows 7, Windows 8, Windows 10
Как убрать пароль входа при запуске? Эффективные способы!
Если вы используете компьютер не с множеством пользователей и хотите сделать процесс входа на вашу операционную систему быстрее и безопаснее, то этот список способов для вас! В этой статье мы расскажем о нескольких эффективных методах, которые можно использовать для удаления пароля при входе на компьютер.
Перед тем, как приступить к рабочей инструкции, настоятельно рекомендуется создать резервные копии всех важных файлов и данных на компьютере. Это поможет избежать непредвиденных проблем и упростит восстановление в случае необходимости.
Варианты, которые мы предлагаем, подходят для операционной системы Windows, и если вы работаете с другой операционной системой, то проблема может быть решена по-другому. Также напоминаем, что без пароля входить в учетные записи администратора небезопасно, поэтому будьте внимательны и оцените риски для вашей электронной безопасности перед началом действий.
Убираем пароль входа при запуске
В случае, если на компьютере установлен пароль для входа и вы хотите его убрать, есть несколько эффективных способов для его устранения или изменения. Данная статья поможет вам разобраться, как безопасно удалить пароль входа при запуске операционной системы Windows.
Первым вариантом является изменение настроек через командную строку. После запуска командной строки от имени администратора, вам потребуется выполнить следующую команду: netplwiz. Эта команда откроет окно «Учетные записи пользователей». Здесь вы можете добавить новых пользователей, удалить старые или изменить пароли.
Второй вариант заключается в использовании редактора локальных политик Windows. Найдите и запустите «gpedit.msc» с помощью поиска вводом команды в меню «Пуск». В левой панели найдите папку «Конфигурация компьютера» -> «Параметры Windows» -> «Настройки безопасности» -> «Политики учетных записей». В правой части окна найдите параметр «Не использовать экран приветствия» и дважды кликните на него. В открывшемся окне выберите пункт «Включено» и сохраните изменения.
Третий вариант заключается в изменении реестра Windows. Откройте редактор реестра, нажав комбинацию клавиш Win + R и вводом команды regedit. В левой панели редактора найдите ветку «HKEY_LOCAL_MACHINE\SOFTWARE\Microsoft\Windows NT\CurrentVersion\Winlogon». В правой части окна найдите параметр «AutoAdminLogon» и дважды кликните на него. В открывшемся окне замените значение на «1» и сохраните изменения.
Теперь после перезапуска компьютера вас не будет спрашивать пароль при входе в систему Windows. Обратите внимание, что удаление или устранение пароля входа при запуске может повлечь за собой ухудшение безопасности вашего компьютера. Будьте осторожны и решайте этот вопрос, исходя из особенностей работы и потребностей вашей системы.
Если у вас возникли вопросы или требуется дополнительная помощь, обратитесь к официальной документации или сообществу пользователей Windows.
Эффективные способы удаления пароля входа
Удаление пароля входа может быть необходимо, если вы забыли свои учетные данные или просто хотите сделать процесс входа на вашем компьютере быстрее и удобнее. В этом разделе мы рассмотрим несколько эффективных способов удаления пароля входа, которые могут быть использованы на компьютерах с операционной системой Windows 10.
Метод 1: Переименование файла Sticky Keys
Переименование файла Sticky Keys является одним из наиболее простых методов для удаления пароля входа. Этот метод требует некоторых навыков работы с командной строкой и доступа к учетной записи администратора. Следуйте этапам ниже:
- Запустите командную строку от имени администратора. Для этого нажмите правой кнопкой мыши на кнопку «Пуск» в левом нижнем углу экрана, найдите «Командная строка (администратор)» и выберите ее.
- В командной строке введите следующую строку и нажмите Enter:
ren C:\Windows\System32\sethc.exe sethc_backup.exe - Теперь введите следующую строку и нажмите Enter:
copy C:\Windows\System32\cmd.exe C:\Windows\System32\sethc.exe
После выполнения этих шагов перезагрузите компьютер. Теперь, когда вы находитесь на экране ввода пароля, нажмите клавишу Shift пять раз подряд. Откроется командная строка с правами администратора, где вы можете воспользоваться командами для сброса или изменения пароля учетной записи.
Метод 2: Использование командной строки
Еще одним методом для удаления пароля входа является использование командной строки. Этот метод также требует доступа к учетной записи администратора. Следуйте этим шагам:
- Запустите командную строку от имени администратора, как было описано в предыдущем методе.
- Введите следующую команду и нажмите Enter:
net user <имя пользователя> ""
Вместо <имя пользователя> введите имя учетной записи, для которой хотите удалить пароль. Например, если у вас есть учетная запись с именем «Майкрософт», команда будет выглядеть следующим образом: net user Майкрософт "". После выполнения этой команды пароль для выбранного пользователя будет удален.
Изменяем пароль в Windows 10
Изменение пароля через меню «Параметры»
Если вы хотите изменить свой пароль в Windows 10, это можно сделать с помощью меню «Параметры». Для этого выполните следующие шаги:
- Откройте меню «Пуск» и нажмите на иконку «Настройки».
- В открывшемся окне выберите раздел «Учетные записи».
- На экране «Ваша информация» перейдите к разделу «Вход в Windows 10».
- Нажмите на ссылку «Изменение пароля».
- Далее введите старый пароль, а затем новый пароль дважды для его подтверждения.
- После ввода нового пароля нажмите кнопку «Далее», чтобы сохранить изменения.
Изменение пароля с помощью командной строки
Если вы предпочитаете использовать командную строку для изменения пароля, это тоже можно сделать. Для этого выполните следующие шаги:
- Откройте командную строку от имени администратора. Для этого щелкните правой кнопкой мыши по кнопке «Пуск» и выберите «Командная строка (администратор)».
- В командной строке введите команду
net user, чтобы увидеть список всех пользователей системы. - Найдите имя пользователя, учетную запись которого хотите изменить, и запомните его адрес в списке.
- Для изменения пароля введите команду
net user [имя пользователя] *, где [имя пользователя] замените на имя пользователя, чей пароль хотите изменить. - После ввода команды, система попросит вас ввести новый пароль дважды.
- После всех изменений командная строка сообщит о успешном изменении пароля.
Учтите, что при изменении пароля через командную строку потребуется права администратора.
Если у вас возникли вопросы или проблемы с изменением пароля для входа в Windows 10, вы можете воспользоваться встроенной справкой системы или обратиться за помощью к администратору компьютера.
Легкие способы смены пароля
Существует несколько простых способов сменить пароль для входа в систему. Вот несколько вариантов:
1. Через интерфейс Windows
Если вы являетесь администратором или входите в группу пользователей с правами администратора, вы можете легко сменить пароль через интерфейс Windows. Для этого выполните следующие действия:
- Нажмите кнопку «Пуск» в левом нижнем углу экрана и выберите «Настройки».
- В открывшемся меню выберите «Учетные записи» и перейдите на вкладку «Вход в Windows».
- Выберите учетную запись, для которой хотите сменить пароль, и нажмите на кнопку «Сбросить пароль».
- Следуйте инструкциям на экране, чтобы ввести новый пароль.
2. Используя командную строку
Если у вас возникли проблемы с входом в систему или вы не можете изменить пароль с помощью интерфейса Windows, вы можете воспользоваться командной строкой. Вот инструкции для сброса пароля:
- Нажмите клавишу «Win» + «R» для открытия строки запуска.
- Введите «cmd» и нажмите клавишу «Enter».
- В открывшемся окне командной строки введите следующую команду: «net user [имя пользователя] [новый пароль]».
- Нажмите клавишу «Enter» для выполнения команды.
3. Используя запись загрузки
Если вы уже имеете установленную программу-редактор заранее и создану запись загрузки с возможностью изменения паролей, вам достаточно добавить новый пароль в файл записи. Ниже приведены следующие шаги, которые вы можете выполнить, чтобы сменить пароль с использованием записи загрузки:
- Перезагрузите компьютер и выберите устройство загрузки, если это требуется.
- Введите пароль для входа в запись загрузки или выберите соответствующую опцию.
- Выберите редактор, который вы уже настроили и работаете с ним.
- После загрузки записи, найдите строку с паролями учетных записей.
- В строке пароля установите новый пароль, используя правый клик мыши и выберите опцию для изменения пароля.
- Сохраните файл записи и перезагрузите компьютер.
Если вы используете Windows 1803 или более позднюю версию, вам может понадобиться дополнительные сведения о смене паролей. В этом случае вы можете воспользоваться контрольной строкой или специальным инструментом, предоставляемым системой.
Важно помнить, что при смене паролей учетной записи следует использовать достаточно сложные пароли, чтобы обеспечить безопасность данных.
Как безопасно отключить пароль в Windows
Сбросить пароль с помощью командной строки
Если вы знаете текущий пароль аккаунта, то можете воспользоваться командной строкой для его сброса. Чтобы это сделать, следуйте инструкциям:
- Нажмите Пуск и кликните правой кнопкой мыши на Командную строку.
- Выберите Запустить от имени администратора.
- В командной строке введите net user ВАША_УЧЕТНАЯ_ЗАПИСЬ «», где «ВАША_УЧЕТНАЯ_ЗАПИСЬ» — это имя вашего аккаунта без кавычек.
- Нажмите клавишу Enter и ваш пароль будет сброшен.
Создать новую учетную запись без пароля
Если вы хотите полностью избавиться от пароля при входе в систему, вы можете создать новую учетную запись без пароля. Для этого выполните следующие действия:
- Нажмите комбинацию клавиш Win + R на вашей клавиатуре, чтобы открыть окно «Выполнить».
- Введите команду control userpasswords2 и нажмите ОК.
- В открывшемся окне Пользователи снимите галочку с опции Пользователь должен ввести имя пользователя и пароль.
- Нажмите Применить.
- В появившемся окне введите имя пользователя и пароль для новой учетной записи.
- Нажмите ОК.
После выполнения этих действий, вы сможете входить в систему без ввода пароля. Учтите, что эти действия доступны только администратору системы, поэтому будьте внимательны и остерегайтесь возможных проблем с безопасностью.
Если у вас возникли дополнительные вопросы или проблемы, вы всегда можете обратиться к документации операционной системы или воспользоваться поиском по сети для получения дополнительной информации о сбросе или изменении паролей.
Инструкции по безопасному отключению пароля
Если вы устали от постоянного ввода пароля при запуске операционной системы или потеряли пароль, который используете, можно устранить эту проблему. Вам потребуется выполнить несколько контрольных операций, чтобы отключить пароль для входа.
Важно отметить, что без пароля вход в ваше устройство будет доступен всем. Для частного использования рекомендуется использовать пароли для защиты вашей учётной записи.
Ниже приведены эффективные способы отключения пароля при входе на различных версиях операционной системы Windows:
| Операционная система Windows | Инструкции |
|---|---|
| Windows 10 |
|
| Windows 8 и 8.1 |
|
| Windows 7 |
|
После выполнения этих этапов пароль будет отключен, и вы сможете войти в операционную систему без ввода пароля. Убедитесь, что обладаете полным контролем над вашим устройством и внимательно следуйте инструкциям для безопасности.
Улучшаем безопасность системы без использования пароля
1. Используйте контрольные вопросы
В Windows 10 и более поздних версиях операционной системы вы можете сбросить пароль, используя контрольные вопросы. Чтобы воспользоваться этой функцией, перейдите в раздел «Учетные данные» в настройках и выберите учетную запись, для которой вы хотите установить контрольные вопросы. Затем следуйте инструкциям на экране, чтобы установить контрольные вопросы и ответы на них. После этого, если вы забыли свой пароль, вы можете воспользоваться контрольными вопросами, чтобы сбросить его и войти в систему.
2. Переименуйте учетную запись администратора
По умолчанию в Windows учетная запись администратора называется «Administrator» или «Администратор». Злоумышленники часто первым делом пытаются взломать эту учетную запись. Чтобы усилить безопасность системы, рекомендуется переименовать учетную запись администратора в более уникальное имя. Для этого откройте «Учетные данные» в настройках Windows и выберите учетную запись администратора. Щелкните по ней правой кнопкой мыши и выберите пункт «Переименовать». Введите новое имя и сохраните изменения. Теперь злоумышленникам будет сложнее угадать имя учетной записи администратора и проводить атаки.
3. Используйте командную строку для сброса пароля
Если вы забыли пароль от учетной записи и не можете выполнить вход в Windows, можно воспользоваться командной строкой для сброса пароля. Для этого загрузите компьютер с установочного диска Windows и выберите пункт «Восстановление». При установке выберите командную строку и выполните следующие команды:
cd C:\Windows\System32
ren Utilman.exe Utilman.exe.bak
copy cmd.exe Utilman.exe
После выполнения этих команд перезагрузите компьютер и на экране входа нажмите сочетание клавиш «Windows + U». Это откроет командную строку. Введите команду «net user» и список учетных записей пользователей будет отображен на экране. Чтобы сбросить пароль для определенной учетной записи, используйте следующую команду:
net user [Имя_учетной_записи] [Новый_пароль]
Замените «[Имя_учетной_записи]» на имя учетной записи, для которой вы хотите сбросить пароль, и «[Новый_пароль]» на новый пароль, который вы хотите установить. После завершения этого шага перезагрузите компьютер и войдите в систему с новым паролем.
Эти способы помогут вам улучшить безопасность вашей системы, необходимо быть осторожными в использовании этих методов, чтобы избежать потери или повреждения данных. Если вы не уверены в своих навыках, лучше обратиться к специалисту или официальной технической поддержке.
Видео:
Как сбросить пароль в Windows 7, Windows 8, Windows 10
Как сбросить пароль в Windows 7, Windows 8, Windows 10 by pk-help.com 763,217 views 8 years ago 9 minutes, 13 seconds