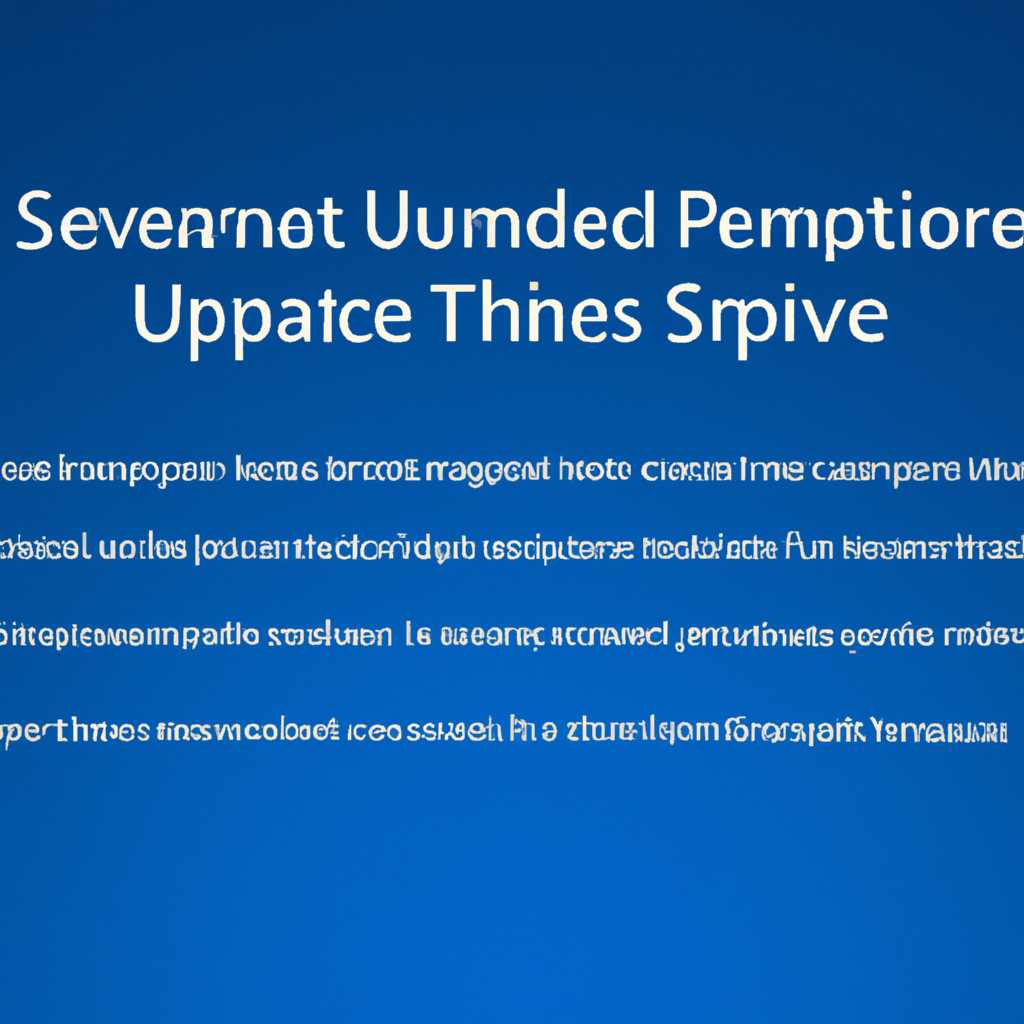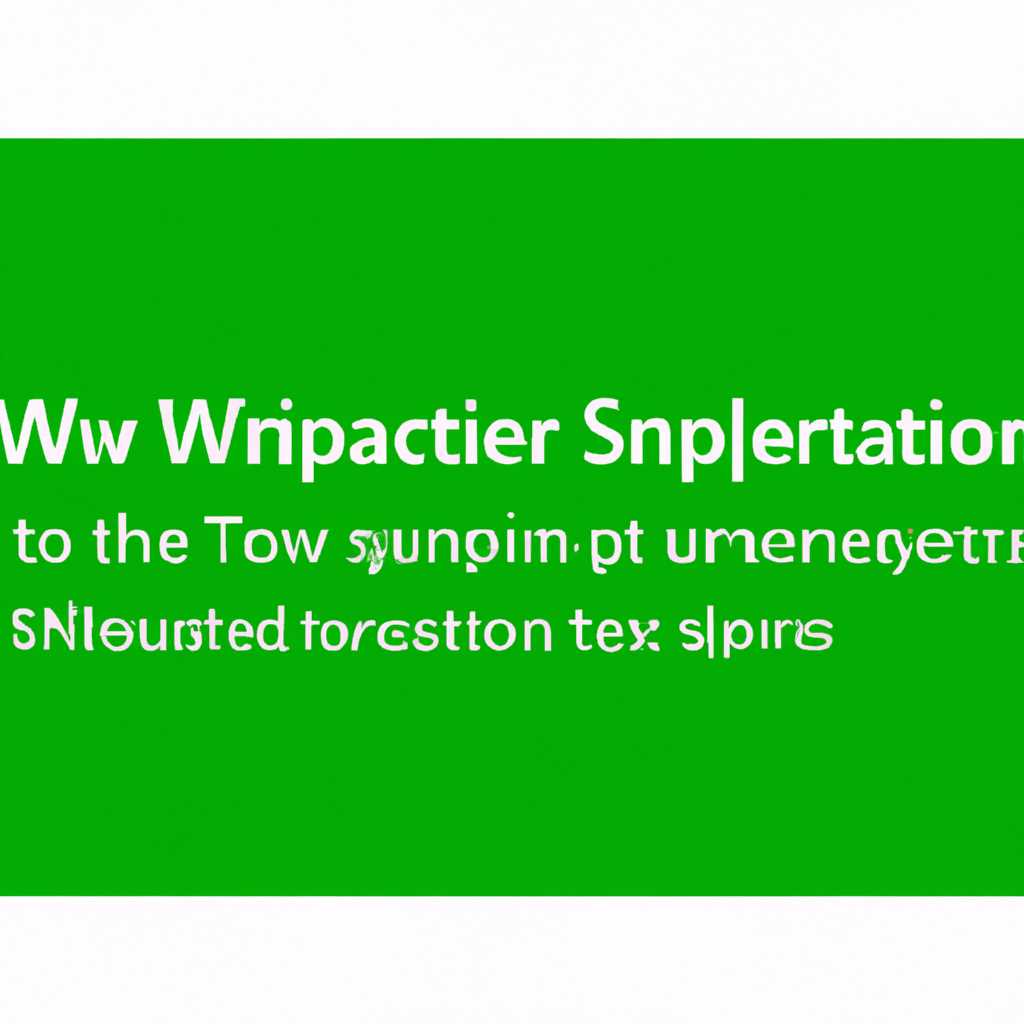- Как отключить приостановку обновлений Windows 10: пошаговая инструкция
- Как приостановить или полностью отключить обновления в Windows 10
- Шаг 1: Использование центра обновления Windows
- Шаг 2: Использование лимитного соединения
- Шаг 3: Использование политики группы
- Как отключить автоматическое обновление Windows 10
- Полное отключение центра обновлений Windows 10
- 1. Отключите службу обновлений
- 2. Измените политику обновлений
- 3. Отключите автоматическое обновление в реестре
- 4. Перезагрузите компьютер
- Как отключить автоматическое обновление с помощью реестра
- Видео:
- Как Отменить (Откатить) Обновление Windows 10?
Как отключить приостановку обновлений Windows 10: пошаговая инструкция
Обновления Windows 10 могут быть источником раздражения для многих пользователей, особенно если они происходят в самый неподходящий момент. Если вы тоже столкнулись с этой проблемой и хотите узнать, как убрать приостановку обновлений Windows 10, установка которых перестанет препятствовать нормальной работе вашего компьютера, то вы попали по адресу.
Windows 10 предлагает несколько способов управления обновлениями. Если вы не хотите, чтобы обновления выполнялись автоматически, даже если это может быть полезно для системы и безопасности, вам следует использовать эту инструкцию.
Настройки обновления Windows 10 можно найти в разделе «Обновление и безопасность» во вкладке «Настройки». Чтобы открыть это окно, нажмите на кнопку «Пуск» внизу слева экрана и выберите пункт «Настройки». После этого нажмите на раздел «Обновление и безопасность».
В разделе «Обновление и безопасность» произойдут изменения в настройках Windows 10, связанных с обновлениями. В этом разделе найдите пункт «Центр обновления Windows» и нажмите на него. Вы увидите список настроек обновления Windows 10.
Чтобы запретить автоматическую установку обновлений и отключение автоматического перезапуска после установки обновлений Windows 10, перейдите в раздел «Выбирать, когда устанавливать обновления». Назовите этот раздел менее автоматизированным- центром службы обновления Windows. Здесь вы можете настроить время и дату для установки обновлений Windows 10.
Когда вы включите это настроение, то сможете настроить Windows на основе вашего удобного времени для установки обновлений. Требуется только создать новое время и день для этого. Вам также рекомендуется включить опцию «Превышение лимита по трафику» для более стабильного обновления. После этого перезагрузите компьютер и вы увидите, что Windows больше не будет устанавливать обновления без вашего разрешения.
Таким образом, если у вас есть организация без ограничения времени обновления, вам следует отключить «Автоматические обновления» в Windows Update. Этот способ позволяет делать обновления вручную, что более удобно для пользователей, чтобы избежать перезагрузки системы перед или после обновления.
Как приостановить или полностью отключить обновления в Windows 10
Обновления Windows 10 могут быть полезными, однако иногда пользователю может потребоваться приостановить или полностью отключить автоматическую установку обновлений. Ниже представлена подробная инструкция по этим действиям.
Шаг 1: Использование центра обновления Windows
- Нажмите на кнопку «Пуск» в левом нижнем углу экрана.
- Кликаем на «Настройки».
- Выберите пункт «Обновление и безопасность».
- Перейдите на вкладку «Windows Update».
- Нажмите на кнопку «Приостановить обновления на 7 дней».
Шаг 2: Использование лимитного соединения
- Нажмите на кнопку «Пуск» в левом нижнем углу экрана.
- Кликаем на «Настройки».
- Выберите пункт «Сеть и Интернет».
- В левом меню выберите «Wi-Fi» или «Ethernet», в зависимости от того, как вы подключены к Интернету.
- Перейдите к «Дополнительным параметрам».
- Включите «Подключение с лимитным объемом передачи данных».
Шаг 3: Использование политики группы
- Нажмите на кнопку «Пуск» в левом нижнем углу экрана.
- Кликаем на «Выполнить».
- Введите «gpedit.msc» и нажмите «ОК».
- Перейдите к «Компьютерной конфигурации» -> «Административные шаблоны» -> «Компоненты Windows» -> «Windows Update».
- Дважды кликните на «Конфигурация автоматических обновлений».
- Выберите пункт «Отключено».
- Нажмите на кнопку «Применить» и «ОК».
После выполнения этих действий обновления Windows 10 перестанут быть автоматическими. Примите во внимание, что полностью отключать обновления на системе Windows 10 не рекомендуется, так как они являются важными для безопасности и функционирования системы. Если вы все же решите отключить обновления, имейте в виду, что ваша операционная система может стать уязвимой перед новыми угрозами.
Если вы хотите приостановить обновления только на определенный период времени, можно воспользоваться встроенной утилитой центра обновления Windows. Если же вам необходимо полностью отключить обновления, можно использовать лимитное соединение или политику группы Windows Update. В любом случае, перед внесением изменений в системные настройки рекомендуется создать точку восстановления или резервную копию вашей операционной системы.
Как отключить автоматическое обновление Windows 10
Автоматическое обновление операционной системы Windows 10 может быть не всегда удобным. Загрузка и установка обновлений могут влиять на производительность системы, а иногда несовместимость новых версий с установленным ПО может вызывать проблемы.
Если вы хотите отключить автоматическое обновление Windows 10, воспользуйтесь следующей инструкцией:
- Откройте редактор политик групп (нажмите комбинацию клавиш Win + R, чтобы открыть окно «Выполнить», введите gpedit.msc и нажмите Enter).
- В редакторе политик групп перейдите к следующему разделу: «Компьютерная конфигурация» > «Административные шаблоны» > «Компоненты Windows» > «Windows Update».
- На этом шаге вы увидите список политик, связанных с обновлениями системы. Найдите политику «Автоматическое обновление: отключено» и дважды кликните на нее.
- В открывшемся окне выберите опцию «Включить» и нажмите кнопку «Применить».
- Теперь автоматическое обновление операционной системы будет отключено.
Следует отметить, что данная инструкция относится только к версиям Windows 10 Pro и выше, так как в Home-версии редактора политик групп нет. Если у вас установлена версия Windows 10 Home, вы можете воспользоваться другими методами для отключения автоматического обновления.
Если же вам все-таки необходимо обновлять систему, но вы не хотите делать это автоматически, вы можете установить обновления вручную. Перейдите в раздел «Настройки» > «Обновление и безопасность» > «Windows Update». Внизу страницы вы увидите ссылку «Проверить наличие обновлений». Нажмите на нее и следуйте указаниям для установки доступных обновлений.
Также, если вы хотите полностью отключить автоматическое обновление Windows 10, можно воспользоваться утилитой для отложенной установки обновлений. Находясь в режиме подключения к Интернету, установите программу «Windows Update MiniTool» и следуйте инструкциям по ее установке и настройке. Эта утилита позволяет полностью контролировать обновления системы, выбирая и устанавливая только необходимые.
Теперь, зная, как отключить автоматическое обновление Windows 10, вы сможете самостоятельно решать, когда и как устанавливать обновления операционной системы.
Полное отключение центра обновлений Windows 10
Если вы хотите полностью отключить центр обновлений Windows 10 и больше не получать автоматическую установку обновлений, вы можете воспользоваться следующей последовательностью действий.
1. Отключите службу обновлений
Для начала, нажмите клавиши Win + R, чтобы открыть окно «Выполнить», и введите команду «services.msc». После этого нажмите кнопку «ОК».
В появившемся окне «Службы» найдите службу «Windows Update» и щелкните правой кнопкой мыши по ней. В контекстном меню выберите «Свойства».
В окне свойств службы «Windows Update» выберите вкладку «Общие» и измените тип запуска на «Отключена». После этого нажмите кнопку «ОК».
2. Измените политику обновлений
Для изменения политики обновлений в операционной системе Windows 10 необходимо воспользоваться утилитой «gpedit.msc».
Нажмите комбинацию клавиш Win + R, чтобы открыть окно «Выполнить», и введите команду «gpedit.msc». Нажмите кнопку «ОК».
В окне «Локальная групповая политика» перейдите по следующему пути: «Конфигурация компьютера» > «Административные шаблоны» > «Компоненты Windows» > «Центр обновления Windows».
В правой части окна найдите политику «Настроить автоматическое обновление» и дважды щелкните по ней.
В открывшемся окне политики установите значение «Отключено» и нажмите кнопку «ОК».
3. Отключите автоматическое обновление в реестре
Откройте редактор реестра, нажав комбинацию клавиш Win + R и введя команду «regedit». Нажмите кнопку «ОК».
В редакторе реестра перейдите по следующему пути: «HKEY_LOCAL_MACHINE» > «SOFTWARE» > «Policies» > «Microsoft» > «Windows».
Если ветки «Policies» или «Windows» не существует, их нужно создать. Для этого щелкните правой кнопкой мыши по «Microsoft» (или предыдущей ветке) и выберите «Создать» > «Ключ». Дайте новому ключу имя «Policies».
Внутри ветки «Windows» щелкните правой кнопкой мыши и выберите «Создать» > «Ключ». Дайте новому ключу имя «WindowsUpdate».
Внутри ветки «WindowsUpdate» щелкните правой кнопкой мыши и выберите «Создать» > «Ключ». Дайте новому ключу имя «AU».
Внутри ветки «AU» щелкните правой кнопкой мыши и выберите «Создать» > «DWORD-значение (32 бита)». Дайте новому значению имя «NoAutoUpdate».
Дважды щелкните созданное значение «NoAutoUpdate» и установите его в «1». Нажмите кнопку «ОК».
4. Перезагрузите компьютер
После выполнения всех предыдущих шагов необходимо перезагрузить компьютер. Это позволит применить все изменения и полностью отключить центр обновлений Windows 10.
После перезагрузки ваш компьютер прекратит автоматическую установку обновлений и больше не будет уведомлять вас о доступных обновлениях.
Примечание: Отключение центра обновлений Windows 10 не рекомендуется, так как без регулярных обновлений ваше устройство может иметь уязвимости и не функционировать в полной мере. Лучше воспользоваться возможностью приостановить установку обновлений на определенный период времени.
Как отключить автоматическое обновление с помощью реестра
Если вы хотите отключить автоматическое обновление операционной системы Windows 10, то для этого можно воспользоваться редактором реестра. Этот метод позволяет иметь больше контроля над процессом установки обновлений.
Примечание: перед внесением изменений в реестр рекомендуется создать резервную копию системного реестра, чтобы в случае ошибки можно было восстановить его.
- Для начала откройте редактор реестра, нажав комбинацию клавиш Win + R и введя cmd, а затем нажав Enter.
- В открывшемся окне командной строки введите regedit и нажмите клавишу Enter, чтобы открыть редактор реестра.
- При открытии редактора реестра перейдите к следующему пути: HKEY_LOCAL_MACHINE\SOFTWARE\Policies\Microsoft\Windows\WindowsUpdate\AU. Если в этой части пути отсутствует какой-либо раздел, то его нужно создать самостоятельно.
- Активируйте этот раздел, щелкнув по нему правой кнопкой мыши и выбрав пункт «Новый» -> «Двоичное значение». Дайте этому значению имя NoAutoUpdate.
- Чтобы отключить автоматические обновления, кликаем дважды по значению NoAutoUpdate и в поле «Значение» введите 1.
- Нажмите кнопку «ОК», чтобы сохранить изменения.
- После внесения изменений в реестр перейдите в Центр обновления Windows, открывая его через панель управления или используя комбинацию клавиш Win + I и выберите пункт «Обновление и безопасность».
- В открывшемся окне перейдите к параметрам обновления и нажмите на кнопку «Изменить параметры».
- В открывшемся окне выберите пункт «Никогда не проверять наличие обновлений (не рекомендуется)».
- Нажмите на кнопку «ОК», чтобы сохранить изменения.
- После всех этих действий автоматическое обновление операционной системы Windows 10 будет отключено.
Теперь вы можете установить обновления вручную, когда вам будет удобно.
Видео:
Как Отменить (Откатить) Обновление Windows 10?
Как Отменить (Откатить) Обновление Windows 10? by ПК без проблем 22,018 views 2 years ago 3 minutes, 40 seconds