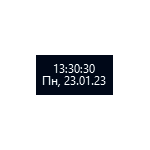- Как настроить формат времени и добавить секунды в отображении времени на Windows 10.
- Решение 1: Перезагрузите компьютер
- Решение 2: Измените настройки времени и даты
- Шаг 1: Проверьте настройки времени и даты
- Шаг 2: Измените настройки времени BIOS
- Шаг 3: Обновите драйверы и программное обеспечение
- Шаг 4: Используйте редактор реестра для изменения настроек
- Решение 3: Измените формат времени в реестре
- Решение 4: Используйте специальное программное обеспечение
- Решение 5: Обратитесь к поддержке Windows
- Решение 6: Проверьте наличие обновлений Windows
- Решение 7: Создайте новый профиль пользователя
- Видео:
- How to Add Clock Widget in Windows 10
Как настроить формат времени и добавить секунды в отображении времени на Windows 10.
Если вам когда-либо приходилось сталкиваться с проблемными часами на вашем компьютере, то мы знаем, как раздражающе это может быть. Загрузить свою систему и увидеть неправильное время или отсутствие секунд на часах может вызывать большое разочарование и риск пропуска важных встреч или событий.
Но не волнуйтесь! Мы здесь, чтобы помочь вам решить эту проблему. В статье мы переходим к процессу изменения формата времени и добавления секунд в часах Windows 10. Выучив этот метод, вы сможете временно отключить вычитание секунд и настроить формат времени по своему усмотрению.
Для начала, чтобы изменить формат времени и добавить секунды в часах Windows 10, вам потребуется открыть реестр редактора. Для этого нажмите правой кнопкой мыши на кнопке «Пуск» в левом нижнем углу экрана и выберите пункт «Запустить». В появившемся окне введите «regedit» и кликните на кнопку «ОК».
После этого перейдите к следующему пути в редакторе реестра: HKEY_LOCAL_MACHINE\SOFTWARE\Microsoft\Windows\CurrentVersion\Control Panel\International. Здесь вы найдете различные параметры времени и даты. Задайте параметру «sTimeFormat» значение «H:mm:ss» для добавления секунд в формат времени. Затем установите значение параметра «sShortTime» таким образом: «H:mm:ss tt». Этот вариант позволит отобразить формат времени в классическом 24-часовом виде с добавлением секунд в конце.
Сохраните изменения и закройте редактор реестра. Теперь, когда вы возвращаетесь на рабочий стол, вы должны видеть, что часы Windows 10 показывают правильное время с добавленными секундами. Теперь вы можете быть уверены в точности времени, используемого на вашем компьютере.
Итак, если вам нужно изменить формат времени и добавить секунды в часах Windows 10, не стесняйтесь использовать данное решение. С помощью названного метода вы сможете исправить проблему с отображением времени и настроить его по своему вкусу. Не забудьте делать изменения с осторожностью, следуя указанным инструкциям, чтобы избежать возможных ошибок или повреждений системных файлов Windows.
Решение 1: Перезагрузите компьютер
Перезагрузка компьютера может быть простым и эффективным способом решить проблемы с форматом времени и добавлением секунд в часах на Windows 10. Это может произойти из-за различных факторов, таких как ошибки в системном времени или неисправности в управлении временем. Перезагрузка может помочь обновить системные настройки и решить проблему.
Чтобы перезагрузить компьютер, выполните следующие шаги:
- Закройте все открытые приложения и сохраните свою работу.
- Нажмите кнопку «Пуск» в левом нижнем углу экрана или нажмите клавишу с логотипом Windows на клавиатуре.
- Выберите пункт «Параметры» (или «Настройки» в Windows 7).
- Откройте раздел «Обновление и безопасность».
- В левой панели выберите «Восстановление».
- На главной панели выберите «Перезагрузить сейчас» (или «Перезагрузить» в Windows 7) в разделе «Действия восстановления».
- Дождитесь, пока компьютер перезагрузится.
После перезагрузки компьютера проверьте, изменился ли формат времени и добавились ли секунды в часах Windows 10. Если проблема остается, перейдите к следующему решению.
Решение 2: Измените настройки времени и даты
Если первое решение не привело к успеху, можно попробовать изменить настройки времени и даты на вашем компьютере под управлением Windows 10. Вот несколько действий, которые можно предпринять:
Шаг 1: Проверьте настройки времени и даты
1. Нажмите правой кнопкой мыши на панели задач в нижней части экрана.
2. В контекстном меню выберите «Настройки даты/времени».
3. Перейдите на вкладку «Время и язык».
4. Проверьте, что время и дата на вашем компьютере установлены правильно.
5. Если есть какие-либо проблемы, отключите автоматическое определение времени и даты и введите значения вручную.
Шаг 2: Измените настройки времени BIOS
1. Перезапустите компьютер и нажмите определенную клавишу (обычно DEL или F2) для входа в BIOS.
2. Найдите раздел, отвечающий за время и дату.
3. Установите правильные значения времени и даты.
4. Сохраните изменения и перезапустите компьютер.
Шаг 3: Обновите драйверы и программное обеспечение
1. Откройте «Диспетчер устройств», нажав Win + X и выбрав «Диспетчер устройств».
2. Разверните раздел «Системные устройства».
3. Найдите «Расширяемый хост-контроллер USB» и дважды нажмите на него.
4. Во вкладке «Свойства» выберите вариант «Полное управление питанием USB».
5. Установите флажок «Разрешить компьютеру выключать это устройство для сохранения энергии».
6. Нажмите «ОК» и перезагрузите компьютер.
Шаг 4: Используйте редактор реестра для изменения настроек
1. Нажмите Win + R, чтобы открыть «Выполнить», и введите «regedit».
2. Перейдите к следующему пути в реестре: HKEY_LOCAL_MACHINE\SYSTEM\CurrentControlSet\Services\W32Time\TimeProviders\NtpClient\SpecialPollInterval.
3. Удалите значение «SpecialPollInterval».
4. Закройте редактор реестра и перезагрузите компьютер.
Если после выполнения этих действий проблема с отображением времени в часах Windows 10 не была решена, рекомендуется обратиться за помощью к специалистам или проверить компьютер на наличие других проблемных программ или служб.
Решение 3: Измените формат времени в реестре
Если у вас есть пару дней и вы не боитесь проводить некоторые действия в системных файлах, вы можете изменить формат времени, включив отображение секунд в часах Windows 10. Но будьте осторожны и следуйте указаниям, чтобы избежать проблемных ситуаций.
- Нажмите комбинацию клавиш Win + R, чтобы открыть окно «Выполнить».
- Введите «regedit» в поле «Открыть» и нажмите кнопку «ОК», чтобы открыть редактор реестра.
- Перейдите к следующему пути:
HKEY_CURRENT_USER\Control Panel\International - В правой панели редактора реестра найдите параметр с названием «sShortTime» и дважды кликните на него.
- В поле «Данные значения» введите формат времени с добавлением секунд. Например, если текущее значение выглядит как «H:mm», замените его на «H:mm:ss».
- Нажмите кнопку «ОК», чтобы сохранить изменения.
- Закройте редактор реестра и перезагрузите компьютер, чтобы изменения вступили в силу.
После перезагрузки проверьте, правильно ли отображается время. Если вы все сделали правильно, вы должны увидеть текущее время со секундами.
Обратите внимание, что изменение формата времени в реестре может вызвать проблемы с некоторыми приложениями или службами операционной системы. Если у вас возникли проблемы после изменения формата времени, вернитесь к редактору реестра и удалите параметр «sShortTime» или возвращайте его исходное значение.
Решение 4: Используйте специальное программное обеспечение
Для этого можно использовать редактор реестра, который входит в состав операционной системы Windows 10. Следуйте инструкциям ниже, чтобы изменить формат времени и добавить секунды в часах:
- Нажмите кнопку «Пуск» и введите «regedit» в строке поиска. Затем кликните дважды по приложению «Редактор реестра».
- В редакторе реестра перейдите к следующему пути:
HKEY_LOCAL_MACHINE\SOFTWARE\Microsoft\Windows\CurrentVersion\DateTime\Servers - Убедитесь, что вы имеете право на изменение системных настроек, иначе вам может потребоваться включить его или обратиться к администратору.
- Найдите параметр «12HourClock» и измените его значение на «1».
- Если вы также хотите добавить секунды в часах, найдите параметр «ShowSeconds» и измените его значение на «1». Если этого параметра нет, создайте его самостоятельно.
- Закройте редактор реестра и перезагрузите ваш компьютер.
После перезагрузки проверьте, что изменения вступили в силу. Время в системной панели должно отображаться в новом формате с добавленными секундами.
Обратите внимание, что внесение изменений в реестр может быть опасным процессом, поэтому перед внесением любых изменений рекомендуется создать резервную копию вашего реестра или использовать специализированное программное обеспечение для управления реестром.
Решение 5: Обратитесь к поддержке Windows
Если все предыдущие решения не помогли, и проблема с изменением формата времени и добавлением секунды в часах Windows 10 все еще остается, рекомендуется обратиться к поддержке Windows. Возможно, они смогут предложить дополнительные решения или помочь найти причину возникновения данной проблемы.
Поддержка Windows предлагает различные способы связи, включая онлайн-чат, форумы или заявки на поддержку. Чтобы обратиться к поддержке Windows, выполните следующие действия:
- Кликните правой кнопкой мыши на значок «Пуск» в левом нижнем углу экрана и выберите пункт «Диспетчер задач».
- Откройте вкладку «Приложения» в диспетчере задач.
- В меню «Файл» выберите опцию «Новая задача (выполняется…)».
- Введите в строке «Откройте:» название программы «msconfig» и нажмите на кнопку «ОК».
- В открывшемся окне «Конфигурация системы» перейдите на вкладку «Службы».
- Установите флажок напротив опции «Отключить все» и нажмите на кнопку «Применить».
- Перезагрузите компьютер.
После перезагрузки компьютера проверьте, была ли проблема с форматом времени и добавлением секунды в часах Windows 10 исправлена. Если проблема все еще не устранена, переходим к следующему варианту решения.
Решение 6: Проверьте наличие обновлений Windows
- Щелкните правой кнопкой мыши на значок «Панель задач» в правом нижнем углу рабочего стола и выберите пункт «Панель управления».
- В открывшемся окне «Панель управления» найдите и кликните на категорию «Система и безопасность».
- Далее выберите пункт «Windows Update».
- В открывшемся окне «Windows Update» есть кнопка «Проверить наличие обновлений». Кликните на нее.
- Windows начнет процесс проверки наличия обновлений и, если таковые будут обнаружены, предложит их загрузить и установить.
- Дождитесь завершения процесса обновления и перезагрузите компьютер.
После перезагрузки убедитесь, что отображение времени на панели задач происходит правильно. Если проблема с отображением часовой стрелки, а также секунд не была исправлена, переходите к следующему решению.
Решение 7: Создайте новый профиль пользователя
Если вы столкнулись с проблемами формата времени и добавления секунд в часах Windows 10, создание нового профиля пользователя может решить эту проблему. Вот как это сделать:
- Закройте все приложения и сохраните все ваши файлы.
- Откройте настройки компьютера, щелкнув правой кнопкой мыши по значку «Панель управления» в рабочем поясе и выбрав «Панель управления» из списка приложений.
- В поисковой строке введите «пользователи» (без кавычек) и выберите пункт «Учетные записи пользователей».
- В разделе «Другие пользователи» нажмите на ссылку «Добавить кто-то еще на этот компьютер».
- Задайте имя и пароль для нового пользователя. Вы также можете выбрать тип учетной записи — администратор или стандартный пользователь.
- После завершения создания нового профиля пользователя вы можете переключиться на него, выбрав его имя при входе в систему.
- Проверьте, исправлено ли формат времени и добавление секунд в часах. Если проблема исправлена, то вы можете удалить проблемный профиль пользователя.
Создание нового профиля пользователя может помочь исправить проблемы с форматом времени и добавлением секунд в часах Windows 10. Если вы все же столкнулись с этими проблемами, возможно, вам придется внести изменения в реестр вашей системы.
Видео:
How to Add Clock Widget in Windows 10
How to Add Clock Widget in Windows 10 by Techie Leopard 476,315 views 2 years ago 2 minutes, 46 seconds