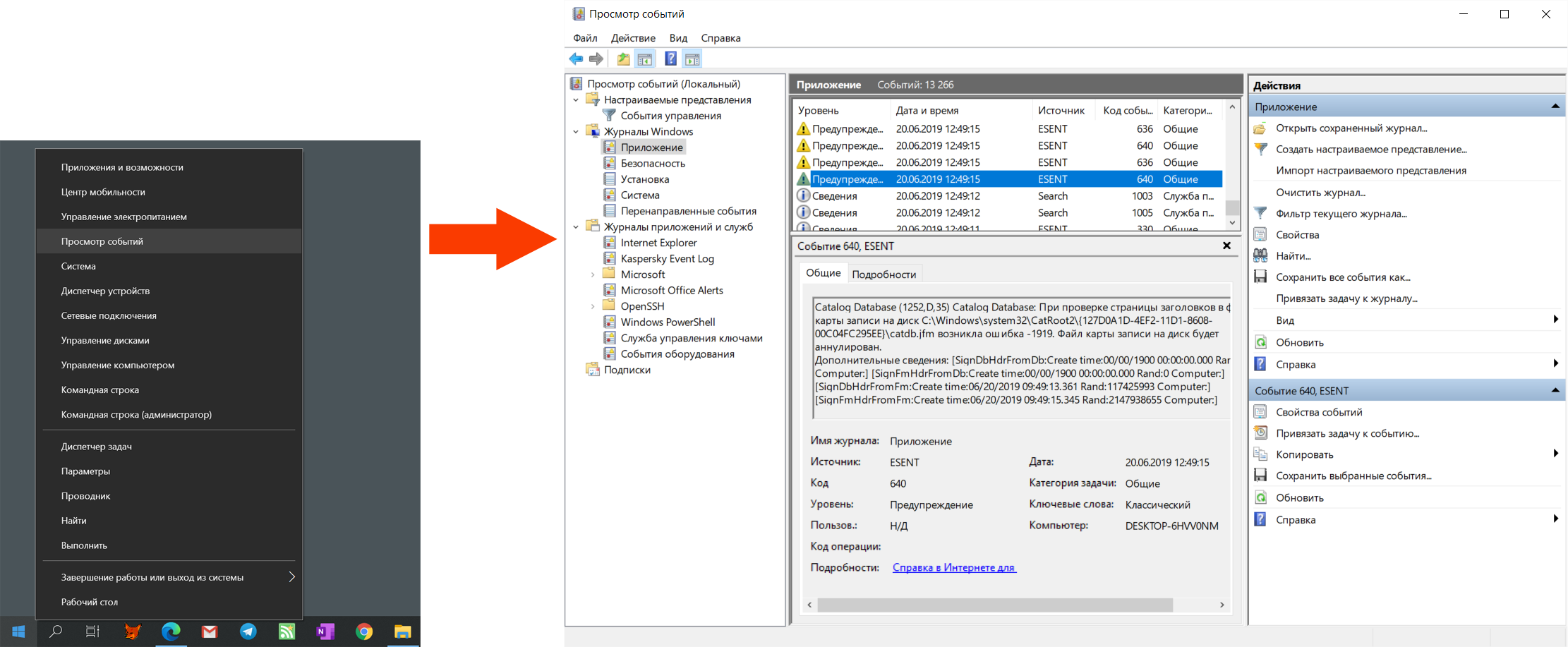- Эффективные методы решения проблем с мышью в Windows 10.
- Несовместимые драйверы
- Курсор мыши и исчезающий курсор
- Настройка курсора мыши через Панель управления
- Настройка указателя мыши через Параметры Windows 10
- Замораживание тачпада
- Видео:
- Windows — Как настроить чувствительность мыши! Уменьши или увеличь скорость своей мышки!
Эффективные методы решения проблем с мышью в Windows 10.
Мышь — одно из самых важных устройств для управления компьютером. Если у вас возникли проблемы с мышью в операционной системе Windows 10, не отчаивайтесь. В этой статье мы расскажем вам о различных способах решения этих проблем.
Первым шагом, который вам следует сделать, чтобы понять, почему ваша мышь работает неправильно, проверьте подключение. Убедитесь, что кабель мыши надежно подключен к компьютеру. Если вы используете беспроводную мышь, убедитесь, что батарейки заряжены и сигнал приемника не блокируется другими устройствами.
Если ваша мышь все еще не работает как надо, просмотрите настройки мыши в операционной системе Windows 10. Нажмите правой кнопкой мыши на значок «Пуск» в левом нижнем углу экрана и выберите «Параметры». В открывшемся окне выберите «Устройства» и перейдите в раздел «Мышь». Здесь вы можете настроить различные параметры курсора, цвета и эффекты указателя.
Несовместимые драйверы
Чтобы настроить драйверы мыши, откройте панель управления. Для этого нажмите «Пуск» и выберите «Панель управления». В окне параметров найдите и щелкните на вкладке «Мышь».
Все доступные параметры настройки мышки отображаются здесь. Если у вас возникли проблемы с мышью, проверьте настройки и убедитесь, что они настроены правильно.
Некоторые пользователи сообщали о проблемах с мышью в параметрах обновлениях Windows 10. Чтобы проверить наличие обновлений, откройте «Параметры», нажмите на «Обновление и безопасность» и выберите «Проверить наличие обновлений». Если доступны какие-либо обновления драйверов мыши, установите их.
Если у вас есть драйверы мыши, которые не понравились, вы можете их отключить. Для этого найдите драйверы мыши в списке и щелкните правой кнопкой мыши. В контекстном меню выберите «Отключить».
Если проблемы с мышью проявляются только при использовании некоторых приложений или программ, попробуйте обновить или переустановить их.
Если у вас есть драйверы мыши, которые загрузились с операционной системой, но вы их не используете, вы также можете их отключить. Чтобы это сделать, откройте Управление компьютером, перейдите в раздел «Устройства и принтеры» и найдите мышь в списке подключенных устройств. Щелкните правой кнопкой мыши на ней и выберите «Удалить».
Если вы заметили замораживание курсора или задержку при движении мыши, это может быть связано с проблемами с ускорением указателя или сигналом мыши. В таком случае попробуйте изменить настройки ускорения мыши.
Начнем с открытия панели управления. Нажмите «Пуск», найдите панель управления в списке программ и щелкните по ней. В окне панели управления найдите и щелкните на вкладке «Мышь».
В окне настроек мыши найдите вкладку «Параметры указателя». Щелкните на нее, чтобы открыть параметры указателя мыши.
Среди параметров можно увидеть ползунок «Ускорение указателя». Если у вас возникают проблемы с перемещением мыши или отставанием, попробуйте снизить уровень ускорения указателя.
Если вы обнаружили проблемы с исчезающим курсором мыши, попробуйте отключить функцию «Замедлить указатель при наведении на окно». Чтобы это сделать, снимите флажок напротив этой опции.
После внесения изменений нажмите кнопку «Применить», а затем «ОК», чтобы сохранить изменения и закрыть окно настроек мыши.
Если после всех этих шагов проблемы с мышью не исправлены, проверьте любые установленные программы или драйверы, которые могут вызывать конфликты с драйверами мыши.
Если вы все еще сталкиваетесь с проблемами, связанными с мышью в операционной системе Windows 10, рекомендуется обратиться в службу поддержки Microsoft для дальнейшей помощи и решения проблемы.
Курсор мыши и исчезающий курсор
Если у вас возникли проблемы с курсором мыши в операционной системе Windows 10, такие как его исчезновение или замораживание, существует несколько простых способов решения данных проблем.
1. Проверьте настройки курсора:
- Откройте «Панель управления» и выберите пункт «Мышь».
- Перейдите на вкладку «Курсоры».
- Проверьте, что установлен корректный курсор и эффекты курсора.
2. Обновите драйвер мыши:
- Откройте «Диспетчер устройств».
- Найдите категорию «Мыши и другие указывающие устройства».
- Щелкните правой кнопкой мыши на устройстве мыши и выберите пункт «Обновить драйвер».
- Выберите опцию «Обновить драйвер вручную» и следуйте инструкциям на экране.
3. Измените настройки указателя мыши:
- Откройте «Панель управления» и выберите пункт «Мышь».
- Перейдите на вкладку «Указатель мыши».
- Настроить ускорение указателя и его цвет.
4. Проверьте наличие обновлений в системе:
- Откройте «Параметры» и выберите пункт «Обновление и безопасность».
- Перейдите на вкладку «Windows Update».
- Нажмите кнопку «Проверить наличие обновлений» и установите все доступные обновления.
5. Измените параметры звукового сигнала:
- Откройте «Панель управления» и выберите пункт «Звуки».
- Перейдите на вкладку «Воспроизведение».
- Найдите устройство «Realtek» и откройте его окно свойств.
- Перейдите на вкладку «Уровни» и установите ползунок звука на максимальное значение.
Если вы проделали все вышеперечисленные действия, но проблемы с курсором мыши все еще не были исправлены, рекомендуется обратиться к специалисту или службе поддержки Windows 10 для получения дополнительной помощи.
Настройка курсора мыши через Панель управления
Если у вас возникли проблемы с мышью в операционной системе Windows 10, вы можете исправить их, настроив курсор мыши через Панель управления. В этом разделе мы покажем, как это сделать.
1. Начнем с открытия Панели управления. Для этого щелкните правой кнопкой мыши по кнопке «Пуск» в левом нижнем углу экрана и выберите «Панель управления».
2. В окне Панели управления просмотрите раздел «Обновления и безопасность» и выберите его.
3. В следующем окне выберите «Диспетчер устройств».
4. В Диспетчере устройств просмотрите раздел «Мыши и другие указывающие устройства», чтобы найти вашу мышь. Если у вас несколько мышей, выберите ту, с которой у вас возникают проблемы.
5. Щелкните правой кнопкой мыши на вашей мыши и выберите «Свойства».
6. В окне Свойств выберите вкладку «Драйверы» и нажмите кнопку «Обновить драйвер».
7. Затем выберите «Поиск драйверов на компьютере».
8. Если ваша операционная система не нашла подходящий драйвер самостоятельно, вы можете установить его вручную. Найдите драйвер на сайте производителя мыши и следуйте инструкциям по установке.
9. После установки драйвера вы можете настроить курсор мыши. Вернитесь в окно Свойств и перейдите на вкладку «Параметры».
10. На этой вкладке вы можете изменить размер и обновление курсора, а также включить или выключить эффекты мыши, которые вам понравились.
11. Ниже находится поле «Сигнал», с помощью которого можно настроить накопительные эффекты мыши. Просмотрите доступные настройки и выберите то, что вам больше всего понравилось.
12. Если у вас по-видимому есть проблемы с замораживанием или исчезающим курсором, попробуйте выключить ускорение мыши. Ниже находится поле «Ускорение», где вы можете настроить уровень ускорения мыши. Попробуйте установить уровень ускорения на 1 или 2 и проверьте, решает ли это проблему.
13. После настройки курсора мыши в Панели управления закройте все окна и перезагрузите компьютер. Проверьте, решены ли проблемы с мышью.
Это решение может помочь вам исправить проблемы с мышью в операционной системе Windows 10. Если проблемы все еще остаются, возможно, требуется обновить драйверы или выполнить другие исправления.
Настройка указателя мыши через Параметры Windows 10
Если вы столкнулись с проблемами, связанными с работой мыши в операционной системе Windows 10, первым делом стоит проверить настройки указателя мыши через Параметры Windows. Вот пошаговая инструкция о том, как это сделать:
- Нажмите на кнопку «Пуск» в левом нижнем углу экрана Windows 10.
- В открывшемся меню выберите пункт «Параметры».
- В окне «Параметры» найдите и выберите раздел «Устройства».
- В левом меню выберите «Мышь».
- В окне параметров мыши вы увидите ряд параметров, которые можно настроить.
- Просмотрите параметры и установите те значения, которые вам наиболее понравились. Например, вы можете изменить размер и цвет курсора, установить ускорение курсора, отключить звуковой сигнал при нажатии кнопки мыши и т. д.
- Если вы не можете найти нужные параметры или столкнулись с проблемами, можно попробовать обновить драйверы мыши. Для этого откройте Диспетчер устройств, найдите раздел «Мышь и другие указывающие устройства», разверните его и проверьте, есть ли там какие-либо проблемы или есть ли установленные драйверы мыши.
- Если есть проблемы с драйверами или они отсутствуют, вернитесь в окно параметров мыши и нажмите на кнопку «Дополнительно». В появившемся окне выберите пункт «Драйверы».
- Затем выберите «Обновить драйвер» и следуйте инструкциям для установки новых драйверов.
- После установки драйверов перезагрузите систему, чтобы изменения вступили в силу.
Если проблема с мышью не исправлена или вы не нашли подходящие драйверы, можно попробовать выключить и включить мышь через Параметры Windows. Для этого просто перейдите в раздел «Мышь» и нажмите на кнопку «Выключить» или «Включить».
Также стоит проверить, есть ли обновления для вашей операционной системы Windows 10. Для этого перейдите в раздел «Обновления и безопасность» в Параметрах Windows и нажмите на кнопку «Проверить наличие обновлений».
В некоторых случаях проблемы с мышью могут возникать из-за несовместимости с некоторыми приложениями или драйверами. В этом случае можно попробовать отключить или удалить некоторые приложения или драйверы, которые могут вызывать проблемы с мышью.
Надеемся, что эти советы помогут вам решить проблемы с мышью в операционной системе Windows 10 и вернуть удовольствие от комфортной работы на компьютере.
Замораживание тачпада
Если у вас возникают проблемы с замораживанием тачпада в операционной системе Windows 10, то есть несколько возможных решений, которые могут помочь.
Во-первых, убедитесь, что все драйверы для тачпада установлены и настроены правильно. Чтобы это сделать, откройте Диспетчер устройств, для этого нажмите правой кнопкой мыши на Кнопку Пуск, выберите «Диспетчер устройств» в открывшемся окне. Найдите вкладку «Драйверы», открываемую окна должны быть приблизительно такими: Диспетчер устройств -> Адаптеры игрового порта -> Realtek. Проверьте, если у вас есть обновления драйвера, и если есть, установите их. Если у вас такой драйвер нет, значит Вы устанавливали драйвер другого производителя, то есть, драйверы Realtek не подходят для Вашей системы.
Во-вторых, попробуйте изменить настройки указателя мыши в системе. Чтобы это сделать, откройте «Параметры», нажав Панель управления и выбрав «Параметры». Найдите вкладку «Указатели» и щелкните на нее. Проверьте Эффекты указателя, чтобы увидеть, если есть какие-либо анимации или визуальные эффекты, которые могут вызывать проблемы. Если Вы видите, что указатель мыши иногда исчезает или отставание, попробуйте выключить эти эффекты или настроить их на более низкий размер. Также в следующем окне параметров, проверьте поле «Ускорение указателя».
Если проблема с замораживанием тачпада сохраняется, то похоже, что это может быть связано с обновлениями драйвера. Иногда производители обновляют драйверы, которые могут вызывать проблемы с тачпадом. В этом случае, решение может быть вручную откатить драйвер обратно к предыдущей версии. Чтобы это сделать, повторите вышеуказанные шаги, чтобы открыть Диспетчер устройств, найдите «Адаптеры игрового порта», а затем щелкните правой кнопкой мыши по тачпаду и выберите «Свойства». В открывшемся окне перейдите на вкладку «Драйвер», и выберите «Откат к предыдущей версии драйвера».
Видео:
Windows — Как настроить чувствительность мыши! Уменьши или увеличь скорость своей мышки!
Windows — Как настроить чувствительность мыши! Уменьши или увеличь скорость своей мышки! de PRO-Компьютер 156 693 vues il y a 3 ans 3 minutes et 29 secondes