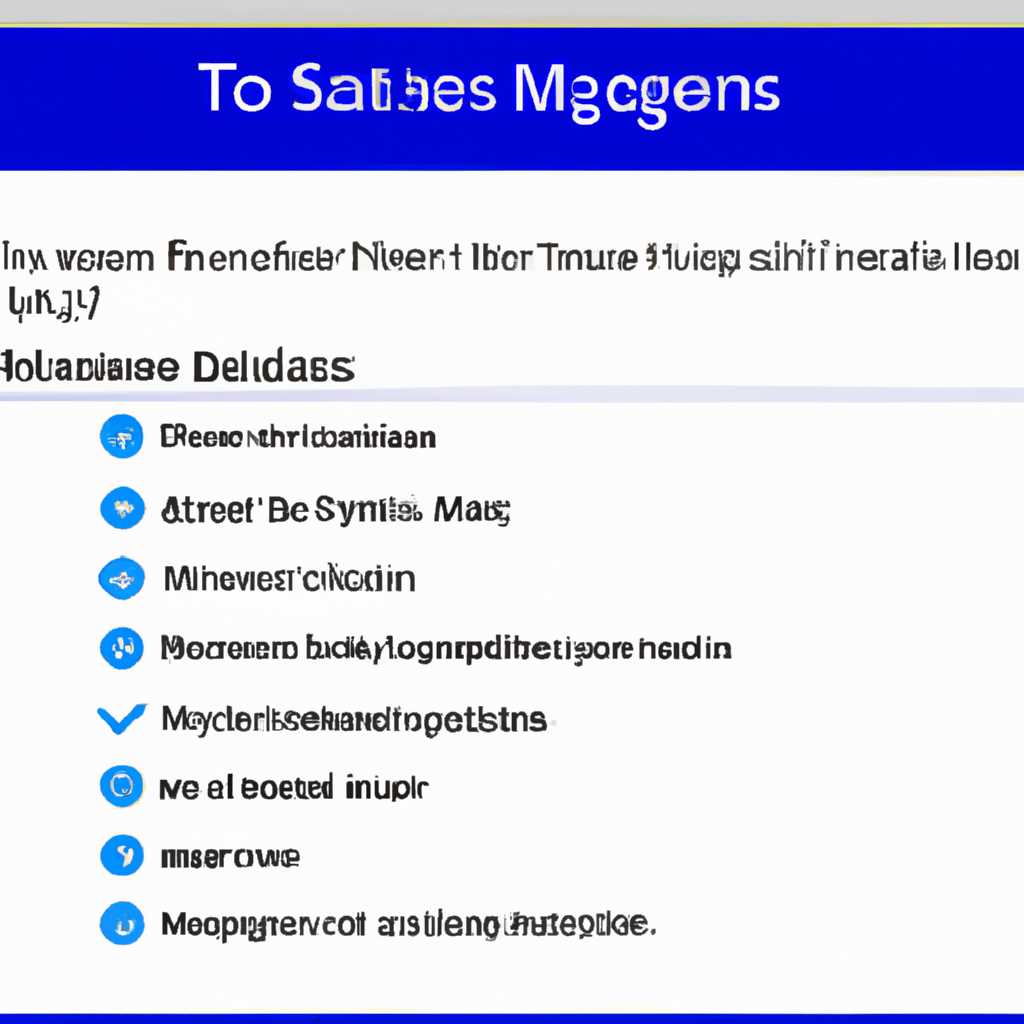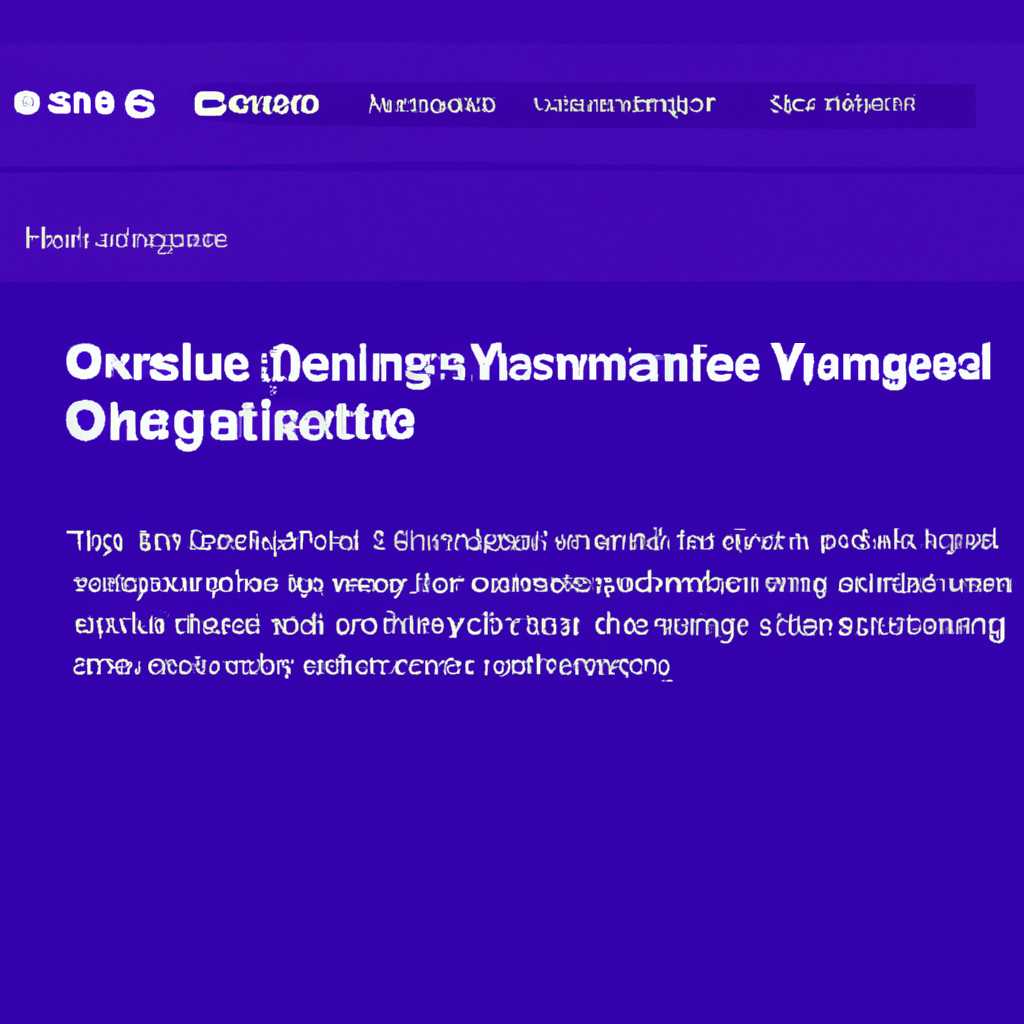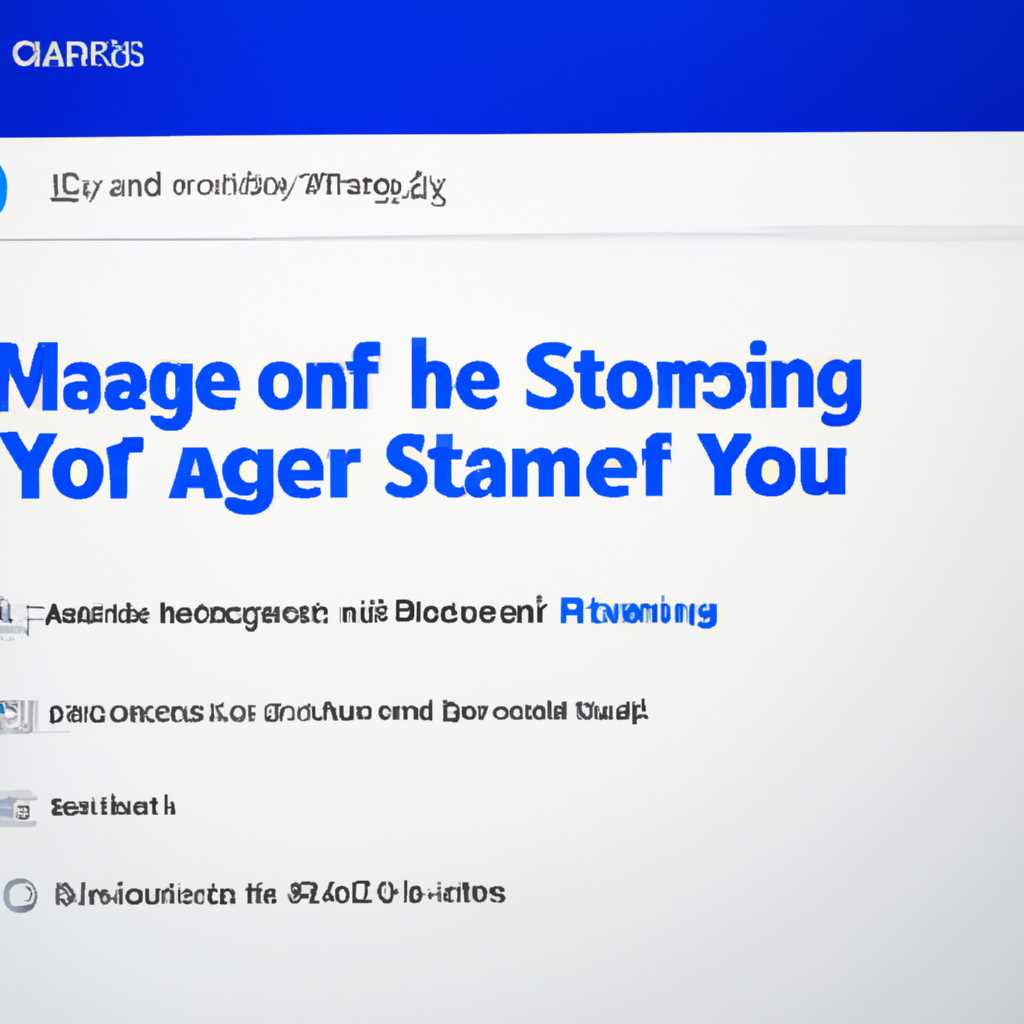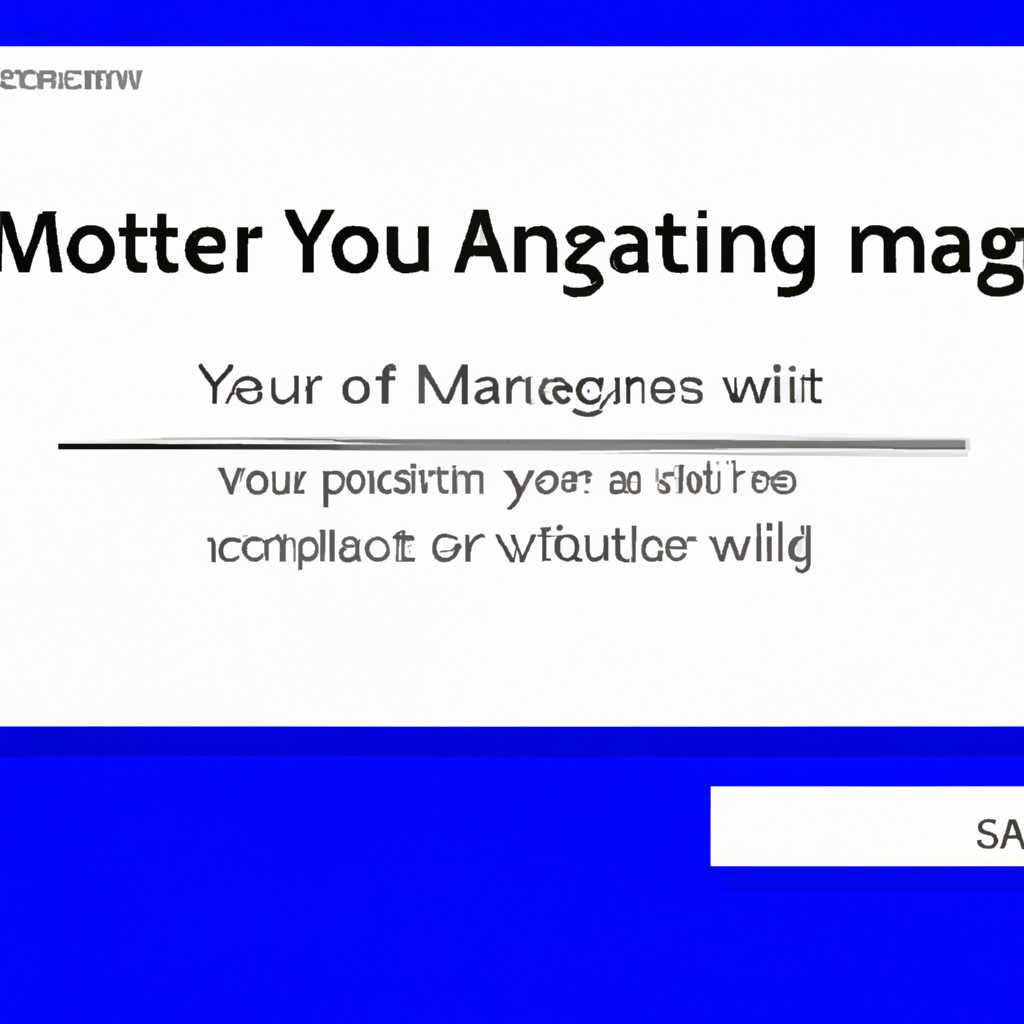- Основные способы удаления сообщения в Windows 10: «Некоторыми параметрами управляет ваша организация»
- Как избавиться от сообщения о контроле организации в Windows 10
- 1. Изменение политик на компьютере
- 2. Изменение параметров в реестре
- Параметры управления в Windows 10
- Что такое локальные групповые политики
- Необходимость сброса локальных групповых политик
- Как выполнить сброс локальных групповых политик:
- Заключение:
- Процесс сброса локальных групповых политик в Windows 10
- Подготовка к сбросу локальных групповых политик
- Шаг 1: Создание резервной копии
- Шаг 2: Сброс настроек локальных групповых политик
- Заключение
- Процедура сброса локальных групповых политик в Windows 10
- Вариант 1: Сброс локальных групповых политик через интерфейс Windows
- Вариант 2: Сброс локальных групповых политик с помощью приложения ShutUp10
- Вариант 3: Восстановление системы до предыдущей точки восстановления
- Видео:
- Решение ошибки — Некоторые параметры скрыты, или ими управляет ваша организация
Основные способы удаления сообщения в Windows 10: «Некоторыми параметрами управляет ваша организация»
Если вы используете компьютер на работе или в учебном заведении, то, возможно, вы столкнулись с сообщением «Некоторыми параметрами управляет ваша организация» на вашем компьютере с операционной системой Windows 10. Это может быть неприятно, особенно если вы хотите внести изменения в настройки своего компьютера или восстановить систему.
В данной статье мы рассмотрим несколько способов, которые помогут вам убрать это сообщение и восстановить полный контроль над вашим компьютером. Одним из простых способов является использование программы ShutUp10, которая позволяет изменить некоторые параметры системы и сделать так, чтобы ваш компьютер не был связан с организацией.
Для начала вам понадобится скачать и установить программу ShutUp10 на ваш компьютер. После установки откройте программу и выполните несколько действий для изменения политики обновления компонентов Windows. Затем закройте программу и перезагрузите компьютер.
Еще один способ убрать сообщение состоит в изменении групповой политики через командную строку. Вам понадобится открыть командную строку с правами администратора и ввести команду «gpedit.msc». После этого откроется окно групповых политик. В нем перейдите по следующему пути: Конфигурация компьютера -> Административные шаблоны -> Система -> Входящие компоненты Windows -> Расширение политики восстановления. В этой ветке вам нужно открыть политику «Некоторыми параметрами управляет ваша организация» и изменить ее статус на Disabled.
Как избавиться от сообщения о контроле организации в Windows 10
При использовании Windows 10 многие пользователи сталкиваются с назойливым сообщением «Некоторыми параметрами управляет ваша организация». Это сообщение указывает на наличие определенных ограничений и настроек, которые были наложены вашей организацией, и мешает вносить некоторые изменения в настройки и функции операционной системы. Однако, есть несколько способов избавиться от данного сообщения.
1. Изменение политик на компьютере
Одним из способов решения проблемы является изменение групповых политик на вашем компьютере. Для этого:
- Нажмите клавишу Windows + R, чтобы открыть окно «Выполнить».
- Введите команду «gpedit.msc» и нажмите Enter, чтобы открыть редактор групповых политик.
- Перейдите в «Конфигурация компьютера» -> «Административные шаблоны» -> «Система».
- Найдите и откройте политику «Неотключаемые параметры, установленные администратором» и выберите «Отключено».
- Примените изменения и закройте редактор групповых политик.
2. Изменение параметров в реестре
Если предыдущий метод не помог, вы можете изменить определенные настройки параметров в реестре:
- Нажмите клавишу Windows + R, чтобы открыть окно «Выполнить».
- Введите команду «regedit» и нажмите Enter, чтобы открыть редактор реестра.
- Перейдите по следующему пути:
- HKEY_LOCAL_MACHINE\SOFTWARE\Policies\Microsoft\Windows
- Найдите и удалите ключ «ControlledFolderAccess».
- Закройте редактор реестра.
В некоторых случаях сообщение «Некоторыми параметрами управляет ваша организация» может стать проблемой для пользователей Windows 10, которые хотят изменить определенные настройки и функции своего компьютера. Описанные выше способы позволят вам избавиться от данного сообщения и выполнить необходимые изменения самостоятельно. Однако, перед внесением каких-либо изменений в компьютер, рекомендуется обратиться к администратору или специалисту по информационной безопасности, чтобы убедиться, что вы не нарушаете политики вашей организации или не создаете риски для безопасности вашего компьютера.
Параметры управления в Windows 10
В операционной системе Windows 10 некоторые настройки и функции могут быть управляемыми организацией, что может вызвать проблемы для пользователей, желающих вносить изменения на уровне параметров системы. В таких случаях при выполнении определенных действий или настройке определенных параметров, пользователь видит надпись «Некоторыми параметрами управляет ваша организация».
Чтобы избавиться от этой надписи и иметь возможность полностью контролировать настройки вашей системы, можно воспользоваться несколькими способами.
Первый способ — использование программы ShutUp10. Это приложение позволяет отключить управление параметрами на уровне политик группы, что позволит пользователю вносить все необходимые изменения без каких-либо ограничений. Для этого нужно скачать и запустить программу, выбрать пункт меню «Отключить», а затем выполнить перезагрузку системы.
Второй способ — изменение настроек вручную с использованием редактора реестра. Для этого открываем редактор реестра (например, нажатием комбинации клавиш Win + R и вводом команды regedit), переходим к следующему пути: HKEY_LOCAL_MACHINE\SOFTWARE\Policies\Microsoft\Windows. В данном пути нужно создать новый ключ с именем System, а потом создать в нем новое значение DWORD с именем NoChangesAllowed и значением 0. После этого закрываем редактор реестра и перезагружаемся.
Третий способ — использование административных политик группы. Для этого нажимаем комбинацию клавиш Win + R и вводим команду gpedit.msc. Затем переходим к следующему пути: Конфигурация компьютера -> Административные шаблоны -> Система -> Ограничения. Тут нужно найти и дважды щелкнуть на политике «Не разрешать пользователю изменять настройки системы (не включена по умолчанию)», включить ее и нажать кнопку «Применить». После этого закрываем окно, перезагружаемся и изменяем параметры системы без ограничений.
Если никакие из этих способов не помогли, в некоторых случаях можно попробовать воспользоваться точками восстановления, чтобы вернуть параметры системы в состояние до появления этой надписи.
Таким образом, есть несколько способов решения проблемы с сообщением «Некоторыми параметрами управляет ваша организация» в Windows 10, включая использование специальных программ, редактора реестра и административных политик группы. Выбирая подходящий для вас способ, вы сможете полностью контролировать настройки и вносить изменения в систему.
Что такое локальные групповые политики
Применение локальных групповых политик обычно осуществляется через групповую политику, которую можно найти в программе «gpedit.msc». Щелкните правой кнопкой мыши на кнопке «Пуск» и выберите «Поиск». Введите «gpedit.msc» в строке поиска и нажмите «Ввод». Групповая политика появится как один из результатов поиска.
Групповая политика позволяет вам изменить ряд настроек вашей системы, таких как параметры безопасности, настройки сети и многое другое. Откройте групповую политику и найдите ветку «Локальный компьютер», где находятся все настройки локальных групповых политик.
Одна из третьей функций групповой политики называется «Некоторыми параметрами управляет ваша организация». Эта функция позволяет организации настраивать определенные параметры вашей системы и ограничивает вас в изменении этих параметров самостоятельно.
Если вы хотите изменить настройки, которые управляются вашей организацией, вы можете воспользоваться одним из следующих способов:
- Используйте программу ShutUp10, чтобы заблокировать обновления и отключить отслеживание данных
- Отключите настройки через реестр
- Используйте групповую политику для изменения параметров
- Восстановите систему через точку восстановления
- Создайте резервную копию важных данных перед внесением изменений
Обратите внимание, что вносить изменения в локальные групповые политики может быть опасно, особенно если вы не знакомы с этими настройками. Поэтому рекомендуется делать резервную копию и осторожно применять любые изменения.
Таким образом, локальные групповые политики являются мощным инструментом управления настройками вашей системы Windows 10. Они позволяют вам изменить некоторые параметры управления и настройки, которые влияют на всей компьютер. Если вы хотите изменить настройки, управляемые вашей организацией, то можете воспользоваться различными способами, представленными в этой статье.
Необходимость сброса локальных групповых политик
В операционной системе Windows 10 встречается такое сообщение: «Некоторыми параметрами управляет ваша организация». Это означает, что на вашем компьютере применены некоторые групповые политики, которые управляют различными функциями системы. Из-за этого некоторые настройки не могут быть изменены самостоятельно.
Если вам необходимо исправить или изменить некоторые параметры, находящиеся под управлением вашей организации, вы можете выполнить сброс локальных групповых политик. Для этого можно воспользоваться программой «ShutUp10» от компании Microsoft.
Как выполнить сброс локальных групповых политик:
1. Скачайте и установите программу «ShutUp10» с официального сайта Майкрософт.
2. Запустите программу от имени администратора (щелкните правой кнопкой мыши по ярлыку приложения и выберите «Запуск от имени администратора»).
3. Обратите внимание на вкладку «Групповой политики». В этой вкладке вы можете увидеть все настройки, изменения которых заблокированы программными средствами из-за групповых политик.
4. Для сброса локальных групповых политик выберите ветку «Групповые политики» в левой части программы.
5. В правой части программы вы увидите различные параметры и их текущие значения. Чтобы сбросить значение параметра на уровень «По умолчанию», просто вводите значение «0» или оставьте поле пустым.
6. После того как вы внесли необходимые изменения, нажмите кнопку «Применить».
7. Перезагрузите компьютер для того, чтобы изменения вступили в силу.
Заключение:
Сброс локальных групповых политик в Windows 10 позволяет изменить параметры системы, которыми управляет ваша организация. Используя программу «ShutUp10», вы можете сделать это самостоятельно, не обращаясь к системному администратору. Помните, что изменение групповых политик может повлиять на работу программного обеспечения и функций операционной системы, поэтому будьте осторожны при внесении изменений.
Процесс сброса локальных групповых политик в Windows 10
Если вы сталкиваетесь с некоторыми проблемами или изменениями в параметрах управления компьютером и видите сообщение «Некоторыми параметрами управляет ваша организация» в Windows 10, есть несколько способов решить эту проблему.
В одном из таких случаев можно понадобиться выполнить сброс локальных групповых политик, чтобы вернуть их значения по умолчанию. Следуйте этим шагам, чтобы изменить настройки компьютера и решить эту проблему:
| Шаг 1: | Откройте «Центр обновления и безопасности» в меню «Пуск» или введите «Центр обновления и безопасности» в строке поиска. |
| Шаг 2: | Дважды щелкните на «Защитник Windows» или «Windows Defender» в разделе «Безопасность компьютера». |
| Шаг 3: | В окне «Защитник компьютера» выберите «Опции администратора». |
| Шаг 4: | Запускаем «Локальные групповые политики» в режиме администратора. |
| Шаг 5: | В окне «Локальные групповые политики» перейдите к разделу «Административные шаблоны» в «Конфигурация компьютера». |
| Шаг 6: | Откройте раздел «Компоненты Windows». |
| Шаг 7: | Найдите и измените значение параметра с надписью «Управляет ваша организация». |
| Шаг 8: | Вводим значение «0» или «1» в реестре в зависимости от того, какие изменения хотим применить. |
| Шаг 9: | Выполните сброс локальных групповых политик, чтобы применить изменения. |
Убедитесь, что все действия выполнены в режиме администратора. После применения изменений и сброса локальных групповых политик, вы должны быть способны изменять настройки компьютера без увиденного ранее сообщения «Некоторыми параметрами управляет ваша организация» в Windows 10.
Подготовка к сбросу локальных групповых политик
Для выполнения сброса настроек локальных групповых политик в Windows 10, в которых присутствует сообщение «Некоторыми параметрами управляет ваша организация», вам потребуется сделать несколько изменений в системе. В данной программе рассмотрим вариант сброса локальных групповых политик с использованием реестра.
Шаг 1: Создание резервной копии
Перед выполнением любых изменений в системе всегда рекомендуется создать резервную копию. Это позволит вам восстановить систему, если что-то пойдет не так. Чтобы создать резервную копию настроек локальных групповых политик, выполните следующие шаги:
- Откройте командную строку от имени администратора
- Выполните команду
gpedit.msc, чтобы открыть центр управления локальными групповыми политиками. - В центре управления локальными групповыми политиками выберите ветку «Компьютерная конфигурация -> Административные шаблоны -> Система»
- Сделайте копию всех политик, находящихся в этой ветке. Для этого щелкните правой кнопкой мыши на каждой политике, выберите «Сохранить все» и сохраните их в удобное вам место.
Шаг 2: Сброс настроек локальных групповых политик
Чтобы выполнить сброс настроек локальных групповых политик, следуйте указанным ниже инструкциям:
- Откройте командную строку от имени администратора
- Выполните следующую команду:
reg delete HKLM\Software\Policies\Microsoft\Windows\CurrentVersion\Policies /f - Перезагрузитесь, чтобы изменения вступили в силу
Заключение
После выполнения указанных выше действий, ваш компьютер должен быть восстановлен до состояния, в котором некоторые параметры управляются вашей организацией. Больше надписи «Некоторыми параметрами управляет ваша организация» не должно быть видно в центре управления локальными групповыми политиками.
Примечание: После сброса локальных групповых политик, возможно, вам потребуется повторно применить некоторые параметры, которые были отключены. В зависимости от настроек вашей организации, вам также может потребоваться выполнить обновления программ и изменить другие параметры системы.
- Создайте резервную копию настроек локальных групповых политик.
- Выполните сброс настроек с помощью команды
reg delete. - Перезагрузитесь для применения изменений.
Процедура сброса локальных групповых политик в Windows 10
Если вы хотите изменить эти настройки и убрать надпись «Некоторыми параметрами управляет ваша организация», у вас есть несколько вариантов.
Вариант 1: Сброс локальных групповых политик через интерфейс Windows
1. Нажмите на кнопку «Пуск» и найдите приложение «Защитник Windows».
2. Откройте приложение «Защитник Windows» и выберите вкладку «Настройки».
3. В поле поиска введите «Настройки сброса локальных групповых политик».
4. Нажмите на ссылку «Восстановление политик групповых прав». Затем нажмите на кнопку «Сброс» и подтвердите выполнение действия.
Вариант 2: Сброс локальных групповых политик с помощью приложения ShutUp10
1. Скачайте и установите приложение ShutUp10 с официального сайта разработчика.
2. Запустите приложение и найдите опцию «Восстановление политик групповых прав».
3. Выполните данную команду, чтобы сбросить все изменения, внесенные в групповые политики.
4. Закройте приложение ShutUp10 и перезагрузите компьютер, чтобы изменения вступили в силу.
Вариант 3: Восстановление системы до предыдущей точки восстановления
1. Нажмите на кнопку «Пуск» и найдите приложение «Центр управления». Откройте его.
2. Перейдите в раздел «Система и безопасность» и выберите «Центр восстановления».
3. Щелкните по ссылке «Восстановить систему» и следуйте инструкциям на экране для выбора точки восстановления, в которую вы хотите вернуться.
4. Начните процесс восстановления и дождитесь его завершения.
Важно отметить, что выполнение любого из этих вариантов может привести к изменению настроек вашего компьютера и потере некоторых данных. Поэтому перед выполнением любых действий рекомендуется создать копию важных данных и убедиться в наличии копии системных обновлений и программного обеспечения.
Видео:
Решение ошибки — Некоторые параметры скрыты, или ими управляет ваша организация
Решение ошибки — Некоторые параметры скрыты, или ими управляет ваша организация by Fanstak 7,038 views 2 years ago 2 minutes, 28 seconds