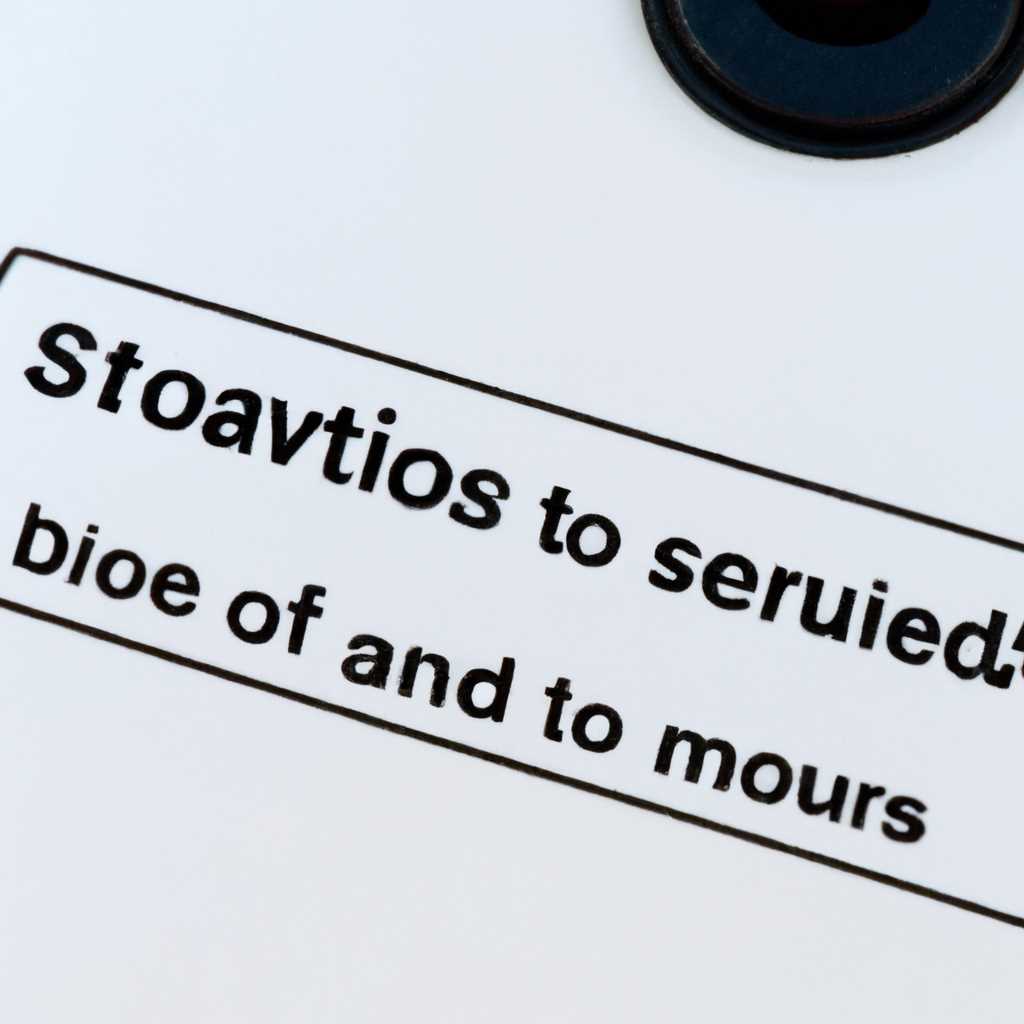- Как убрать статус Система у диска: подробная инструкция
- Как изменить статус диска на НЕ системный: подробная инструкция
- Шаг 1: Проверьте метки диска и тома
- Шаг 2: Используйте инструменты редактора реестра
- Шаг 3: Откатите изменения расширений файлов
- Ответы на часто задаваемые вопросы по смене статуса диска
- Все ответы о снятии статуса Система у диска
- Вопросы и ответы
- Ответы на часто задаваемые вопросы
- Вопрос: Почему Windows считает дополнительный диск системным?
- Как изменить статус дополнительного диска на НЕ системный
- Шаг 1: Открытие Управления дисками
- Шаг 2: Выбор диска и раздела
- Шаг 3: Изменение статуса диска
- Подробная инструкция по снятию статуса Система с диска в Windows
- Последствия изменения статуса диска на НЕ системный
- Что делать, если дополнительный диск вдруг стал системным
- Причины, по которым диск становится системным
- Как вернуть диск в прежнее состояние
- Заключение
- Видео:
- Как удалить раздел восстановления в Windows
Как убрать статус Система у диска: подробная инструкция
Последнее время многие пользователи сталкиваются с проблемой, когда в системе появляется статус «Система» у определенного диска или раздела. Этот статус может стать причиной некоторых неполадок: образы дисков не монтируются, невозможно выполнить некоторые операции с дисками и тому подобное. Возникает ряд вопросов: откуда взялся этот статус, как его убрать, и что произошло с дисками в системе.
Прежде чем перейти к решению данной проблемы, нужно понять, что означает статус «Система» у диска или раздела. Когда в Windows устанавливается новая операционная система, на диске появляется системный раздел, который используется для загрузки операционной системы. Именно этот раздел получает статус «Система». Обычно этот раздел помечен буквой «C» и содержит все необходимые файлы для загрузки Windows. Однако, иногда статус «Система» могут получить и другие диски или разделы, и это может привести к некоторым проблемам при работе с дисками.
Что делать, если вдруг один из ваших дисков получил статус «Система»? В таком случае, существует несколько разных подходов к решению этой проблемы. Все зависит от того, чего вы хотите добиться и какую информацию вы хотите сохранить.
Как изменить статус диска на НЕ системный: подробная инструкция
Если у вас возникла ситуация, когда статус вашего диска был изменен на системный и он стал недоступен для обычной загрузки, важно знать, что существует несколько способов исправить эту проблему. В данной инструкции мы рассмотрим один из возможных подходов, который поможет вернуть диск в нормальное состояние.
Шаг 1: Проверьте метки диска и тома
Для начала, убедитесь, что у вашего диска и тома нет меток «системный». Этот статус может быть причиной проблемы. Чтобы проверить и изменить метки, выполните следующие действия:
- Откройте «Управление дисками» в системе, для этого нажмите комбинацию клавиш Win + X и выберите «Управление дисками».
- В окне «Управление дисками» найдите диск, который вы хотите изменить, и щелкните правой кнопкой мыши на его разделе.
- Выберите пункт «Сменить букву диска или путь».
- Нажмите на кнопку «Изменить».
- Удалите метку «Системный» и нажмите «OK».
Повторите эти действия для всех разделов диска, у которых была установлена метка «системный».
Шаг 2: Используйте инструменты редактора реестра
Если первый шаг не помог, можно попробовать изменить статус диска с помощью редактора реестра:
- Нажмите комбинацию клавиш Win + R, чтобы открыть окно «Выполнить».
- Введите команду «regedit» и нажмите «OK», чтобы открыть редактор реестра.
- Перейдите к следующему пути: HKEY_LOCAL_MACHINE\SYSTEM\MountedDevices.
- В правой части окна найдите запись, соответствующую проблемному диску, и удалите ее.
- Перезапустите компьютер.
Шаг 3: Откатите изменения расширений файлов
В некоторых случаях проблема может возникнуть из-за изменения расширений файлов, связанных с системным диском. Для проверки и отката этих изменений выполните следующие действия:
- Нажмите комбинацию клавиш Win + R, чтобы открыть окно «Выполнить».
- Введите команду «msconfig» и нажмите «OK», чтобы открыть окно конфигурации системы.
- Перейдите на вкладку «Загрузка».
- Убедитесь, что все файлы, связанные с проблемным диском, отключены. Если какие-то файлы были отключены, отметьте их и нажмите «Применить».
- Перезагрузите компьютер.
После выполнения всех этих шагов ваш диск должен вернуться в нормальное состояние и стать доступным для обычной загрузки.
Ответы на часто задаваемые вопросы по смене статуса диска
- Что я должен делать, если статус диска не меняется?
- Почему статус диска может переключиться в режим «система»?
- Что делать, если статус диска изменился после обновления системы?
- Какие инструменты можно использовать для смены статуса диска?
- Что означает статус «системный» для раздела диска?
- Как выбрать дополнительный раздел диска для установки системы?
- Что делать, если диск с системой перестал загружаться?
- Как вернуть статус диска после архивации системного образа?
- Что делать, если у меня выскакивает ошибка «Не удалось найти указанный диск»?
- Какие причины могут привести к смене статуса диска без моего участия?
Все ответы о снятии статуса Система у диска
Когда стоит статус «Системный» у диска, это означает, что он используется системой для различных операций, например, для загрузки или архивации данных. Если вы хотите снять этот статус с диска, вам потребуется выполнить несколько простых действий.
Первым шагом является открытие окна «Управление дисками» в системе Windows. Для этого щелкните правой кнопкой мыши на значке «Мой компьютер» на рабочем столе или в меню «Пуск» и выберите пункт «Управление». В открывшемся окне выберите раздел «Управление дисками».
В окне «Управление дисками» вы увидите список всех дисков, подключенных к вашей системе. Найдите диск, статус которого вы хотите изменить, и щелкните правой кнопкой мыши по его разделу.
В контекстном меню выберите пункт «Свойства». В открывшемся окне перейдите на вкладку «Архивация». Здесь вы увидите текущее состояние диска и смещение раздела.
Чтобы снять статус «Системный» с диска, снимите флажок рядом с опцией «Системный» и нажмите «ОК». Теперь статус диска будет изменен.
Если вы хотите вернуть диск в системный статус, повторите указанные выше действия и установите флажок рядом с опцией «Системный».
Также, если у вас возникли проблемы с изменением статуса диска через интерфейс «Управление дисками», вы можете воспользоваться системными средствами командной строки. Для этого откройте командную строку от имени администратора и выполните следующую команду: diskpart.
В открывшемся окне командной строки введите команду list disk, чтобы увидеть список всех дисков, подключенных к вашей системе. Затем введите команду select disk X, где «X» — это номер диска, на котором вы хотите снять или установить статус «Системный».
Далее, введите команду detail disk, чтобы узнать подробную информацию о выбранном диске. В разделе «Volume» вы увидите список всех дисков, подключенных к системе.
Если у вас возникли вопросы или проблемы снятия статуса «Системный» у диска, обратитесь к документации или поддержке операционной системы.
Вопросы и ответы
1. Чего означает статус «Системный» у диска?
Статус «Системный» означает, что данный диск используется системой Windows для различных операций, например, для загрузки системы или архивации данных.
2. Как изменить статус диска с «Системный» на «Дополнительный»?
Для изменения статуса диска с «Системный» на «Дополнительный» вам потребуется открыть окно «Управление дисками» в системе Windows, выбрать диск, снять флажок рядом с опцией «Системный» и сохранить изменения.
3. Как вернуть диск в системный статус?
Чтобы вернуть диск в системный статус, откройте окно «Управление дисками», выберите диск, установите флажок рядом с опцией «Системный» и сохраните изменения.
Ответы на часто задаваемые вопросы
1. Какие следствия могут быть, если убрать статус Система у дисков?
Снятие статуса «Системный» у дисков может привести к некорректной работе операционной системы или проблемам при загрузке системы. Поэтому рекомендуется изменять статус дисков только при необходимости и с осторожностью.
2. Какие преимущества и недостатки имеет статус «Системный» у диска?
Преимуществом статуса «Системный» у диска является возможность использования его для различных системных операций. Однако, недостатком может быть ограничение доступа к данному диску для пользователей или программ, что может вызывать проблемы при управлении данными.
Вопрос: Почему Windows считает дополнительный диск системным?
Основное назначение системного раздела — хранение файлов, необходимых для загрузки Windows. Данный раздел обозначается загрузчиком как системный и должен быть активным. Активный раздел помечается определенной меткой, которую Windows использует для определения раздела загрузки.
Но иногда возникают ситуации, когда дополнительный диск вдруг становится системным. Почему это происходит? Чаще всего, это связано с процессом установки операционной системы. Если на старой системе были установлены несколько дисков, а при установке новой версии Windows, дополнительный диск остался подключенным и не был удален или переформатирован, то Windows может перечислить этот диск в разделе REGISTRY\HKEY_LOCAL_MACHINE\SYSTEM\MountedDevices под ключом с именем «H».
Это приводит к тому, что Windows ошибочно считает дополнительный диск системным и присваивает ему статус системного диска. При этом, предыдущий системный диск теряет этот статус и становится обычным дополнительным диском.
Как вернуть всё обратно в норму? Для этого необходимо внести изменения в Реестр Windows. Откройте редактор Реестра (напишите «regedit» в поле поиска меню Пуск или в диалоговом окне Запуск). В редакторе Реестра найдите следующий раздел: HKEY_LOCAL_MACHINE\SYSTEM\MountedDevices.
В разделе MountedDevices найдите запись с именем «\DosDevices\<буква диска>«. Например, если дополнительный диск был присвоен буква «H», найдите запись «\DosDevices\H:». Нажмите правой кнопкой мыши на этой записи и выберите «Удалить».
После этого, перезагрузите компьютер. После перезагрузки Windows правильно определит системный диск и дополнительный диск вернется в свое прежнее состояние.
Как изменить статус дополнительного диска на НЕ системный
Если у вас возникла необходимость изменить статус дополнительного диска на НЕ системный, то в этом разделе мы подробно расскажем, как это сделать.
Часто такая необходимость возникает при архивации или переносе данных с одного диска на другой. По умолчанию, если диск был использован как системный в прошлом, он по-прежнему имеет статус Системный. В этом случае нужно изменить его статус на НЕ системный, чтобы избежать возможных проблем при дальнейшем использовании.
Прежде чем начать, убедитесь, что у вас есть права администратора на компьютере.
Шаг 1: Открытие Управления дисками
Для начала откройте панель управления в системе Windows и перейдите в раздел «Система и безопасность».
Далее выберите «Создание и форматирование разделов жесткого диска» или «Управление дисками».
Шаг 2: Выбор диска и раздела
В окне управления дисками вы увидите список всех установленных дисков и их разделов. Найдите дополнительный диск, на который вы хотите изменить статус, и выберите его.
Обратите внимание на метку диска и номер раздела, чтобы быть уверенным, что вы выбрали правильный диск.
Шаг 3: Изменение статуса диска
Наконец, чтобы изменить статус дополнительного диска на НЕ системный, выполните следующие действия:
- Щелкните правой кнопкой мыши на выбранном диске и выберите «Снять букву диска и пути».
- В открывшемся окне нажмите кнопку «Добавить».
- В появившемся окне выберите «Пустой путь» и нажмите «OK».
- Наконец, закройте все окна и перезагрузите компьютер, чтобы изменения вступили в силу.
После перезагрузки дополнительный диск должен быть изменен на статус НЕ системный. Вы можете проверить это, открыв панель управления дисками и убедившись, что диск больше не перечисляется как системный.
Если у вас возникнут какие-либо вопросы или проблемы, вы всегда можете обратиться за помощью на форумах поддержки, где пользователи делятся ответами и предлагают разные решения для разных ситуаций.
Подробная инструкция по снятию статуса Система с диска в Windows
Если вопрос возникает о том, как убрать статус Система с диска в Windows, то в данной подробной инструкции будут перечислены несколько способов решения данной проблемы.
1. Для начала следует выбрать диск, с которого нужно снять статус Система. Для этого можно воспользоваться дополнительными средствами управления дисками Windows.
2. В разделе «Диски» нужно выбрать диск с системным разделом, на котором стоит статус Система.
3. Далее, при помощи системного утилиты дисков можно изменить состояние диска с системным разделом, чтобы он перестал считаться системным.
4. Откройте системный реестр (например, с помощью комбинации клавиш Win + R и ввода команды «regedit»).
5. В реестре найдите раздел HKEY_LOCAL_MACHINE\SYSTEM\MountedDevices. В этом разделе хранятся данные о том, какой буквой был назначен каждый системный раздел при загрузке.
6. В разделе MountedDevices найдите строку, соответствующую текущему системному разделу. Эта строка должна начинаться со слова «\DosDevices\» и содержать метку текущего системного раздела.
7. Удалите данную строку, чтобы снять статус системного раздела с выбранного диска.
8. Перезагрузите компьютер, чтобы изменения вступили в силу.
После выполнения этих шагов статус Система должен быть успешно снят с выбранного диска в Windows. Необходимо отметить, что использование указанных методов может зависеть от конкретной версии операционной системы Windows, поэтому перед проведением изменений рекомендуется ознакомиться с дополнительными источниками информации и получить ответы на возможные вопросы.
Последствия изменения статуса диска на НЕ системный
Если вы внезапно решили изменить статус диска с системного на дополнительный или обратно, то это может иметь ряд последствий для вашей системы. В данном разделе мы рассмотрим, какие проблемы могут возникнуть при изменении статуса диска на НЕ системный.
1. Некорректное отображение дисков в системе. Когда диск был системным, он был активным и имел свою метку, которая отображалась при чтении содержимого диска. При изменении статуса на НЕ системный, эта метка может быть скрыта или отсутствовать полностью, что может затруднить управление дисками.
2. Потеря функциональности загрузчика. Если вы изменили статус диска с системного на НЕ системный, то это может повлиять на работу загрузчика операционной системы. В результате этого ваш компьютер может иметь проблемы с загрузкой или восстановлением системы.
3. Ошибка при архивации раздела. Если система считает диск НЕ системным, то он может быть исключен из процесса архивации, что может привести к потере важных данных, хранящихся на этом разделе.
4. Изменение состояния раздела. Когда диск становится НЕ системным, его состояние также может быть изменено. Это может означать, что вы больше не сможете выполнять определенные операции с диском, такие как форматирование или изменение файла образа.
В итоге, если вы все же решили изменить статус диска на НЕ системный или системный, важно понимать, какие последствия это может иметь для вашей системы. Перед принятием такого решения рекомендуется проконсультироваться с опытными специалистами или обратиться к документации по управлению дисками в вашей операционной системе.
Что делать, если дополнительный диск вдруг стал системным
Однако иногда может возникнуть ситуация, когда один из ваших дополнительных дисков вдруг становится системным диском. Как такое может произойти и что делать в таком случае?
Причины, по которым диск становится системным
Статус «Система» у диска означает, что на нем находится операционная система, а точнее — системные файлы, необходимые для запуска системы. Обычно такое состояние диска возникает в результате ошибки загрузки.
Вот несколько причин, по которым диск может вдруг стать системным:
- Ошибки загрузчика. Если файлы загрузчика на более старом системном разделе были повреждены или удалены, система может выбрать другой диск, ставя его в роль системного.
- Проблемы раздела. Если дополнительный диск имел раздел, скрытый или неактивный, то система может считать его подходящим для запуска.
- Неправильные настройки. Если вы внесли изменения в настройки дисков или разделов без должного знания о том, какие значения использовать, это может привести к тому, что диск станет системным.
Как вернуть диск в прежнее состояние
Если ваш дополнительный диск стал системным, вот что вы можете сделать, чтобы вернуть его в прежнее состояние:
- Выбрать правильный диск. Перейдите в раздел «Управление дисками» в «Панель управления» и проверьте, какие диски система считает системными. Выберите нужный диск и установите его состояние как «Нет».
- Проверить загрузку. Проверьте файлы загрузчика на системном диске и убедитесь, что они находятся в правильном состоянии. Перезагрузите систему и убедитесь, что система загружается с верного диска.
Если после выполнения этих действий диск все еще остается системным, вам может потребоваться использовать специальные средства для создания образа системы и последующего восстановления на другой диск, чтобы вернуть все в прежнее состояние.
Загрузочный диск или USB-накопитель с программой для работы с разделами также могут быть полезными в этом случае. Они позволят вам изменять статус дисков и разделов, восстанавливать файлы загрузчика и т. д.
Заключение
Если ваш дополнительный диск внезапно стал системным, не паникуйте. Эта проблема может быть решена с помощью простых действий и использования дополнительных средств управления дисками.
В случае затруднений всегда можно обратиться к ответам в справочнике Windows или обратиться за помощью к специалистам. Важно следовать инструкциям и не вносить изменения в систему без должной осведомленности о последствиях.
Видео:
Как удалить раздел восстановления в Windows
Как удалить раздел восстановления в Windows door remontka.pro video 3.614 weergaven 6 maanden geleden 3 minuten en 50 seconden