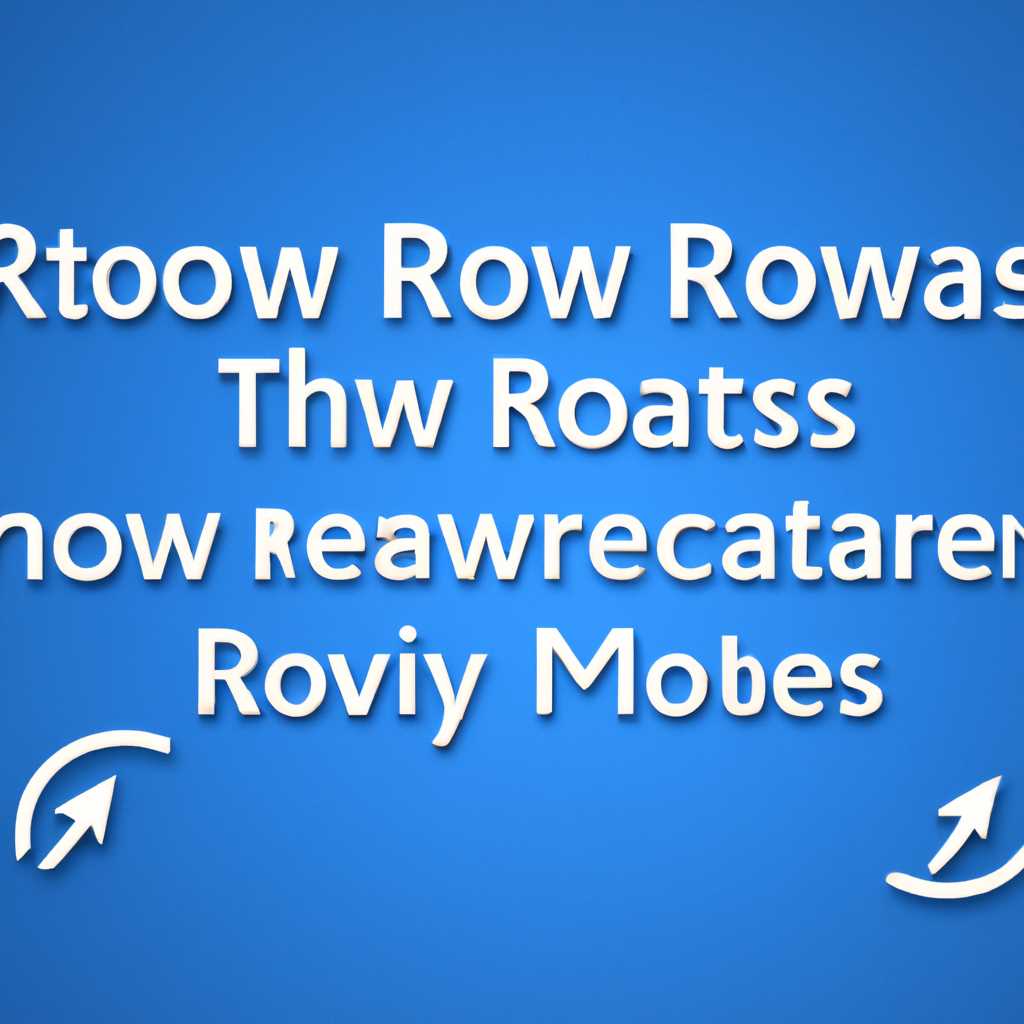- Как удалить стрелки с ярлыков в Windows 10 с помощью программы и реестра
- Применяем сторонние программы
- Убираем стрелки используя реестр
- Шаг 1: Открыть редактор реестра
- Шаг 2: Найти ключ реестра для изменения
- Шаг 3: Изменить значение ключа
- Winaero Tweaker
- Переименовываем параметр IsShortcut
- Как пользоваться Winaero Tweaker
- Скачайте и установите Winaero Tweaker
- Откройте редактор реестра
- Найдите и измените параметр в реестре
- Измените значение параметра
- Примените изменения
- Убираем стрелки с ярлыков
- Изменение формы стрелок
- Возврат стрелок на ярлыки
- Восстановление стрелок с помощью программы
- Восстановление стрелок через редактор реестра
- AeroTweak
- Скачать и установить AeroTweak
- Убрать стрелки на ярлыках
- Удаление стрелок через редактор реестра
- Шаг 1: Открыть редактор реестра
- Шаг 2: Найти параметр редактора реестра
- Шаг 3: Создать параметр с именем 29
- Шаг 4: Присвоить значение 1 параметру 29
- Шаг 5: Перезапустить компьютер
- Как в Windows 10 изменить или убрать стрелки ярлыков
- Использование программы для изменения или удаления стрелок ярлыков
- Использование редактора реестра для изменения или удаления стрелок ярлыков
- Видео:
- Как убрать стрелки с ярлыков Windows 11
Как удалить стрелки с ярлыков в Windows 10 с помощью программы и реестра
Windows 10 является одной из самых популярных операционных систем, но не всем пользователям нравится использование стрелок на ярлыках. Однако, к счастью, существуют несколько способов, чтобы убрать эти стрелки и настроить ярлыки так, как вам нравится.
Один из простых способов убрать стрелки с ярлыков в Windows 10 — это использовать программу cblankico0 от Winaero. Программа позволяет вам легко изменить параметр isshortcut в реестре системы, который отвечает за отображение стрелок. Просто скачайте и установите программу, переименовывание и измените параметр isshortcut на 0. После применения изменений, стрелки на ярлыках исчезнут.
Если вам не хочется устанавливать сторонние программы, можно воспользоваться реестром Windows 10. Просто запустите редактор реестра, нажав Win+R и введя regedit. Далее перейдите к ключу HKEY_LOCAL_MACHINE\SOFTWARE\Microsoft\Windows\CurrentVersion\Explorer\Shell Icons и создайте строковый параметр с именем 29. Установите значение этого параметра на %windir%\System32\shell32.dll,-50, чтобы оставить ярлыки без стрелок.
Также можно использовать программу AeroTweak или Winaero Tweaker для убирания стрелок с ярлыков. Программы предлагают простой интерфейс и позволяют вам быстро и легко изменить этот параметр. Просто установите программу, найдите соответствующую опцию для удаления стрелок и примените необходимые изменения. Все стрелки на ярлыках исчезнут, а ваш компьютер приобретет более чистый и эстетичный вид.
В этой статье были рассмотрены несколько способов, как убрать стрелки с ярлыков в Windows 10 с помощью программы и редактора реестра. Вы можете выбрать наиболее удобный способ для вас и внести необходимые изменения, чтобы ярлыки в системе перестали отображаться со стрелками. Попробуйте эти методы и настройте ярлыки в Windows 10 по своему вкусу и предпочтениям.
Применяем сторонние программы
Одной из таких программ является AeroTweak. После установки этого стороннего приложения, достаточно указать пункт «Remove shortcut arrow» в его окне, и стрелки исчезнут.
Еще одна полезная программа, предназначенная для работы с ярлыками в Windows 10, — Winaero Tweaker. С ее помощью вы сможете удалить стрелки из ярлыков или заменить их на другие элементы формы. Просто скачайте и установите программу, откройте ее, перейдите в раздел «Appearance» и выберите пункт «Remove arrows from shortcuts». После этого стрелки исчезнут.
Убираем стрелки используя реестр
Шаг 1: Открыть редактор реестра
Для того чтобы внести изменения в реестр Windows 10, необходимо открыть редактор реестра. Для этого нажмите комбинацию клавиш Win+R, введите «regedit» (без кавычек) и нажмите Enter.
Шаг 2: Найти ключ реестра для изменения
В редакторе реестра перейдите к следующему пути:
HKEY_LOCAL_MACHINE\SOFTWARE\Microsoft\Windows\CurrentVersion\Explorer
Здесь необходимо найти пункт «Shell Icons». Если он отсутствует, создайте его, нажав правой кнопкой мыши на папке «Explorer» и выбрав пункт «Новый» — «Ключ» (введите название «Shell Icons» и нажмите Enter).
Шаг 3: Изменить значение ключа
Выберите папку «Shell Icons», а затем в правой части окна редактора реестра щелкните правой кнопкой мыши и выберите пункт «Новый» — «Строка значение». Введите «29» (без кавычек) в качестве имени строки. Дважды щелкните на созданной строке и введите путь к иконке, которая будет использоваться вместо стрелок. Например, «C:\Иконки\моя_иконка.ico».
После этого сохраните внесенные изменения и перезапустите компьютер для их применения.
Winaero Tweaker
Чтобы установить Winaero Tweaker, вы можете скачать программу с официального сайта. После установки запустите программу и найдите в ней параметр «AeroTweak».
Он находится в разделе «Страница рабочего стола». Открыв этот элемент, вы увидите множество параметров изменения внешнего вида Windows. Откройте последнюю вкладку «Стрелки ярлыков». Здесь вы можете указать, какой параметр изменить, чтобы убрать или заменить стрелку ярлыка.
Например, если вы хотите полностью убрать стрелку ярлыков, выберите параметр «cBlank.ico» и нажмите кнопку «Применить». После этого перезапустите компьютер, и стрелки исчезнут.
Также вы можете изменить форму стрелок, оставив одну из предложенных в программе Winaero Tweaker или использовать свою собственную иконку, указав путь к ней.
Если вы предпочитаете внести изменения в реестр Windows напрямую, откройте редактор реестра, нажав Win+R и введя «regedit». Затем перейдите в ветку HKEY_LOCAL_MACHINE\SOFTWARE\Microsoft\Windows\CurrentVersion\Explorer, создайте новое значение типа «Строковое значение» и назовите его «29».
Для полного удаления стрелок укажите значение «C:\Windows\System32\shell32.dll,-50», если хотите заменить стрелки на другую иконку, укажите путь к файлу иконки.
После внесения изменений перезагрузите компьютер. В результате стрелки на ярлыках исчезнут или будут заменены на указанную вами иконку.
Обратите внимание, что изменение параметра в реестре может оказать влияние на многие другие элементы Windows, поэтому будьте осторожны и создавайте резервные копии данных перед внесением изменений.
Переименовываем параметр IsShortcut
Для убирания стрелок с ярлыков в Windows 10 можно воспользоваться как сторонней программой, так и редактором реестра. В данной статье мы рассмотрим, как изменить параметр IsShortcut, чтобы убрать стрелки.
1. Для начала откройте редактор реестра, нажав комбинацию клавиш Win + R, введите regedit и нажмите Enter. Откроется редактор реестра.
2. В редакторе реестра перейдите к следующему ключу: HKEY_LOCAL_MACHINE\SOFTWARE\Microsoft\Windows\CurrentVersion\Explorer\Shell Icons
3. В этом разделе найдите параметр IsShortcut и щелкните правой кнопкой мыши на нем.
4. В контекстном меню выберите пункт «Переименовать». Переименуйте параметр IsShortcut, добавив к его названию какой-либо другой символ или слово, например, добавьте символ _ в начале.
5. После переименования необходимо применить изменения. Для этого выполните следующие действия:
| 5.1. Закройте редактор реестра. | 5.2. Запустите команду «Выполнить» с помощью комбинации клавиш Win + R. |
| 5.3. Введите команду «cblank.ico» (без кавычек) и нажмите Enter. | 5.4. В открывшемся окне «Свойство ярлыка» нажмите кнопку «Изменить значок». |
| 5.5. В появившемся окне «Изменить значок» введите в поле «Имя файла» следующее значение: «%windir%\System32\shell32.dll». | 5.6. Нажмите кнопку «ОК», чтобы применить изменения. |
6. После всех этих действий стрелки на ярлыках должны исчезнуть. Однако, если они остались, воспользуйтесь сторонней программой, например, Winaero Tweaker, чтобы внести необходимые изменения.
Для использования программы Winaero Tweaker вам необходимо скачать ее с официального сайта разработчика.
7. После скачивания и установки Winaero Tweaker запустите программу и воспользуйтесь функцией изменения ярлыков.
При выполнении всех перечисленных действий стрелочки на ярлыках в Windows 10 должны исчезнуть. Если после внесения изменений стрелки остались, попробуйте перезагрузить компьютер.
Как пользоваться Winaero Tweaker
Скачайте и установите Winaero Tweaker
Для начала скачайте Winaero Tweaker с официального сайта разработчика и установите его на свой компьютер.
Откройте редактор реестра
Для изменения параметров системы с помощью Winaero Tweaker вам потребуется редактор реестра. Нажмите комбинацию клавиш Win+R, чтобы открыть окно «Выполнить», и введите regedit. Нажмите Enter, чтобы открыть редактор реестра.
Найдите и измените параметр в реестре
В редакторе реестра перейдите к следующему пути: HKEY_LOCAL_MACHINE\SOFTWARE\Microsoft\Windows\CurrentVersion\Explorer\Shell Icons. В правой части окна редактора реестра найдите параметр 29 и два раза щелкните на нем.
Измените значение параметра
В открывшемся окне «Изменение значения» в поле «Значение данных» введите %windir%\System32\imageres.dll,-29 и нажмите «ОК». Закройте редактор реестра.
Примените изменения
Чтобы изменения вступили в силу, перезагрузите компьютер.
Убираем стрелки с ярлыков
После перезагрузки компьютера стрелки с ярлыков должны исчезнуть. Если они остались, то выполните следующие действия:
- Откройте Winaero Tweaker
- Перейдите на вкладку «Ярлыки»
- В разделе «Убрать стрелки с ярлыков» выберите «Вместо стрелочки удалить ярлык» или «Изменить форму ярлыка»
- Примените изменения
После применения параметра, указанного в Winaero Tweaker, стрелки с ярлыков должны полностью исчезнуть.
Обратите внимание, что при использовании Winaero Tweaker нет необходимости вручную изменять значения реестра или редактировать файлы системы. Программа позволяет легко и быстро изменить параметры системы, включая ярлыки на рабочем столе.
Изменение формы стрелок
Для изменения формы стрелок на ярлыках в операционной системе Windows 10 можно воспользоваться несколькими способами.
Первый способ — переименовываем программы и изменяем их форму, выполнив необходимые изменения в редакторе реестра. Для этого нужно найти параметр «IsShortcut» в реестре Windows (HKEY_LOCAL_MACHINE\SOFTWARE\Microsoft\Windows\CurrentVersion\Explorer) и заменить значок стрелки с помощью сторонних программ. При этом основной значок ярлыка не изменится, а стрелки исчезнут или будут заменены на другие изображения.
Второй способ — скачать специальные программы-твикеры, которые позволят изменить форму стрелок на ярлыках без необходимости внесения изменений в реестр. Одним из таких программ является Winaero Tweaker.
При использовании Winaero Tweaker необходимо открыть программу и перейти в раздел «Ярлыки». В этом разделе можно полностью изменить форму стрелок или оставить их пустыми. После внесения выбранных изменений нужно нажать кнопку «Применить» и перезагрузить компьютер для возврата изменений.
Третий способ — использование сторонних программ, например cBlankico0. С помощью этой программы можно открыть файл системы Windows и изменить стрелку в ярлыке на другое изображение. При этом возможны различные варианты изменения формы стрелок, включая оставление их пустыми или замену на другие значки.
В последней версии операционной системы Windows 10 можно задать форму стрелок на ярлыках с помощью параметра «Shortcut arrow» в разделе «Персонализация» в настройках системы. Для этого нужно открыть пункт «Параметры», затем «Персонализация» и выбрать вкладку «Цвета». В данной вкладке можно найти параметр «Shortcut arrow» и выбрать нужную форму стрелки.
Таким образом, существует несколько способов изменить форму стрелок на ярлыках в операционной системе Windows 10. Эти способы включают использование редактора реестра, сторонних программ и настроек системы. Каждый из способов имеет свои особенности и позволяет достичь желаемого вида стрелок на ярлыках.
Возврат стрелок на ярлыки
Если по какой-то причине вы убрали стрелки с ярлыков в Windows 10 и хотите вернуть их обратно, можно воспользоваться несколькими способами: через программу или реестр компьютера.
Восстановление стрелок с помощью программы
Одним из самых популярных способов возврата стрелок на ярлыки является использование сторонней программы. Наиболее известной и популярной программой в этом случае является Winaero Tweaker.
- Скачайте и установите программу Winaero Tweaker.
- Откройте программу и найдите пункт «Shortcut arrows» на главной странице программы.
- Выберите опцию «Replace arrows with shortcut icons» для возврата стрелок.
- Примените изменения, нажав на кнопку «Apply» или «OK».
После выполнения этих действий стрелки должны вернуться на ярлыки на вашем рабочем столе.
Восстановление стрелок через редактор реестра
Данный метод подходит для более опытных пользователей, так как требует изменений в системном реестре компьютера.
- Откройте редактор реестра. Для этого нажмите Win+R, введите «regedit» (без кавычек) и нажмите Enter.
- В редакторе реестра перейдите по следующему пути: HKEY_LOCAL_MACHINE -> SOFTWARE -> Microsoft -> Windows -> CurrentVersion -> Explorer -> Shell Icons
- Справа кликните правой кнопкой мыши в пустом месте и выберите «New» -> «String Value».
- Назовите этот новый элемент «29».
- Дважды кликните на элементе «29» и введите значение «%windir%\System32\shell32.dll,50» (без кавычек).
- Сохраните изменения и закройте редактор реестра.
- Перезагрузите компьютер.
После выполнения этих действий стрелки должны вернуться на ярлыки на вашем рабочем столе.
Обратите внимание: перед выполнением каких-либо изменений в реестре компьютера рекомендуется создать его резервную копию, чтобы в случае возникновения проблем можно было восстановить систему.
AeroTweak
Скачать и установить AeroTweak
Для начала необходимо скачать программу AeroTweak с официального сайта. После скачивания и установки запускаем программу.
Убрать стрелки на ярлыках
Чтобы убрать стрелки с ярлыков, мы воспользуемся параметром IsShortcut в реестре. Для этого следуйте следующим шагам:
- Открываем редактор реестра, нажав Win + R и введя
regedit - В редакторе реестра переходим по следующему пути:
- Правой кнопкой мыши на свободном месте в правой части окна редактора реестра выбираем пункт «Новый» -> «Строка значения»
- Имя нового параметра должно быть
29 - Значение параметра должно быть пустым, то есть оставляем его пустым
- Перезагружаем компьютер, чтобы изменения вступили в силу
HKEY_LOCAL_MACHINE\SOFTWARE\Microsoft\Windows\CurrentVersion\Explorer\Shell Icons
После перезагрузки вы заметите, что стрелки на ярлыках полностью исчезнут. В случае необходимости возврата стрелок, просто удалите или переименуйте параметр 29 в редакторе реестра.
Теперь вы можете легко убрать стрелки с ярлыков в Windows 10, выполнив необходимые изменения в реестре с помощью программы AeroTweak. Пользуйтесь этим удобным инструментом для изменения элементов интерфейса операционной системы Windows.
Удаление стрелок через редактор реестра
Если вы хотите убрать стрелки с ярлыков в Windows 10, вы можете воспользоваться редактором реестра. Это более продвинутый способ удаления стрелок, но требует некоторых знаний и осторожности при работе с реестром. В следующем руководстве показано, как удалить стрелки с ярлыков с помощью редактора реестра.
Шаг 1: Открыть редактор реестра
Чтобы открыть редактор реестра, нажмите сочетание клавиш Win + R на клавиатуре, затем введите regedit и нажмите Enter.
Шаг 2: Найти параметр редактора реестра
В редакторе реестра откройте следующий путь:
HKEY_LOCAL_MACHINE \ SOFTWARE \ Microsoft \ Windows \ CurrentVersion \ Explorer \ Shell Icons
Если ветка Shell Icons отсутствует, создайте ее. Нажмите правой кнопкой мыши на ветке Explorer, выберите Nuevo и затем Clave. Назовите новую клавишу Shell Icons.
Шаг 3: Создать параметр с именем 29
На ветке Shell Icons нажмите правой кнопкой мыши и выберите Clave из контекстного меню. Назовите новую клавишу 29.
Шаг 4: Присвоить значение 1 параметру 29
На ветке 29 нажмите правой кнопкой мыши и выберите DWORD (32 bits) Value из контекстного меню. Назовите новый параметр 29 и установите значение 1.
Шаг 5: Перезапустить компьютер
После завершения всех изменений в редакторе реестра, перезапустите компьютер, чтобы изменения вступили в силу.
После перезапуска стрелки на ярлыках должны исчезнуть. Если вы хотите вернуть стрелки на ярлыки, просто удалите параметры 29 и Shell Icons из редактора реестра.
Как в Windows 10 изменить или убрать стрелки ярлыков
В Windows 10 стрелочки на ярлыках используются для обозначения ярлыка, который указывает на ярлык или ярлыки. Иногда эти стрелки могут быть ненужными или мешать в интерфейсе операционной системы. В этом случае вы можете изменить или убрать стрелки ярлыков, используя программу или реестр Windows.
Использование программы для изменения или удаления стрелок ярлыков
Скачайте и установите программу Winaero Tweaker.
Откройте программу и выберите «Интерфейс» в левой части окна.
В правой части окна найдите раздел «Стрелки на ярлыках» и выберите нужную вам форму ярлыков: оставить, изменить или убрать стрелки.
Нажмите кнопку «Применить изменения» и закройте программу. После этого стрелки ярлыков должны измениться или исчезнуть.
Использование редактора реестра для изменения или удаления стрелок ярлыков
Нажмите комбинацию клавиш Win+R и введите «regedit», чтобы открыть редактор реестра.
В редакторе реестра перейдите к следующему пути: HKEY_LOCAL_MACHINE\SOFTWARE\Microsoft\Windows\CurrentVersion\Explorer\Shell Icons
В правой части окна найдите значение «29» и дважды кликните по нему.
В открывшемся окне измените данные значения на %windir%\System32\shell32.dll,50 для установки стрелок, %windir%\System32\shell32.dll,49 для замены стрелок на другие символы или оставьте поле пустым, чтобы убрать стрелки.
Нажмите «ОК» и закройте редактор реестра. После перезагрузки компьютера стрелки ярлыков должны измениться или исчезнуть.
Важно: перед внесением изменений в реестр Windows рекомендуется создать резервную копию системы или использовать сторонние программы для восстановления.
Видео:
Как убрать стрелки с ярлыков Windows 11
Как убрать стрелки с ярлыков Windows 11 by САМОВАР 1,945 views 1 year ago 2 minutes, 33 seconds