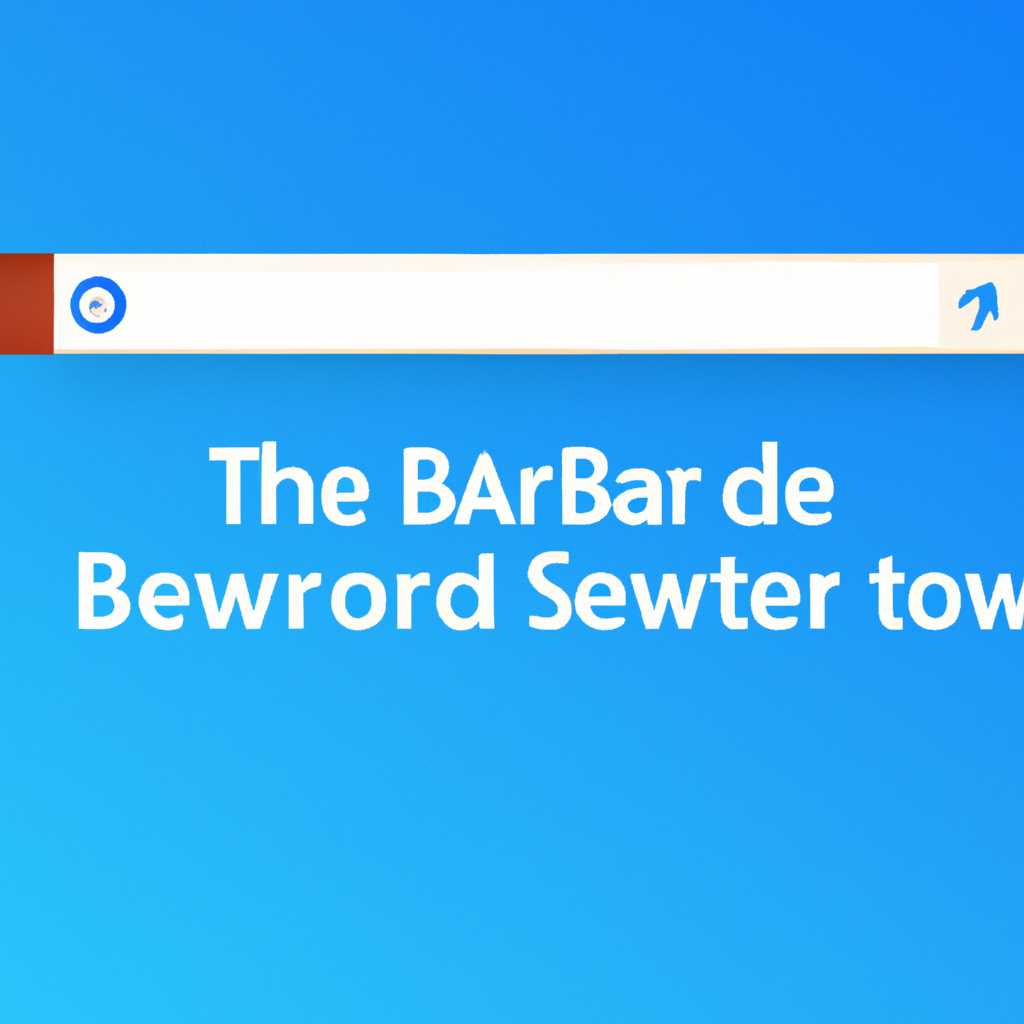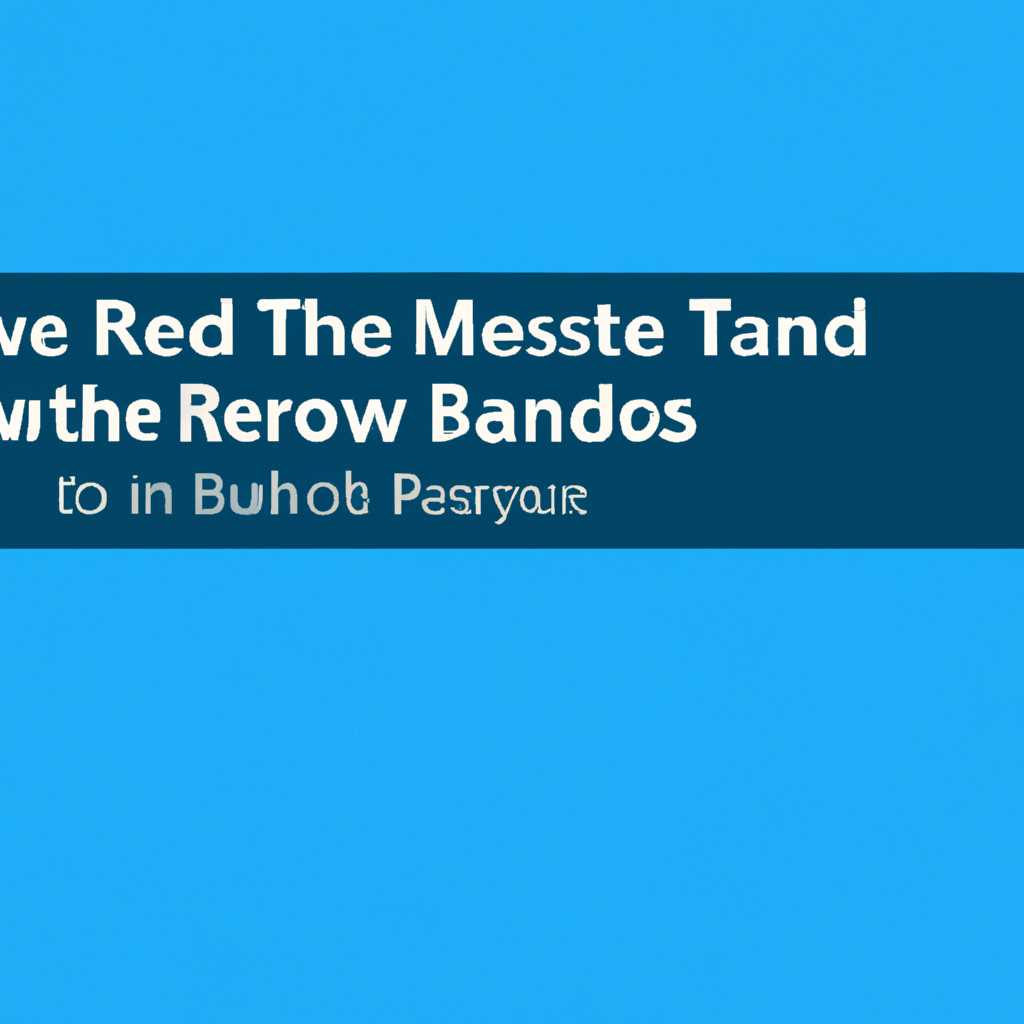- Как удалить строку поиска с панели задач Windows 10: подробное руководство
- Как убрать строку поиска с панели задач Windows 10
- Шаг 1: Откройте панель задач
- Шаг 2: Измените размер панели задач
- Шаг 3: Скрыть строку поиска
- Простой гайд для удаления поля поиска из панели задач в Windows 10
- Шаг 1: Отключение поля поиска
- Шаг 2: Изменение размера панели задач
- Строка поля поиска в Windows 10: как отключить ее
- Как отобразить, скрыть и изменить размер панели Поиск в Windows 10
- Отключение строки поиска
- Отображение строки поиска
- Изменение размера панели Поиск
- Как убрать строку поиска в Windows 10, которая занимает половину панели задач
- Шаг 1: Отключение строки поиска
- Шаг 2: Изменение размера панели задач
- Как изменить размер блока Поиск в Windows 10
- Шаг 1: Откройте панель задач
- Шаг 2: Нажмите правой кнопкой мыши на поле поиска
- Шаг 3: Измените размер поля поиска
- Шаг 4: Перейдите к работе
- Как в Windows 10 убрать поиск из панели задач всего за два клика
- Как убрать Поиск из панели задач в Windows 10
- Способ 1: Изменить настройки панели задач
- Способ 2: Отключить Поиск через редактор реестра
- Как убрать поиск с панели задач в Windows 10
- Шаги по настройке
- Видеоруководство по удалению строки поиска из панели задач Windows 10
- Как в Windows 10 убрать поиск из панели задач без лишних проблем
- Видео:
- КАК СДЕЛАТЬ ЗНАЧКИ ПО СЕРЕДИНЕ НА ПАНЕЛИ ЗАДАЧ.
Как удалить строку поиска с панели задач Windows 10: подробное руководство
Строка поиска на панели задач в Windows 10 занимает много места и может быть неприятной заметкой на вашем рабочем столе. Если вы предпочитаете не использовать эту функцию или просто хотите освободить место для других значков, вы можете легко скрыть строку поиска. В этой статье мы расскажем вам, как изменить размер панели задач и скрыть строку поиска в Windows 10.
Для того чтобы скрыть строку поиска, просто щелкните правой кнопкой мыши на панели задач и выберите пункт «Панель задач». В ранее известном меню выберите пункт «Отключить строку поиска». Это пример того, как вы можете скрыть строку поиска на панели задач, но вы также можете отобразить поле поиска или изменить его размер, чтобы оно занимало меньше места.
Чтобы открыть поле поиска в виде иконки, кликающейся для поиска, щелкните правой кнопкой мыши на панели задач, выберите пункт «Поиск» и затем «Показать иконку поиска». Теперь вы увидите иконку поиска на панели задач вместо строки поиска. Если вы предпочитаете полное окно с поиском, вы также можете изменить его размер в настройках панели задач.
Если строка поиска на панели задач мешает вам в работе или вы просто не используете эту функцию, то можете полностью отключить ее. Для этого перейдите в настройки панели задач, откройте пункт «Панель задач и навигация» и выберите «Отключить поле поиска». Теперь у вас будет больше места для других значков на панели задач.
В конечном итоге, убрать строку поиска с панели задач Windows 10 можно несколькими способами, так что выберите тот, который больше всего подходит вашим нуждам и предпочтениям. Если вы предпочитаете видеоруководство, то в нашей статье также есть блок в видеоруководства для вашего удобства. В двух окнах вы можете увидеть половину рабочего стола, а в другом окне — поле поиска. Работы панели поиска с задачами, поэтому я предпочитаю отключить это поле. Это было изменение, которое я сделал уже давно, и оно сделало мой рабочий стол гораздо аккуратнее и более удобным в использовании.
Как убрать строку поиска с панели задач Windows 10
Строка поиска на панели задач Windows 10 может быть полезным инструментом для быстрого поиска и запуска программ и файлов. Однако, некоторым пользователям она может мешать и занимать ценное место на панели задач.
Если вы хотите убрать строку поиска с панели задач, вам потребуется внести некоторые изменения в настройки системы. Вот простой гайд, который поможет вам сделать это:
Шаг 1: Откройте панель задач
Начните с открывания панели задач. Для этого щелкните правой кнопкой мыши на панели задач и выберите пункт «Панель задач».
Шаг 2: Измените размер панели задач
После открытия панели задач вы можете изменить ее размер. Если ваша панель задач расположена внизу экрана, вы можете изменить ее размер, перетягивая нижнюю границу панели вверх или вниз. Если панель задач находится по бокам экрана, вы можете изменить ее размер, перетягивая боковые границы.
Шаг 3: Скрыть строку поиска
Одним из способов скрыть строку поиска на панели задач является отключение функции поиска Windows. Для этого щелкните правой кнопкой мыши на строке поиска и выберите пункт «Отключить».
Еще один способ скрыть строку поиска на панели задач — это отключить значки поиска и использовать иконку поиска вместо них. Для этого щелкните правой кнопкой мыши на панели задач и выберите пункт «Панель задач» и затем «Поиск». В открывшемся меню выберите пункт «Поиск с иконкой».
Теперь вы увидите, что строка поиска полностью исчезла с панели задач. Однако, если вы хотите вновь отобразить строку поиска, вы можете повторить вышеуказанные шаги и включить ее снова.
Это было простое видеоруководство о том, как убрать строку поиска с панели задач Windows 10. Надеемся, что это поможет вам улучшить вашу работу с окнами и панелью задач в Windows 10.
Простой гайд для удаления поля поиска из панели задач в Windows 10
Если вы хотите убрать поле поиска из панели задач Windows 10, это можно сделать несколькими простыми шагами. Удаление этого поля позволит вам изменить размер панели задач и освободить пространство для других значков
Шаг 1: Отключение поля поиска
Для отключения поля поиска на панели задач в Windows 10, следуйте этим простым инструкциям:
- Щелкните правой кнопкой мыши на свободной области панели задач. Откройте меню Панель задач Windows.
- Наведите указатель мыши на пункт «Поиск» и кликните по нему.
- Выберите «Отключить» или «Скрыть» в подменю, чтобы полностью убрать поле поиска из панели задач.
Шаг 2: Изменение размера панели задач
После убирания поля поиска из панели задач вы можете изменить ее размер. Для изменения размера панели задач выполните следующие действия:
- Щелкните правой кнопкой мыши на свободной области панели задач. Откройте меню Панель задач Windows.
- Уберите галочку рядом с пунктом «Закрепить панель задач».
- Щелкните на полоске верхней границы панели задач и, удерживая левую кнопку мыши, измените размер панели задач до желаемого значения.
- После изменения размера панели задач, верните галочку рядом с пунктом «Закрепить панель задач».
Вот и все! Теперь вы сможете отключить поле поиска и изменить размер панели задач в Windows 10 без необходимости использования стороннего ПО или видеоруководства. Насладитесь работой в новом окружении, где панель задач занимает меньше места, а значки отображаются более компактно.
Строка поля поиска в Windows 10: как отключить ее
Если вы ранее были обеспокоены наличием строки поиска на панели задач Windows 10 и хотели бы ее убрать, то с помощью небольших изменений в настройках вы можете легко отключить это поле.
Прежде всего, откройте окно Параметры Windows 10, нажав на значок Windows в левом нижнем углу экрана и щелкнув по пункту «Параметры».
Затем перейдите во вкладку Панель задач. Видеоруководство с работой в Windows 10 можете увидеть здесь.
В разделе «Поле поиска на панели задач» вы можете выбрать, как отображать строку поиска или полностью ее отключить.
Если вы хотите полностью убрать строку поиска, кликаем правой кнопкой мыши на поле поиска на панели задач. Заметка: поле поиска будет иметь размер половину блока отображаемого поля, то есть строку можно изменить.
В появившемся меню выбираете пункт «Отключить». После этого строка поля поиска будет скрыта.
Также вы можете выбрать пункт «Показывать значок поиска», который отключает строку поиска, но добавляет иконку поиска на панель задач.
Как отобразить, скрыть и изменить размер панели Поиск в Windows 10
Панель задач в Windows 10 может занимать много места на экране и включать строку поиска. Если вы не используете функцию поиска, вы можете отключить ее, чтобы освободить место на панели задач. В этой статье мы расскажем вам, как отобразить, скрыть и изменить размер панели Поиск в Windows 10.
Отключение строки поиска
- Щелкните правой кнопкой мыши на панели задач.
- Перейдите в пункт «Поиск» и выберите «Отключить».
Отображение строки поиска
- Щелкните правой кнопкой мыши на панели задач.
- Перейдите в пункт «Поиск» и выберите «Отображать значки поиска».
Изменение размера панели Поиск
Если вы предпочитаете отображать поле поиска, но хотите изменить его размер, вам понадобятся некоторые дополнительные шаги. Вот пример того, как вы можете изменить размер панели Поиск в Windows 10:
- Щелкните правой кнопкой мыши на панели задач и выберите «Панель задач» -> «Настройки».
- В окне «Настройки панели задач» найдите раздел «Поиск» и кликните на него.
- В разделе «Поле поиска» выберите один из двух вариантов: «Всегда» или «По щелчку».
- Если вы выбрали «По щелчку», то щелкните по иконке поиска в строке задач, чтобы открыть окно поиска.
- В окне поиска измените размер окна, двигая его границы.
Заметка: Если вы ранее отключили строку поиска на панели задач, то для изменения размера панели Поиск вам нужно сначала отобразить строку поиска, а затем следовать предыдущим шагам.
Теперь вы знаете, как отобразить, скрыть и изменить размер панели Поиск в Windows 10. Выбирайте то решение, которое лучше всего подходит вам и вашему способу работы с Windows. Приятной работы!
Как убрать строку поиска в Windows 10, которая занимает половину панели задач
Панель задач Windows 10 предоставляет удобный доступ к различным функциям и открытым окнам. Однако, некоторым пользователям может быть необходимо убрать строку поиска, которая занимает большую часть панели задач. В этом руководстве я покажу вам, как выполнить этот пункт.
Шаг 1: Отключение строки поиска
- Щелкните правой кнопкой мыши на панели задач Windows 10. В выпадающем меню выберите пункт «Панель задач» и перейдите к настройкам.
- В выпадающем меню «Используется для поиска» выберите «Скрыть». Это отключит строку поиска на панели задач и освободит место для иконок открытых окон.
Шаг 2: Изменение размера панели задач
- Щелкните правой кнопкой мыши на панели задач Windows 10.
- В контекстном меню выберите пункт «Настройки панели задач».
- В разделе «Положение» найдите опцию «Размер поля». Измените значение поля до полного его удаления (например, с 100% до 0%).
- Закройте окно настроек панели задач, чтобы сохранить изменения.
Теперь вы убрали строку поиска в Windows 10, которая ранее занимала половину панели задач. Вместо поиска вы можете отобразить другие значки иконок окон работы в видеоруководстве. Обратите внимание, что поиск всё еще доступен через другие способы, поэтому вы можете отключить его полностью, если вам не нужно поле поиска на панели задач.
Как изменить размер окна Поиск в Windows 10
В Windows 10 есть пункт, который позволяет изменить размер окна Поиск. Часто поле поиска занимает полностью панель задач, что может быть не очень удобно. Если вы хотите изменить размер окна Поиска, то следуйте следующему руководству.
1. Нажимаете правой кнопкой мыши на панель задач, чтобы открыть контекстное меню.
2. В меню выберите пункт «Панель задач» и затем «Показать строку поиска».
3. Затем щелкните правой кнопкой мыши на строке поиска и выберите пункт «Размер» в меню.
4. Видеоруководство по изменению размера окна Поиска:
Смотреть видео
5. В открывшемся блоке вы можете изменить размер поля поиска. Например, если вас устраивает половина поля поиска, то вы можете выбрать вариант «Половину».
6. После внесения изменений щелкните где-нибудь вне окна Поиска, чтобы применить изменения.
Теперь вы можете увидеть, что поле поиска занимает только половину панели задач. Заметка: если вам нужно полностью отключить строку поиска, то в пункте «Показать строку поиска» выберите опцию «Отключить».
Изменение размера окна Поиска в Windows 10 может быть полезным для удобства работы и упрощения использования поисковой строки. Попробуйте эти изменения и найдите оптимальный размер для ваших задач!
Как изменить размер блока Поиск в Windows 10
Если ранее вы уже убрали строку поиска с панели задач Windows 10, но теперь хотите изменить размер блока Поиск, вам понадобится выполнить несколько простых шагов. Заметка: этот гайд также будет полезен, если вы хотите увеличить размер поля поиска на панели задач.
Шаг 1: Откройте панель задач
Для начала откройте панель задач, щелкнув на пустое место на панели задач мышью.
Шаг 2: Нажмите правой кнопкой мыши на поле поиска
После открытия панели задач, найдите поле поиска и щелкните правой кнопкой мыши на нем.
Шаг 3: Измените размер поля поиска
В открывшемся меню выберите пункт «Изменить размер» и выберите один из двух блоков Поиск. Первый блок Поиск занимает половину строки поиска, а второй блок Поиск занимает полностью строку поиска.
Шаг 4: Перейдите к работе
После внесения изменений вы можете увидеть, как новый размер блока Поиск работает на панели задач Windows 10. Отключить или изменить размер блока Поиск можно в любое время, повторив эти шаги.
Заметка: если вы хотите полностью убрать строку поиска с панели задач Windows 10, можно воспользоваться ранее описанным гайдом. Это позволит скрыть окно поиска и отобразить только иконку поиска на панели задач.
Если вам нужно другое видеоруководство или более подробный пример, перейдите на windowss.ru.
Как в Windows 10 убрать поиск из панели задач всего за два клика
Если вы хотите убрать строку поиска с панели задач в Windows 10, есть простой способ сделать это всего за два клика. Вам не нужно быть экспертом в работе с операционной системой Windows, чтобы отключить это поле поиска с панели задач.
Чтобы увидеть, как отобразить или скрыть поле поиска в панели задач, вам понадобится нажать всего две кнопки мыши. Ниже приведено содержание и видеоруководство по отключению строки поиска с панели задач в Windows 10.
Откройте панель задач Windows 10, щелкнув любую свободную область панели задач правой кнопкой мыши. В открывшемся контекстном меню выберите пункт «Изменить полностью» или «Изменить половину».
Затем вы увидите другое окно, в котором можно изменить панель задач. Щелкните правой кнопкой мыши на поле поиска и выберите пункт «Отключить». После этого строка поиска будет полностью убрана из панели задач Windows 10.
Также вы можете отключить поиск, нажимая на иконку Windows в углу панели задач и вводя свой запрос в поле поиска в виде команды. Это позволит вам быстро выполнить поиск без необходимости отображать поле поиска в панели задач.
Вот как можно убрать строку поиска с панели задач Windows 10 всего за два клика и наслаждаться более простым и чистым видом панели задач.
Как убрать Поиск из панели задач в Windows 10
Если вы хотите избавиться от строки поиска в панели задач в Windows 10, то это можно сделать несколькими способами. В этом видеоруководстве мы рассмотрим два простых способа для отключения этой строки.
Способ 1: Изменить настройки панели задач
- Щелкните правой кнопкой мыши на пустом месте панели задач.
- В контекстном меню выберите пункт «Панель задач».
- В открывшемся подменю выберите пункт «Параметры панели задач».
- В окне настроек панели задач перейдите на вкладку «Панель задач».
- В разделе «Расположение кнопок на панели задач» найдите опцию «Показывать иконку Поиск»
- Снимите флажок с этой опции.
- Нажмите кнопку «Применить» или «ОК», чтобы сохранить изменения.
Способ 2: Отключить Поиск через редактор реестра
- Откройте редактор реестра, нажав комбинацию клавиш Win + R и введя «regedit».
- В редакторе реестра перейдите по следующему пути: HKEY_CURRENT_USER\Software\Microsoft\Windows\CurrentVersion\Search.
- Найдите параметр «SearchboxTaskbarMode» и дважды щелкните по нему.
- В открывшемся окне измените значение с «1» на «0».
- Нажмите кнопку «ОК», чтобы сохранить изменения.
После выполнения любого из этих способов заметка с поиском будет полностью убрана из панели задач. Если вы хотите изменить размер окна или скрыть другие значки в панели задач, то также можете перейти в настройки панели задач и настроить ее согласно своим предпочтениям.
Как убрать поиск с панели задач в Windows 10
Окна 10 имеют много возможностей для настройки панели задач, включая возможность убрать поиск с нее. Если вы хотите освободить место на панели задачи, убрав поле поиска и значки, связанные с ним, можно сделать это с помощью простых шагов. В этом видеоруководстве мы расскажем, как легко отключить и скрыть строку поиска в Windows 10.
Шаги по настройке
- Щелкните правой кнопкой мыши на панели задачи и выберите пункт «Настроить панель задач».
- Откройте поле «Выберите, как панель задач будет вести себя» и прокрутите содержание до пункта «Изменить, как поиск работает в Windows».
- Нажмите на кнопку «В поле поиска панели задач покажите» и выберите «Отключено».
- Нажмите применить и закройте окно.
После выполнения этих изменений вы больше не увидите строку поиска на панели задачи Windows 10.
Заметка: Если вы хотите полностью отключить поиск с панели задач, вам также нужно удалить иконку поиска из блока уведомлений. Для этого щелкните правой кнопкой мыши на панели задачи и выберите пункт «Отключить». Затем найдите строку «Поисковый инструмент» и выберите «Отключить» в выпадающем меню.
Видеоруководство по удалению строки поиска из панели задач Windows 10
Если вас беспокоит наличие строки поиска на панели задач Windows 10 и вы хотите ее убрать, то в этом видеоруководстве мы покажем вам, как это сделать.
1. Щелкните правой кнопкой мыши на панели задач Windows 10 и выберите пункт «Панель задач».
2. В открывшемся меню выберите пункт «Параметры панели задач».
3. В открывшемся окне «Параметры Панели задач и Начального экрана» перейдите на вкладку «Панель задач».
4. В разделе «Панель задач» отключите опцию «Показывать строку поиска».
5. Чтобы сохранить изменения, нажмите кнопку «Применить» и затем «ОК».
Теперь строка поиска будет скрыта с панели задач и не будет отображаться.
Заметка: Если вы хотите полностью удалить строку поиска из панели задач Windows 10, то вместо отключения ее отображения можно изменить размер панели задач. Если вы уменьшите размер панели задач до половины, строка поиска не будет отображаться. Для этого кликните на панели задач правой кнопкой мыши и выберите пункт «Свернуть столбец». Теперь вы можете использовать другие полезные элементы в свободном поле панели задач.
Видеоруководство по изменению размера панели задач Windows 10 и отключению строки поиска будет полезным примером для тех, кто хочет убрать строку поиска с панели задач.
Как в Windows 10 убрать поиск из панели задач без лишних проблем
Если вас беспокоит отображение строки поиска в панели задач Windows 10 и вы хотите ее убрать, то это можно сделать без особых проблем. Вам потребуется просто отключить это поле, чтобы оно больше не занимало место в панели задач.
Вот как это сделать:
- Откройте панель задач, кликнув правой кнопкой мыши на пустой области панели задач или в любом месте панели задач, кроме поля поиска. Если у вас несколько мониторов, то выполните клик правой кнопкой мыши на панели задач, находящейся на том мониторе, где вы хотите изменить отображение.
- В открывшемся контекстном меню выберите пункт «Панель задач» (или «Taskbar»).
- В появившемся подменю наведите указатель мыши на пункт «Поиск» (или «Search»).
- В появившемся подпункте у вас будет несколько вариантов действий. Чтобы полностью отключить строку поиска, выберите пункт «Скрыть» (или «Hidden»). Теперь вы не будете видеть поле поиска на панели задач.
Помимо этого, вы можете изменить размер панели задач, чтобы поле поиска было более или менее заметно. Для этого следуйте примеру:
- Щелкните правой кнопкой мыши на пустой области панели задач.
- В контекстном меню выберите пункт «Панель задач Windows» (или «Taskbar settings»).
- На открывшейся странице настройки панели задач перейдите к разделу «Размер панели задач» (или «Taskbar size»).
- Измените положение ползунка, чтобы увидеть меньше или больше содержимого панели задач.
Заметка: Если у вас по какой-то причине отсутствует значок поиска в панели задач или вы хотите заменить его на другой значок, то есть также кнопка для изменения этого в настройках панели задач. Выполните клик правой кнопкой мыши на пустой области панели задач, выберите пункт «Панель задач Windows» (или «Taskbar settings») и в разделе «Панель задач» (или «Taskbar») найдите кнопку «Выбрать, как поиск работает».
Таким образом, вы можете полностью убрать поиск из панели задач Windows 10 или изменить его размер и отображение согласно вашим предпочтениям. Следуйте приведенным выше инструкциям и настройке панели задач будет задано нужное вами содержание.
Видео:
КАК СДЕЛАТЬ ЗНАЧКИ ПО СЕРЕДИНЕ НА ПАНЕЛИ ЗАДАЧ.
КАК СДЕЛАТЬ ЗНАЧКИ ПО СЕРЕДИНЕ НА ПАНЕЛИ ЗАДАЧ. by PavelNew 257,258 views 2 years ago 1 minute