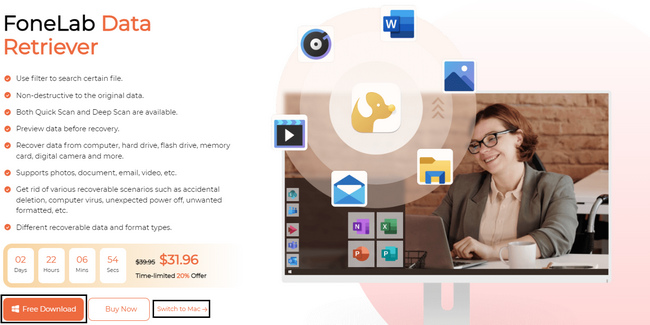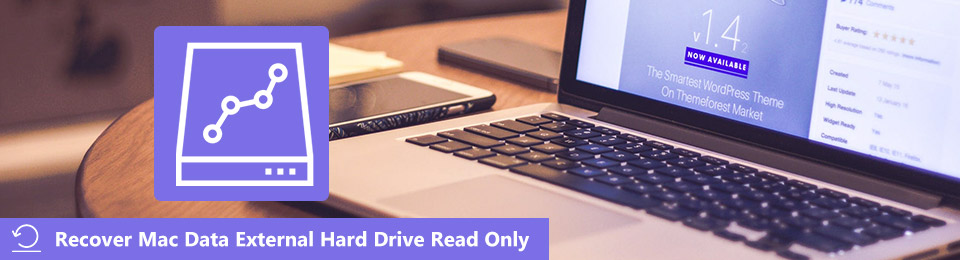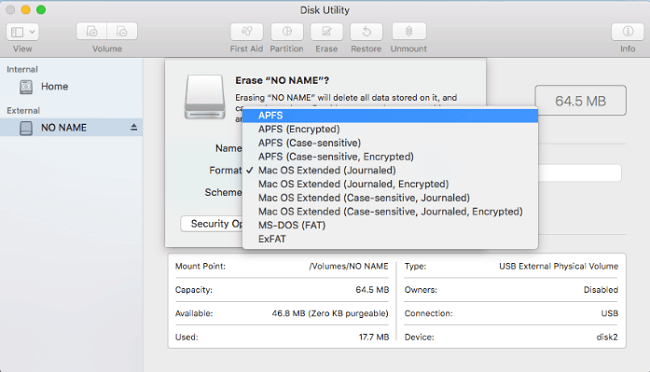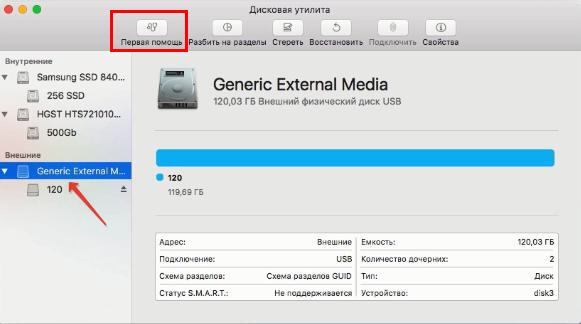- Как разблокировать внешний жесткий диск только для чтения на Mac эффективные способы
- Добавление и удаление пользователей и групп в столбце «Имя»
- Смена владельца объекта
- Метод 1: Использование терминала
- Метод 2: Использование платного пакета паролей
- Метод 3: Использование одноразового кода
- Если вам нужно одноразовое исправление
- Простой платный вариант
- Применение прав доступа ко всем объектам в папке или на диске
- Настройка прав доступа к файлам, папкам и дискам на Mac
- Шаг 1: Переход в раздел «Инструменты»
- Шаг 2: Открытие Терминала
- Шаг 3: Перейти к нужному диску или папке
- Шаг 4: Разблокировать диск или папку только для чтения
- Дополнительные сведения
- Сведения о папке «Перемещенные объекты»
- Решить другие проблемы с внешним диском Mac
- 1. Проблема доступа к новому внешнему диску
- 2. Проблема с записью на NTFS диск
- Запись на диск NTFS с NTFS-3G
- Видео:
- Мак не видит внешний жесткий диск
Как разблокировать внешний жесткий диск только для чтения на Mac эффективные способы
Владение мощными средствами для работы с файлами — одна из ключевых привилегий пользователей операционной системы Mac. Системное обеспечение Apple позволяет работать с внешними накопителями, в том числе с внешними жесткими дисками, без особых усилий.
Однако порой возникает необходимость ограничить доступ к данным на внешнем жестком диске, оставив его доступной только для чтения. Удерживая обновления и изменения на этом диске, вы можете быть уверены в сохранности данных и предотвратить случайное удаление или изменение файлов.
Мы предлагаем несколько эффективных способов разблокировки внешнего жесткого диска только для чтения на Mac. Используя одну из этих простых и доступных методик, вы сможете безопасно запускать и просматривать файлы с диска, без опасения об их случайном изменении.
Добавление и удаление пользователей и групп в столбце «Имя»
Прежде чем решить эту проблему, вам необходимо установить Homebrew на ваш компьютер. Для этого запустите следующую команду в терминале:
/bin/bash -c "$(curl -fsSL https://raw.githubusercontent.com/Homebrew/install/master/install.sh)"
После установки Homebrew вам также понадобится установить FUSE. Для этого выполните следующую команду:
brew install --cask osxfuse
Сначала вам необходимо открыть папку с исходными данными в Finder. Например, это может быть папка «Перемещенные объекты». Затем откройте папку с томами, в которой есть том, который вы хотите разблокировать для чтения.
В окне томов щелкните правой кнопкой мыши на томе, который вы хотите изменить, и выберите «Показать информацию об элементе».
В открывшемся окне должна быть строка с названием тома и его расширением. В строке «Имя» вы должны увидеть вашего пользователя или группу с разрешениями доступа к тому (например, «я» или «Моя группа»).
Чтобы добавить нового пользователя или группу, нажмите кнопку «+». В появившемся окне выберите нового пользователя или группу и нажмите кнопку «Добавить».
Если вам нужно удалить пользователя или группу, выделите его в столбце «Имя» и нажмите кнопку «-».
После добавления или удаления пользователей и групп необходимо нажать кнопку «Применить» для применения изменений.
Теперь вы сможете открыть и просматривать файлы и папки на этом томе с правом только чтения.
Смена владельца объекта
В Mac можно настроить доступ к внешнему жесткому диску только для чтения, чтобы избежать случайного исправления или удаления файлов. Для этого нужно изменить права доступа на диске и назначить нового владельца.
Метод 1: Использование терминала
- Откройте Терминал. Он находится в папке «Утилиты» в папке «Программы».
- В терминале введите команду «sudo chown -R имя_пользователя:группа_пользователя путь_к_диску» (замените «имя_пользователя» на ваше имя пользователя и «группа_пользователя» на вашу группу, например, staff).
- Нажмите Enter и введите пароль вашего пользователя.
- Теперь внешний диск должен быть доступен только для чтения.
Метод 2: Использование платного пакета паролей
- Скачайте и установите платный пакет паролей для Mac.
- Запустите приложение и добавьте внешний диск в список защищенных объектов.
- Выберите пункт «Только чтение» для внешнего диска.
- Нажмите на кнопку «Применить» для сохранения изменений.
Метод 3: Использование одноразового кода
- Откройте Терминал.
- В терминале введите команду «diskutil list» для отображения списка всех доступных дисков.
- Найдите ваш внешний диск в списке и запомните его название (например, /dev/disk2).
- В терминале введите команду «sudo chmod -R 444 путь_к_диску» (замените «путь_к_диску» на название вашего внешнего диска).
- Нажмите Enter и введите пароль вашего пользователя.
Используя один из этих методов, вы можете сменить владельца внешнего жесткого диска и ограничить его доступ только для чтения на Mac. Помните, что если вы хотите снова получить полный доступ к диску, вы должны вернуть его права доступа к исходному состоянию.
Если вам нужно одноразовое исправление
Иногда возникает ситуация, когда вам необходимо разблокировать внешний жесткий диск только для чтения на Mac на один раз. В этом случае вам может понадобиться некоторая настройка, чтобы сделать это быстро и безопасно.
Одним из решений является использование Терминала, который позволяет пользователям работать с файловой системой Mac более глубоко. Следуйте этим шагам, чтобы разблокировать внешний жесткий диск только для чтения:
- Сначала вы должны запустить Терминал. Для этого нажмите Command + Space и введите «Терминал» в строку поиска, затем нажмите Enter.
- Введите команду «diskutil list» без кавычек и нажмите Enter. Это отобразит список всех дисков и томов на вашем Mac.
- Найдите ваш внешний жесткий диск в списке дисков. Он будет отображаться под названием «внешний, диск».
- Сделайте заметку о номере диска в столбце «IDENTIFIER». Этот номер понадобится для дальнейших операций.
- Чтобы разблокировать диск только для чтения, введите следующую команду в Терминале:
| Команда | Назначение |
|---|---|
| sudo chmod -R -N /Volumes/ваш\_диск | Изменяет права доступа ко всем файлам и папкам на вашем диске, удаляя любые дополнительные разрешения для записи. |
Здесь «ваш\_диск» — это название вашего внешнего жесткого диска.
- После ввода команды нажмите Enter и введите пароль администратора для подтверждения.
- Теперь ваш внешний жесткий диск будет доступен только для чтения. Вы сможете просматривать файлы на диске, но не сможете изменять или добавлять новые файлы.
Обратите внимание, что этот метод является временным и действует только до перезагрузки системы. Если вам нужно сделать постоянные изменения, вам понадобится использовать другой метод.
Простой платный вариант
Если вы не хотите заморачиваться с командной строкой или не уверены в своих навыках терминала, существует простой платный вариант разблокировки внешнего жесткого диска только для чтения на Mac.
Одним из таких вариантов является покупка пакета Paragon NTFS для Mac. Этот пакет программного обеспечения позволяет получить доступ к NTFS-томам и файловым системам на внешних жестких дисках и флеш-накопителях.
Чтобы разблокировать внешний диск только для чтения с помощью Paragon NTFS, вам нужно:
- Перейти на официальный сайт Paragon NTFS и скачать пакет программного обеспечения.
- Установить пакет на свой Mac, следуя инструкциям.
- Открыть Paragon NTFS из системного тома приложений.
- Найти внешний диск или том, который вы хотите разблокировать.
- Щелкните правой кнопкой мыши на диске или томе и выберите «Информация».
- В открывшемся окне выберите вкладку «Права доступа» и раскройте меню «Опции».
- В раскрывающемся меню выберите пункт «Только чтение» и закройте окно информации.
Теперь ваш внешний жесткий диск будет доступен только для чтения на вашем Mac. Другие пользователи и группы пользователей смогут только просматривать, открывать и копировать файлы, но не изменять и не удалять их.
Обратите внимание, что Paragon NTFS для Mac является платным программным обеспечением. Вы можете протестировать его в течение 10 дней с ограниченной функциональностью. Если вам понравится его работа и вы хотите полноценный доступ ко всем опциям, вам придется приобрести лицензию с помощью специального кода активации.
Применение прав доступа ко всем объектам в папке или на диске
MacOS предоставляет несколько способов изменения прав доступа к файлам и папкам на внешних жестких дисках. Если ваш внешний диск открыт только для чтения, хотя вы хотите выполнить на нем другие действия, такие как запись или удаление файлов, вам потребуется применить права доступа для этих объектов.
Одним из эффективных методов для разблокировки внешнего жесткого диска на Mac является использование утилиты ntfs-3g. Этот инструмент позволяет монтировать NTFS-диски с полными правами на чтение и запись.
Для применения прав доступа к папке или диску на Mac вы можете воспользоваться следующими шагами:
| 1. | Откройте «Настройки» (Preferences) на вашем Mac и выберите «Система» (System). |
| 2. | В окне «Система» выберите «Панель управления» (Control Panel). |
| 3. | Выберите «Пользователи и группы» (Users & Groups). |
| 4. | Введите имя и пароль администратора (administrator), чтобы получить доступ к настройкам. |
| 5. | В левой части окна выберите нужного пользователя или группу. |
| 6. | Щелкните правой кнопкой мыши на объекте (папке или диске), для которого вы хотите изменить права доступа. |
| 7. | В появившемся контекстном меню выберите «Получить информацию» (Get Info). |
| 8. | Откроется окно «Сведения» (Info), где вы сможете увидеть текущие права доступа к объекту. |
| 9. | Щелкните по замку в правом нижнем углу окна, чтобы разрешить редактирование прав доступа. |
| 10. | Теперь вы можете добавить пользователей или группы и изменить их права доступа. |
| 11. | Для добавления новых пользователей или групп нажмите на «+» под таблицей «Пользователи и группы». |
| 12. | Выберите нужные пользователи или группы и установите права доступа для них. |
| 13. | Нажмите на кнопку «Применить вложенные элементы» (Apply to enclosed items), чтобы применить изменения для всех объектов внутри папки или на диске. |
| 14. | Подтвердите свои действия, выбрав «Продолжить» (Continue) в появившемся диалоговом окне. |
После этих действий вы сможете открыть внешний жесткий диск с разрешенными правами доступа. Теперь вы сможете выполнять на нем различные действия, например, записывать, удалять файлы и т.д. Применение прав доступа позволяет в полной мере использовать функционал внешнего жесткого диска на Mac.
Обратите внимание, что некоторые внешние диски отформатированы в NTFS, который является файловой системой, доступной только для чтения на MacOS. Для работы с такими дисками можно воспользоваться платными инструментами, такими как Paragon NTFS или другие аналогичные программы. Однако, использование ntfs-3g описанное выше — это бесплатное решение для разблокировки прав доступа к NTFS-дискам в MacOS 10.14 и более поздних версиях, включая Catalina.
Настройка прав доступа к файлам, папкам и дискам на Mac
Шаг 1: Переход в раздел «Инструменты»
- Сначала откройте Finder на вашем Mac.
- Перейдите в раздел «Инструменты», который находится в меню сверху.
Шаг 2: Открытие Терминала
В разделе «Инструменты» выберите опцию «Терминал». Терминал — это инструмент командной строки на Mac, с помощью которого вы можете решить некоторые проблемы с доступом к файлам и папкам.
Шаг 3: Перейти к нужному диску или папке
В Терминале введите команду cd , а затем пробел. Затем перетащите и отпустите папку или диск, разблокировку которых вы хотите изменить. Нажмите клавишу Enter, чтобы перейти к этому объекту.
Шаг 4: Разблокировать диск или папку только для чтения
Для разблокировки диска или папки только для чтения введите команду chmod -R -w .. После ввода этой команды, ваш диск или папка станут доступными только для чтения.
Обратите внимание, что вы должны быть владельцем или иметь административные права для изменения прав доступа.
Дополнительные сведения
Обратите внимание, что изменение прав доступа к внешнему жесткому диску не отформатирует его и не удалит ваши данные. Однако, при разблокировке для чтения, вы не сможете записывать данные на этот диск.
Также возможно использование стороннего программного обеспечения для более удобного контроля прав доступа. Некоторые платные и бесплатные пакеты, такие как Paragon NTFS for Mac, позволяют открыть диски NTFS с возможностью чтения и записи данных.
С помощью описанных выше шагов вы сможете разблокировать внешний жесткий диск только для чтения на Mac и настроить права доступа к файлам и папкам в вашей системе.
Сведения о папке «Перемещенные объекты»
Если вам необходимо разрешить доступ только для чтения к внешнему жесткому диску на Mac, чтобы предотвратить случайное удаление или изменение файлов, существуют несколько методов, которые можно использовать.
1. Использование NTFS-3G:
Одним из решений является установка NTFS-3G, который позволяет Mac OS записывать данные на диски NTFS. Для этого вам потребуется загрузить и установить NTFS-3G с помощью Homebrew, добавив такую строку в Терминал:
brew install ntfs-3g
После установки внешний диск будет полностью доступен для чтения и записи.
2. Использование Paragon NTFS:
Paragon NTFS является платным решением для работы с NTFS-дисками на Mac. Это простой и надежный способ, который позволит вам решить проблемы доступа к папкам и файлам на внешнем жестком диске. После установки Paragon NTFS вы сможете легко открывать и работать с папками и файлами, а также управлять разрешениями доступа к ним.
3. Использование встроенных средств macOS:
В macOS имеется возможность установки ограничений доступа к папкам и файлам на внешнем жестком диске. Для этого необходимо выбрать папку или файл, зайти в «Информация», нажать на замок в нижнем правом углу и ввести пароль. Затем в столбце «Пользователи и группы» выбрать «Добавить…» и вписать «перемещенные объекты» в строку «Имя». Далее можно настроить доступ к папке и файлам, выбрав нужные вам опции в раскрывающемся меню.
Как видно, существует несколько способов, чтобы разблокировать внешний жесткий диск только для чтения на Mac. Выберите наиболее удобное для вас решение и наслаждайтесь работой с внешними дисками без проблем доступа к файлам!
Решить другие проблемы с внешним диском Mac
Каждый, кто работает с внешними жесткими дисками на Mac, рано или поздно может столкнуться с различными проблемами. В этом разделе мы рассмотрим несколько других распространенных проблем и предложим решения для их устранения.
1. Проблема доступа к новому внешнему диску
Если у вас появился новый внешний диск и вы не можете получить к нему доступ на Mac, то есть несколько причин возникновения этой проблемы. Первое, что следует проверить, это права доступа к новому диску.
В операционной системе macOS Catalina и выше, Apple внесла изменения в правила безопасности для доступа к внешним дискам. По умолчанию новый внешний диск может быть открыт только для чтения, и для записи на него требуются дополнительные разрешения.
Чтобы изменить права доступа на новом диске, нужно выбрать его в Finder, затем нажать правой кнопкой мыши и выбрать «Получить информацию». В открывшемся окне «Информация» можно изменить права доступа к диску, добавив нового пользователя или группу в список пользователей и групп с правами на запись.
2. Проблема с записью на NTFS диск
Если у вас есть NTFS-диск, то в Mac по умолчанию только для чтения отображаются файлы и папки, находящиеся на этом диске. Чтобы позволить запись данных на NTFS-диск, можно использовать сторонние программы и инструменты.
Существует несколько способов решить эту проблему:
— Установить бесплатное приложение ntfs-3g, которое позволяет подключить NTFS-диски с полным доступом для чтения и записи. Нужно будет изменить системный файл fstab с использованием команды в терминале.
— Использовать платное программное обеспечение Paragon NTFS, которое предоставляет более удобный и простой способ работы с NTFS-дисками. Paragon NTFS можно загрузить и протестировать в течение ограниченного пробного периода.
— Или, если у вас уже установлен Homebrew, можно использовать команду в терминале для установки Fuse и ntfs-3g, а затем запустить NTFS-диск с полным доступом для чтения и записи.
Выберите подходящий для вас способ решить проблему с записью на NTFS диск и наслаждайтесь полным доступом к вашим данным.
Запись на диск NTFS с NTFS-3G
Для начала убедитесь, что NTFS-3G уже установлен на вашем компьютере. Если его нет, вы можете скачать его с официального сайта и следовать инструкциям по установке.
После установки NTFS-3G вы можете добавить инструмент в вашу систему. Чтобы сделать это, откройте «Настройки системы» и выберите раздел «Аккаунты и группы». В нижнем левом углу окна нажмите на замок, чтобы разблокировать изменения. Вам может потребоваться ввести пароль администратора.
После разблокировки доступа, вы можете добавить NTFS-3G к разделу прав доступа. Выберите ваш аккаунт в левой столбце и перейдите на вкладку «Объекты с доступом». Нажмите на «+» внизу таблицы, чтобы добавить новый объект. В раскрывающемся меню выберите «Добавить другие».
В поисковой строке введите «NTFS-3G» и выберите его из списка. После этого нажмите «Выбрать». Вернитесь к окну настроек «Аккаунты и группы» и настройте права доступа для NTFS-3G в соответствии с вашими потребностями.
Теперь вы должны иметь возможность записывать на диски NTFS с помощью NTFS-3G. Однако, учтите, что это решение не является стандартным для macOS, и быть готовыми к возможным ограничениям и проблемам совместимости.
Видео:
Мак не видит внешний жесткий диск
Мак не видит внешний жесткий диск by Мир IT 10,746 views 1 year ago 1 minute, 51 seconds