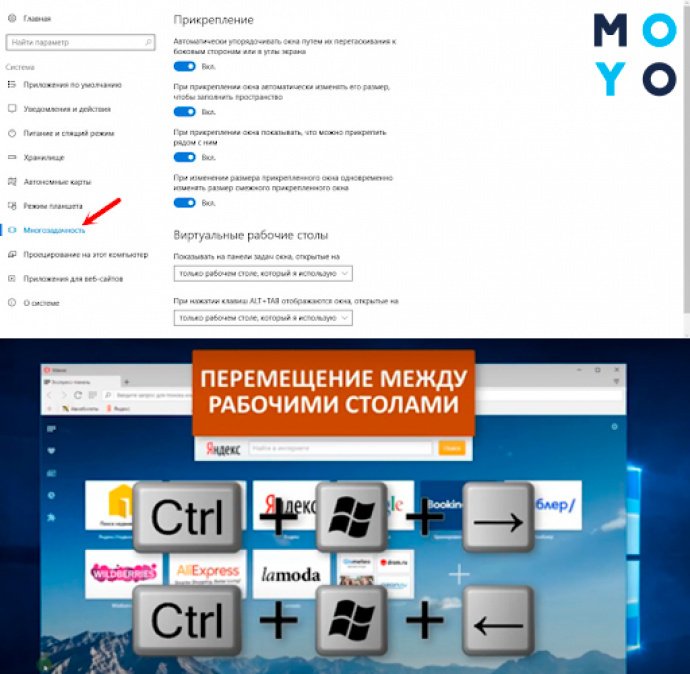- Как отключить панель задач Windows на втором дисплее — подробная инструкция
- Откройте настройки панели задач
- Найдите раздел «Многозадачность»
- Выберите второй дисплей
- Отключите опцию «Отображать панель задач на этом дисплее»
- Шаги для отключения панели задач Windows на втором дисплее:
- Перезапустите компьютер
- Проверьте результат
- Повторите действия для других дисплеев
- Как уменьшить панель задач в Windows 10
- Откройте настройки панели задач
- Шаги для отключения панели задач на втором мониторе:
- Дополнительные шаги, если панель задач на втором мониторе остается видимой:
- Видео:
- Как настроить несколько дисплеев в Windows 7/8/10
Как отключить панель задач Windows на втором дисплее — подробная инструкция
Приветствуем уважаемых читателей! В этой статье мы расскажем вам, как отключить панель задач Windows на втором дисплее. Если у вас есть два монитора или используете второй монитор в своей системе, вы, возможно, заметили, что на нем отображается полноэкранная панель задач со всеми открытыми задачами. Возможно, вы хотите убрать эту панель с второго экрана, чтобы освободить место или уменьшить отвлекающий фактор при работе. Мы предлагаем вам несколько шагов для выполнения этой задачи. Следующие инструкции помогут вам отключить автоматическое отображение панели задач на втором дисплее и насладиться полноценным использованием второго монитора без этого элемента.
Для того чтобы отключить панель задач на втором мониторе в Windows 10, вам нужно выполнить следующие шаги:
- Нажмите правой кнопкой мыши на панели задач на первом мониторе.
- Выберите пункт «Настройки панели задач».
- В разделе «Настройки многозадачности» найдите параметр с надписью «Показывать задачи на всех экранах» и переключите его в положение «Выкл».
- Затем прокрутите окно настроек до следующей строки с надписью «Выберите, как файлы будут открываться».
- В этой строке вы найдете переключатель с надписью «Показывать панель задач только на экране, на котором он открыт». Включите его.
- Нажмите кнопку «Применить» и закройте окно настроек.
Теперь панель задач будет скрыта на втором мониторе, в то время как на первом мониторе она останется открытой с открытыми задачами. Если вы захотите снова включить автоматическое отображение панели задач на втором мониторе, повторите вышеуказанные шаги и переключите соответствующие параметры обратно.
Таким образом, с помощью этих шагов вы сможете легко отключить панель задач на втором мониторе и вернуться к полноценному использованию второго дисплея без этого элемента. Не забудьте сохранить настройки, чтобы изменения вступили в силу. Если у вас возникли проблемы с панелью задач или вы хотите сделать что-то другое, помимо описанного выше, мы рекомендуем воспользоваться специализированным программным обеспечением, таким как Restoro, чтобы сканировать и исправлять поврежденные файлы и системные ошибки в Windows 10. Благодаря этому инструменту вы сможете производить различные действия для улучшения работы вашей системы и обеспечения ее стабильности и надежности. Удачи вам в использовании второго монитора и наслаждайтесь максимальным комфортом работы на двух экранах!
Откройте настройки панели задач
Чтобы отключить панель задач на втором дисплее в Windows 10, следуйте следующим шагам:
- Кликните правой кнопкой мыши на свободном месте на панели задач на первом мониторе (primary display).
- В контекстном меню выберите пункт «Настройки панели задач».
Откроется окно с настройками панели задач.
| Настройка | Описание |
| Полноэкранный режим | Включите этот переключатель, чтобы панель задач стала автоматически скрываться при открытии полноэкранных приложений. Если вы хотите, чтобы панель задач всегда была открытой на втором мониторе, оставьте этот переключатель выключенным. |
| Automatically hide the taskbar in desktop mode (Автоматически скрывать панель задач в режиме рабочего стола) | Если вы хотите полностью скрыть панель задач на втором мониторе, активируйте этот переключатель. Когда панель задач скрыта, вы все равно сможете переключаться на другое окно приложения, наводя на нижнюю часть экрана, где обычно находится панель задач. |
После того, как вы выбрали нужные настройки, закройте окно настроек панели задач, чтобы изменения вступили в силу.
Теперь панель задач на втором мониторе будет скрыта или открыта в соответствии с выбранными вами параметрами.
Найдите раздел «Многозадачность»
Привет, уважаемые читатели! В этой статье я расскажу вам, как отключить панель задач Windows на втором дисплее. Если у вас есть второй монитор, и вы хотите скрыть панель задач с этого экрана, то следующие шаги помогут вам сделать это.
- Откройте меню «Пуск» в Windows 10, находится в левом нижнем углу экрана.
- Прокрутите внизу открытыми приложения до места в строке задач (панель задач внизу экрана) с надписью «Панель задач» или вверху — с полноэкранный режиме.
- На панели задач в окне «Многозадачность» выберите переключатель «Задачи на все экраны».
- После этого перетащите элемент панели задач на второй экран, чтобы он был размещен в нижней части второго экрана вместо первого.
- Если у вас есть второй монитор, просто перетащите элемент панели задач на второй экран. Появится полупрозрачный экран «Панель задач», и вы сможете выбрать, хотите ли вы полностью убрать панель задач или оставить только на первом мониторе.
Таким образом, вы сможете отключить панель задач Windows на втором дисплее и вернуть ее на первый монитор. Надеюсь, что эта информация окажется полезной для вас. Следуйте этим простым шагам, и вы сможете настроить второй экран так, как вам нужно. Удачи вам!
Выберите второй дисплей
Если у вас есть второй монитор или экран, вы можете включить или выключить панель задач Windows только на этом мониторе. Вот как сделать это в Windows 10:
- Откройте командную строку, нажав Win + X и выбрав «Command Prompt (Admin)».
- В командной строке выполните следующие шаги:
- Введите «regedit» и нажмите Enter, чтобы открыть реестр.
- Перейдите по следующему пути: HKEY_CURRENT_USER\Software\Microsoft\Windows\CurrentVersion\Explorer\StuckRects3.
- Найдите значение с именем «Settings» и дважды щелкните на нем, чтобы открыть его.
- В строке «Данные значения» найдите параметр «TaskbarWinXP» и измените его значение на «0».
- Нажмите OK, чтобы сохранить изменения и закрыть редактор реестра.
- Теперь перезагрузите систему, чтобы изменения вступили в силу.
После выполнения этих шагов панель задач Windows на втором мониторе будет отключена. Если вы хотите вернуть ее, просто повторите эти действия и установите параметр «TaskbarWinXP» в значение «1».
Отключите опцию «Отображать панель задач на этом дисплее»
Если вы используете два монитора или имеете смарт-телевизор, подключенный к компьютеру через HDMI-кабель, вы, вероятно, заметили, что панель задач Windows отображается на обоих экранах. Это может быть неприятно и мешать работе. Однако, с помощью следующих простых шагов, вы сможете отключить панель задач на втором дисплее.
Шаги для отключения панели задач Windows на втором дисплее:
- Нажмите правой кнопкой мыши на пустую область на панели задач и выберите «Параметры панели задач».
Примечание: Если у вас открыты множество окон, возможно, вам придется выполнить этот шаг на главном мониторе (первом дисплее) или свернуть некоторые окна.
- После открытия окна настройки панели задач прокрутите вниз и найдите настройку «Отображать панель задач на всех экранах».
Примечание: Если вы используете Windows 10, вам может потребоваться сначала нажать на «Персонализация» перед тем, как найти эту настройку.
- Снимите флажок с параметра «Отображать панель задач на всех экранах».
- Нажмите «Применить» и «ОК», чтобы сохранить изменения.
После выполнения этих шагов панель задач Windows будет отображаться только на главном мониторе (первом дисплее), а на втором экране она будет скрыта. Теперь вы можете свободно работать на втором мониторе или использовать его в качестве полноэкранного режима для игр или просмотра фильмов без приведения панели задач вас в отвлечение.
Если вам вдруг потребуется снова отображать панель задач на втором дисплее, повторите указанные выше шаги и установите флажок обратно в параметре «Отображать панель задач на всех экранах».
Надеюсь, эта инструкция была полезна. Если у вас есть какие-либо вопросы или возникли проблемы при выполнении этих шагов, пожалуйста, свяжитесь с нами. Мы всегда рады помочь нашим уважаемым читателям!
Перезапустите компьютер
Перезапуск компьютера может помочь в решении проблемы с отключением панели задач на втором дисплее в Windows 10. Этот простой шаг может сбросить временные настройки и исправить возможные ошибки, которые могут быть причиной проблемы.
Чтобы выполнить перезапуск, следуйте следующим шагам:
- Нажмите на кнопку «Пуск» в левом нижнем углу экрана или нажмите клавишу «Windows» на клавиатуре.
- В открывшемся меню выберите пункт «Выключить или перезагрузить» и кликните на нем.
- В открывшемся окне выберите «Перезагрузить» и щелкните на нем.
Командной выберите параметр «Перезагрузить» и надписью «Возможно, потребуется некоторое время». После этого компьютер будет перезагружен и все открытые приложения будут закрыты.
После перезапуска компьютера панель задач может быть снова в полноэкранном режиме на обоих экранах. Если она по-прежнему отображается на втором дисплее, вы можете выполнить следующие шаги, чтобы уменьшить или скрыть ее:
— Передвиньте курсор внизу второго монитора, где находится панель задач.
— Кликните правой кнопкой мыши на элементе панели задач, чтобы открыть контекстное меню.
— В контекстном меню выберите параметр «Закрепить панель задач» и нажмите на нем.
Сделав это, панель задач должна быть скрыта на втором дисплее. Если вы хотите вернуть панель задач на второй монитор, выполните аналогичные шаги, но выберите параметр «Закрепить панель задач» снова.
Проверьте результат
Уважаемые читатели, когда вы завершите выполнение всех вышеуказанных шагов, панель задач Windows должна быть успешно отключена на вашем втором дисплее. Для проверки результата выполните следующие действия:
- Откройте несколько приложений на первом дисплее и убедитесь, что они отображаются в полноэкранном режиме.
- Затем переведите фокус на второй монитор и откройте другое приложение.
- Прокрутите экран так, чтобы открытые приложения находились внизу монитора.
- Проверьте, что панель задач на втором дисплее скрыта и вы не видите ее на экране.
Если панель задач Windows все еще отображается на втором дисплее, повторите все шаги, чтобы убедиться, что вы правильно выполнили каждый из них.
В случае, если проблема с панелью задач Windows на втором дисплее все еще не решена, вы можете обратиться за помощью к группе технической поддержки Windows или использовать программное обеспечение Restoro для автоматического сканирования и исправления возможных повреждений системных файлов.
Повторите действия для других дисплеев
Если у вас есть другие дисплеи подключенные к системе Windows 10, вы можете повторить описанные выше шаги, чтобы отключить панель задач на втором мониторе. Вот что нужно сделать:
- Откройте командную строку Restoro, следуя предыдущим шагам.
- Выберите второй монитор, на котором вы хотите отключить панель задач.
- Повторите шаги 6-11 описанные выше, чтобы отключить панель задач на втором дисплее.
- Выберите другой монитор и повторите шаги 6-11 для него, чтобы убрать панель задач.
Таким образом, вы можете отключить панель задач на всех дополнительных дисплеях, которые у вас есть. Затем, когда вы захотите вернуть панель задач на втором или другом дисплее, просто повторите описанные шаги, чтобы включить ее снова.
Как уменьшить панель задач в Windows 10
Если вы используете два монитора в Windows 10 и обнаружили, что панель задач занимает слишком много места на втором мониторе, не волнуйтесь. Мы подготовили для вас подробные инструкции о том, как уменьшить размер панели задач и освободить дополнительное пространство на экране.
Шаги для уменьшения панели задач:
- Щелкните правой кнопкой мыши на свободном месте панели задач второго монитора.
- Выберите пункт «Настройки панели задач» в открывшемся контекстном меню.
- В открывшемся окне «Настройки панели задач» найдите параметр «Расположение панели задач на экране» и переключатель, указывающий, какая панель задач сейчас выбрана (первичный или вторичный монитор).
- Чтобы уменьшить размер панели задач на втором мониторе, выберите вторичный монитор.
- Передвиньте ползунок «Размер панели задач» влево, чтобы уменьшить ее размер. Прокрутите его вправо, чтобы увеличить размер.
- После того, как вы выбрали желаемый размер панели задач, закройте окно «Настройки панели задач».
- Теперь панель задач на втором мониторе будет уменьшена и займет меньше места на экране.
Теперь, когда вы знаете, как уменьшить панель задач на втором мониторе в Windows 10, вы можете легко уменьшить размер и освободить больше пространства на экране для открытых приложений и окон. Пользуйтесь этой инструкцией, чтобы настроить панель задач так, чтобы она соответствовала вашим потребностям.
Откройте настройки панели задач
Для пользователей операционной системы Windows 10 есть возможность отключить панель задач на втором мониторе. Это полезно, если вы используете второй монитор для просмотра фильмов, игр или других задач, и не хотите видеть панель задач внизу экрана. В этом руководстве мы расскажем вам, как отключить панель задач Windows на втором дисплее в несколько простых шагов.
Шаги для отключения панели задач на втором мониторе:
1. Щелкните правой кнопкой мыши на панели задач на основном экране (где она находится по умолчанию).
2. В контекстном меню выберите пункт «Параметры панели задач».
3. Перейдите на вкладку «Многозадачность».
4. Найдите раздел «Панель задач на других экранах» и переключатель рядом с ним.
5. Чтобы отключить панель задач на втором мониторе, переключатель должен быть выключен (на позиции «Выкл.»).
6. Если панель задач на втором мониторе все равно отображается, следуйте следующим шагам:
Дополнительные шаги, если панель задач на втором мониторе остается видимой:
1. Откройте командную строку в Windows. Для этого нажмите сочетание клавиш Win + R, введите «cmd» и нажмите Enter.
2. В командной строке выполните следующую команду и нажмите Enter: taskkill /f /im explorer.exe. Это завершит процесс «explorer.exe», который отвечает за оболочку Windows.
3. Переключитесь на второй монитор, где находится панель задач, и проверьте, исчезла ли она.
4. Если панель задач на втором мониторе по-прежнему присутствует, выполните следующий набор команд в командной строке:
cd /d %userprofile%\AppData\Local
del IconCache.db /a
shutdown /r /t 0
5. Когда ваш компьютер загрузится снова, панель задач на втором мониторе должна исчезнуть.
Теперь у вас есть полное руководство по отключению панели задач Windows на втором дисплее. Следуйте этим шагам, чтобы убрать панель задач или скрыть ее на втором мониторе и наслаждаться полноэкранным режимом ваших дорогих игр и фильмов.
Видео:
Как настроить несколько дисплеев в Windows 7/8/10
Как настроить несколько дисплеев в Windows 7/8/10 by Алексей 622,920 views 10 years ago 5 minutes, 56 seconds