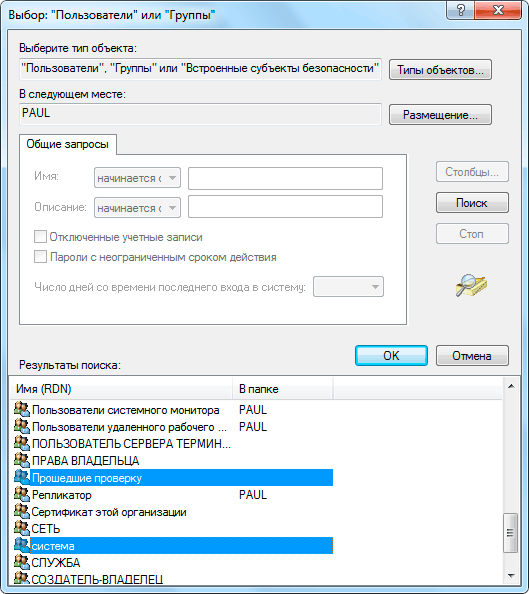- Как убрать замок с папки или файла эффективные способы
- Значок с папки исчез, но нет доступа к содержимому
- Шаг 1: Изменение свойств папки
- Убрать замок на папках и файлах в Windows 10
- Как убрать замок с папки Windows 7
- Способ 1: Через свойства папки
- Способ 2: Через командную строку
- Способ 2 через командную строку
- Как убрать замок с папок и файлов в Windows 10
- Способ 1: Изменить свойства папки или файла
- Способ 2: Использовать командную строку
- Способ 3: Изменить владельца папки или файла
- Видео:
- Как удалить не удаляемые файлы и папки
Как убрать замок с папки или файла эффективные способы
У пользователей операционной системы Windows 10 часто возникает потребность убрать замок с папки или файла. Замок в виде иконки на папке или файле указывает на то, что учетная запись пользователя не имеет полного доступа к содержимому данной папки или файла.
Если вы выбираете папки или файлы на вашем компьютере и видите значок замка, то есть способы, как убрать этот замок. Во-первых, вы можете попробовать изменить владельца папки или файла. Для этого нажмите правой кнопкой мыши на папке или файле и выберите «Свойства». В открывшемся окне перейдите на вкладку «Общие» и нажмите на кнопку «Дополнительно». В новом окне нажмите на кнопку «Изменить» рядом со строкой с владельцем. Введите имя пользователя администратора и нажмите кнопку «ОК».
Если у вас не получилось убрать замок через изменение владельца, можно воспользоваться командной строкой. Нажмите Win + R, чтобы открыть окно «Выполнить». Введите «cmd» и нажмите «ОК». В открывшемся окне командной строки введите последовательно две команды:
1. takeown /F «путь_к_папке_или_файлу»
2. icacls «путь_к_папке_или_файлу» /reset
Вместо «путь_к_папке_или_файлу» введите полный путь к папке или файлу, у которого нужно убрать замок. Например, «C:\Папка\файл.txt». После каждой команды нажмите клавишу Enter. Если вам нужно убрать замок с нескольких папок или файлов, просто повторите эти команды для каждого элемента.
После применения этих способов замок должен исчезнуть с папки или файла, и вы получите полный доступ к их содержимому. Но будьте осторожны, удалять или изменять замки можно только для тех папок и файлов, к которым у вас уже есть доступ.
Значок с папки исчез, но нет доступа к содержимому
Когда вы видите иконку папки, но по какой-то причине у вас нет доступа к ее содержимому, это может быть связано с наличием замка на папке или файле. Убрать замок с папки или файла можно несколькими способами. Рассмотрим один из них.
Шаг 1: Изменение свойств папки
1. Щелкните правой кнопкой мыши на папке, у которой исчез значок, но нет доступа к содержимому.
2. В контекстном меню выбираете «Свойства».
3. В открывшемся окне «Свойства» выбираем вкладку «Общие».
4. Нажимаем кнопку «Дополнительно».
5. В появившемся окне «Атрибуты» снимаем флажок с пункта «Зашифровать содержимое, чтобы защитить данные».
6. Нажимаем «ОК» последовательно во всех открытых окнах свойств.
7. Значок папки должен вернуться, и вы сможете получить доступ к ее содержимому.
Если этот способ не помогает, можно попробовать использовать другие методы, такие как изменение прав доступа или владельца папки или файла. Для этого вам может потребоваться права администратора учетной записи.
Добавление или удаление замка с папки или файла — это важная задача, которую можно выполнить на компьютерах с операционной системой Windows 7, 8 и 10. При сохранении информации на компьютере или передаче файлов через сеть иногда могут возникнуть проблемы с доступом к папкам или файлам. Надеемся, что наша статья помогла вам разобраться и убрать замок с папки или файла, чтобы вы смогли получить доступ к нужной информации.
Убрать замок на папках и файлах в Windows 10
Если вам нужно убрать замок с папки или файла в Windows 10, есть несколько способов выполнить эту задачу.
1. Первый способ — через свойства папки или файла. Щелкните правой кнопкой мыши на папке или файле, которые хотите разблокировать. В контекстном меню выберите «Свойства». В открывшемся окне перейдите на вкладку «Общие» и снимите галочку с опции «Защита от записи». Нажмите «Применить» и «ОК».
2. Второй способ — через командную строку. Нажмите клавишу «Win + X» и выберите «Командная строка (администратор)». В открывшемся окне командной строки введите команду «attrib -r +s /d /s». Затем нажмите «Enter». Это позволит убрать замок с папок и файлов в текущей папке и всех ее подпапках.
- Третий способ — изменить владельца папки или файла. Щелкните правой кнопкой мыши на папке или файле, выберите «Свойства» и перейдите на вкладку «Безопасность». Нажмите на кнопку «Дополнительно» и затем на «Изменить» рядом с разделом «Владелец». В появившемся окне выберите нужного пользователя или группу и нажмите «ОК».
- Четвертый способ — удалить блокировку доступа через реестр. Нажмите «Win + R» и введите «regedit», затем нажмите «Enter». В реестре перейдите к следующему пути: «HKEY_LOCAL_MACHINE\SOFTWARE\Microsoft\Windows\CurrentVersion\Policies\System». В правой части окна найдите значение «EnableLUA» и установите его в «0». После этого перезагрузите компьютер.
Воспользуйтесь одним из этих способов, чтобы убрать замок с папок и файлов в Windows 10 и получить доступ к их содержимому.
Как убрать замок с папки Windows 7
В операционной системе Windows 7 папки могут быть защищены паролем или замком, чтобы предотвратить доступ к их содержимому. Если вы хотите удалить замок с папки в Windows 7, есть несколько способов это сделать.
Способ 1: Через свойства папки
1. Щелкните правой кнопкой мыши на папке, у которой необходимо убрать замок.
2. В контекстном меню выберите «Свойства».
3. В открывшемся окне свойств папки перейдите на вкладку «Общие».
4. В разделе «Атрибуты» снимите флажок возле опции «Защищенный».
5. Нажмите кнопку «Применить».
6. В появившемся окне выберите опцию «Применить изменения к папкам, подпапкам и файлам».
7. Нажмите кнопку «OK».
Теперь замок должен исчезнуть с папки, и вы сможете получить доступ к её содержимому.
Способ 2: Через командную строку
1. Откройте командную строку от имени администратора.
2. В командной строке пропишите следующую команду и нажмите Enter: takeown /f путь_к_папке (например, takeown /f C:\Папка).
3. После этого пропишите команду icacls путь_к_папке /grant пользователь:F (например, icacls C:\Папка /grant Пользователь:F), где «пользователь» — ваше имя пользователя в Windows 7.
4. Нажмите Enter, чтобы выполнить команду.
Теперь замок должен быть удален с папки, и вы сможете получить доступ к её содержимому.
Важно: При выполнении данных команд будьте внимательны, чтобы не удалить или изменить неправильные файлы или папки. Если вы не уверены в своих действиях, лучше проконсультируйтесь с опытным пользователем или специалистом.
Способ 2 через командную строку
Если вы хотите убрать замок с папки или файла, можно воспользоваться командной строкой в операционной системе Windows. Этот способ позволяет быстро и эффективно удалить ограничения доступа к замокнутым папкам.
Вот пошаговая инструкция:
- Откройте командную строку в режиме администратора. Для этого нажмите на кнопку «Пуск», введите «cmd» в поле поиска, а затем нажмите правой кнопкой мыши на значок «Командная строка» и выберите «Запустить от имени администратора».
- Перейдите в директорию с замкнутой папкой. Например, если ваша папка находится на диске C, введите следующую команду:
cd C:\путь\к\папке. Замените «путь\к\папке» на фактический путь к вашей папке. - Введите команду
attrib -r -s папка, чтобы удалить атрибуты «скрытый» и «системный» у папки. Вместо «папка» укажите имя вашей папки. - После выполнения команды замок исчезнет с папки, и вы сможете получить доступ к ее содержимому.
Таким образом, через командную строку можно убрать замок с папки или файла, чтобы иметь доступ к их содержимому.
Как убрать замок с папок и файлов в Windows 10
В операционной системе Windows 10 есть возможность устанавливать замок на папки и файлы, чтобы ограничить доступ к ним. Однако иногда возникает необходимость удалить этот замок и получить полный доступ к содержимому. В этой статье рассмотрим несколько эффективных способов, как убрать замок с папок и файлов в Windows 10.
Способ 1: Изменить свойства папки или файла
1. Щелкните правой кнопкой мыши на папке или файле, затем выберите «Свойства».
2. В открывшемся окне перейдите на вкладку «Безопасность».
3. Нажмите кнопку «Редактировать» и выберите нужного пользователя или группу, у которых убираем замок, из списка.
4. Нажмите кнопку «Применить» и закройте все окна.
Способ 2: Использовать командную строку
1. Откройте командную строку от имени администратора.
2. Введите следующую команду:
icacls «путь_к_папке_или_файлу» /reset
Например, если нужно удалить замок с папки «C:\Моя_папка», введите:
icacls «C:\Моя_папка» /reset
Способ 3: Изменить владельца папки или файла
1. Щелкните правой кнопкой мыши на папке или файле, затем выберите «Свойства».
2. Перейдите на вкладку «Безопасность» и нажмите кнопку «Дополнительно».
3. В открывшемся окне перейдите на вкладку «Владелец».
4. Нажмите кнопку «Изменить» и выберите нужного пользователя или группу из списка.
5. Поставьте галочку в поле «Наследовать от родительского объекта» и нажмите кнопку «Применить».
6. Закройте все окна.
Теперь вы знаете несколько эффективных способов, как убрать замок с папок и файлов в Windows 10. Следуйте инструкциям выше, чтобы получить полный доступ к содержимому и изменить права доступа к папкам и файлам.
Видео:
Как удалить не удаляемые файлы и папки
Как удалить не удаляемые файлы и папки by Александр Косарев 176,803 views 6 years ago 6 minutes, 51 seconds