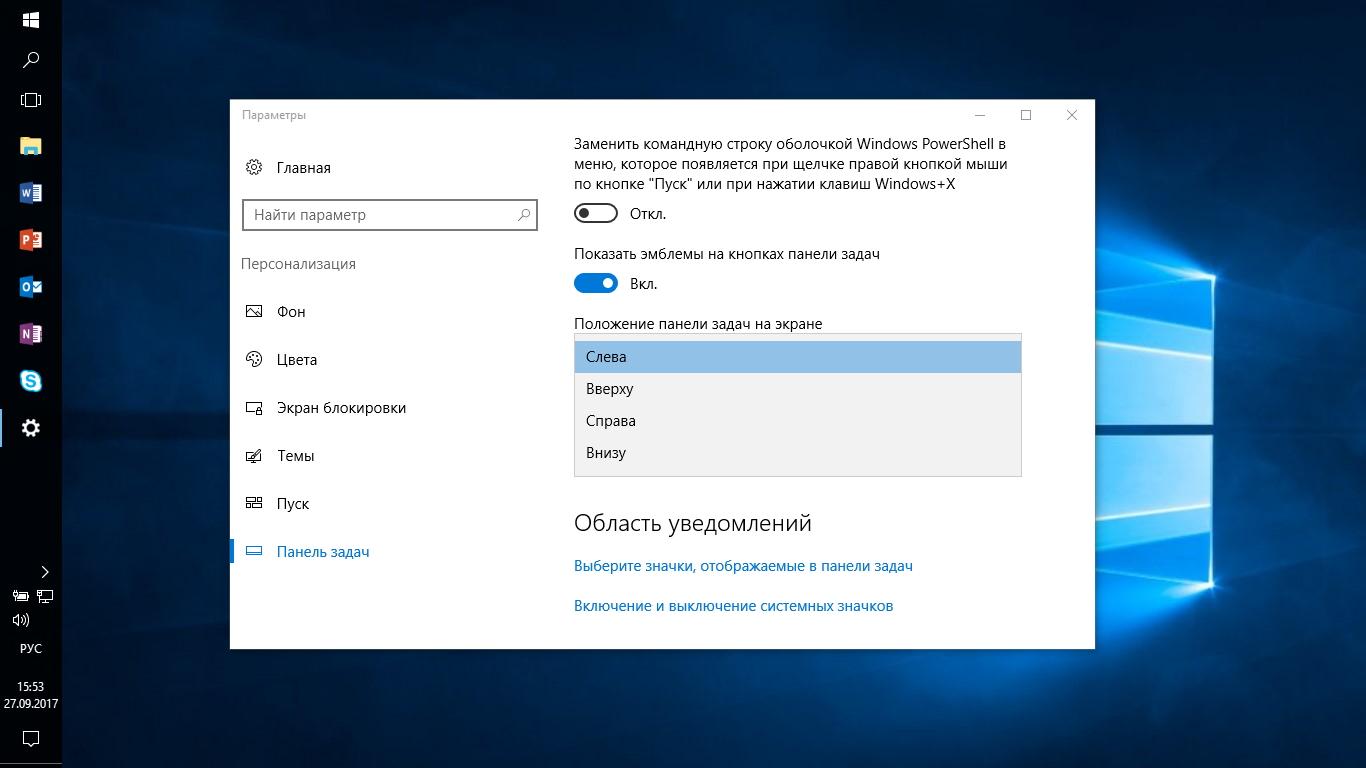- Изменение и удаление значков на панели задач в Windows 10
- Как добавить значки на панель задач Windows 10
- Через контекстное меню панели задач
- С помощью настроек панели задач
- Редактирование реестра Windows
- Заключение
- Откройте контекстное меню панели задач
- Выберите пункт «Панель задач»
- Нажмите на «Настроить»
- Как добавить значки на панель задач:
- Как удалить значки с панели задач:
- В разделе «Выбранные значки» выберите нужные приложения
- Перетащите значок приложения с рабочего стола или из меню «Пуск»
- Нажмите «Применить» и «ОК»
- Как удалить значки с панели задач Windows 10
- Способ 1: Удаление значков с помощью контекстного меню
- Способ 2: Удаление значков через реестр
- Откройте контекстное меню панели задач
- Выберите пункт «Панель задач»
- Нажмите на «Настроить»
- В разделе «Выбранные значки» отключите ненужные приложения
- Шаг 1: Откройте настройки панели задач
- Шаг 2: Отключаем ненужные приложения
- Шаг 3: Сохраняем изменения
- Нажмите «Применить» и «OK»
- Шаг 1: Применение настроек
- Шаг 2: Закрытие окна настроек
- Как удалить ненужные значки с рабочего стола компьютера
- Способ 1: Удаление значков через контекстное меню
- Способ 2: Использование настроек панели задач
- Способ 3: Удаление значков через реестр
- Видео:
- Как в Windows 10 удалить ярлык из меню пуск или добавить
Изменение и удаление значков на панели задач в Windows 10
Панель задач в операционной системе Windows 10 является главным элементом рабочего стола. Она расположена в нижней части экрана и предоставляет быстрый доступ к различным программам и функциям компьютера. Также на панели задач можно разместить значки приложений, файлов и папок, которые часто используются. Но что делать, если на панели задач появились ненужные или мешающие значки? В этой статье мы расскажем о способах добавить или удалить значки с панели задач в Windows 10.
Существует несколько способов добавить значки на панель задач. Один из самых простых методов – это добавление ярлыков приложений на панель задач. Для этого нужно найти нужное приложение на рабочем столе или в папке программ, щелкнуть правой кнопкой мыши на ярлык приложения и выбрать пункт «Закрепить на панели задач». После этого значок приложения появится на панели задач и будет доступен с любого окна.
Теперь рассмотрим способы удалить ненужные значки с панели задач. В Windows 10 есть несколько возможных случаев, в которых значки могут появиться на панели задач: системные значки, ярлыки приложений и ярлыки файлов или папок. Для удаления системных значков нужно щелкнуть правой кнопкой мыши на пустую часть панели задач и выбрать пункт «Панель задач» в контекстном меню. Затем на вкладке «Уведомления» нужно нажать на кнопку «Выбрать иконки, которые будут отображаться на панели задач». В открывшемся окне отключите необходимые значки, нажав на переключатели рядом с ними. После этого нажмите «ОК», чтобы сохранить изменения.
Как добавить значки на панель задач Windows 10
Через контекстное меню панели задач
Простейший способ добавить значок на панель задач — это щелкнуть правой кнопкой мыши на пустой области панели задач и выбрать в контекстном меню нужное действие:
- Если вы хотите закрепить на панели задач значок папки, домашней страницы браузера Internet Explorer или другую программу, то в контекстном меню выбираем «Закрепить на панели задач». Появится ярлык с нужным значком на панели.
- Если нужно закрепить системную функцию, например, Центр управления, Проводник, службу защиты Windows (Defender) и др., то в контекстном меню панели задач выбираем «Показать значок уведомления и управления». После этого значок соответствующего элемента появится на панели задач.
- Если нужно добавить ярлык на панель задач из рабочего стола или папки, то открываем папку с этим ярлыком и перетаскиваем его на панель задач.
С помощью настроек панели задач
Для расширенной настройки панели задач можно использовать настройки Windows:
- Кликаем правой кнопкой мыши на панели задач и выбираем «Настройки панели задач».
- В открывшемся окне на вкладке «Панель задач» есть разные настройки, связанные с панелью задач.
- Чтобы добавить значок на панель задач, включаем параметр «Отображать все значки на панели задач» или «Выборочно отображать значки на панели задач». Во втором случае можно установить желаемые значки вручную.
- Чтобы удалить значок с панели задач, просто отключите соответствующий параметр.
Редактирование реестра Windows
Для самых продвинутых пользователей доступен способ редактирования реестра Windows. При этом нужно быть очень осторожным, так как неправильные действия могут привести к неполадкам в работе системы.
- Нажимаем комбинацию клавиш «Win + R» для вызова окна «Выполнить».
- В окне «Выполнить» вводим команду «regedit» и нажимаем «ОК».
- Открывается редактор реестра. Находим ветку «HKEY_CURRENT_USER\Software\Microsoft\Windows\CurrentVersion\Explorer\Taskband».
- Для добавления значков на панель задач создаем новую строку «String Value» с именем «Favorites» и значением пути к папке с нужными ярлыками.
- Для удаления значка с панели задач удаляем нужное значение из реестра.
Учитывайте, что редактирование реестра — это сложная операция и требует точности и внимательности. Перед изменениями рекомендуется создать резервные копии реестра и следить за необходимостью всех изменений.
Заключение
В данной статье были представлены несколько способов добавления значков на панель задач в Windows 10. Выберите наиболее удобный для себя и настроить вашу панель задач так, как вам нужно.
Откройте контекстное меню панели задач
Для того чтобы добавлять или удалять значки на панели задач Windows 10, вам потребуется открыть контекстное меню панели задач. Контекстное меню позволяет выполнить различные операции с значками на панели задач, включая их добавление, удаление и изменение.
Существует несколько способов открыть контекстное меню панели задач. Один из способов — это использование правой кнопки мыши. Для этого нужно навести курсор на пустое место на панели задач и нажать правой кнопкой мыши. После этого появится контекстное меню с различными опциями.
Еще один способ открыть контекстное меню панели задач — это через настройки Windows. Для этого нужно щелкнуть правой кнопкой мыши на значке «Пуск» в левом нижнем углу экрана и выбрать «Настройки».
Далее в открывшемся окне настроек нужно выбрать раздел «Персонализация» и перейти на вкладку «Задачи». На этой вкладке вы увидите различные параметры и настройки панели задач. Щелкните правой кнопкой мыши на пустом месте на панели задач и появится контекстное меню.
Также контекстное меню панели задач можно открыть через редактор реестра Windows. Для этого нажмите комбинацию клавиш Win + R, чтобы открыть окно «Выполнить». Напишите в поле «Выполнить» команду «regedit» и нажмите Enter. В редакторе реестра найдите следующий путь: HKEY_CURRENT_USER\Software\Microsoft\Windows\CurrentVersion\Explorer. Щелкните правой кнопкой мыши на папке «Explorer» и выберите «Новый» > «Ключ». Назовите новый ключ «Advanced». Затем щелкните правой кнопкой мыши на новом ключе «Advanced» и выберите «Новый» > «DWORD-значение (32-разрядное)». Назовите новое значение «EnableXamlStartMenu» и убедитесь, что его значение равно 1. После этого перезагрузите компьютер, чтобы изменения вступили в силу. Теперь вы можете открыть контекстное меню панели задач, нажав правую кнопку мыши на пустом месте на панели задач.
Выберите пункт «Панель задач»
Для начала, откройте редактор реестра Windows, нажав комбинацию клавиш Win + R и напишите «regedit». Нажмите Enter.
По умолчанию вы будете находиться в «домашней» папке пользователя. Далее найдите следующий путь в редакторе реестра:
- HKEY_CURRENT_USER
- Software
- Microsoft
- Windows
- CurrentVersion
- Policies
- Explorer
Если в папке «Explorer» нет ключа «NoTaskbarItems», создайте его. Для этого щелкните правой кнопкой мыши в папке «Explorer», выберите «Создать» и затем «Ключ». Дайте ключу имя «NoTaskbarItems».
Затем дважды щелкните на ключе «NoTaskbarItems» и установите его значение в «0». Нажмите «ОК» для сохранения изменений.
Перезапустите компьютер или перелогиньтесь в систему. После этого вы сможете добавлять или удалять значки с панели задач.
Чтобы добавить ярлыки программ на панель задач, нажмите правой кнопкой мыши на программу или ярлык на рабочем столе или в меню «Пуск» и выберите «Закрепить на панели задач». Значок программы будет появляться на панели задач.
Если вы хотите сбросить все настройки панели задач, вы можете сделать это путем удаления ключа «Explorer» из редактора реестра. Но будьте осторожны, так как это может привести к потере других системных настроек.
Нажмите на «Настроить»
Если на рабочем столе Windows 10 у вас есть ненужные значки на панели задач, или вы хотите получить быстрый доступ к редко используемым приложениям, то вы можете настроить панель задач по своему усмотрению.
Как добавить значки на панель задач:
- Щелкните правой кнопкой мыши на свободном месте панели задач.
- В контекстном меню выберите пункт «Настроить».
- В открывшемся окне выберите «Выбор иконок, которые постоянно отображаются на панели задач».
- Теперь вы увидите список всех доступных значков.
- Для добавления значка на панель задач, просто перетащите его из списка на панель задач.
- После того, как добавленные значки появятся на панели задач, вы можете кликнуть на них правой кнопкой мыши и выбрать «Закрепить» для закрепления значка.
- Закрепленные значки будут отображаться на панели задач даже после закрытия соответствующих программ.
Как удалить значки с панели задач:
- Щелкните правой кнопкой мыши на панели задач и выберите «Настроить».
- В открывшемся окне выберите «Выбор иконок, которые постоянно отображаются на панели задач».
- В списке значков, найдите тот, который вы хотите удалить, и щелкните на нем правой кнопкой мыши.
- Выберите «Открепить» или «Скрыть» в контекстном меню.
- Если вы выбрали «Открепить», значок исчезнет с панели задач, но все равно будет доступен в системном трее (уведомлениях).
- Если вы выбрали «Скрыть», значок полностью исчезнет с панели задач и системного трея, но все равно будет доступен в системной папке «Инструменты».
Если вам необходимо удалить значки, которых нет в списке «Выбор иконок, которые постоянно отображаются на панели задач», вы можете воспользоваться редактором реестра. Для этого следуйте следующим шагам:
- Нажмите клавиши Win + R, чтобы открыть окно «Выполнить».
- Введите «regedit» и нажмите Enter. Это откроет редактор реестра.
- В редакторе реестра перейдите к следующему пути:
HKEY_CURRENT_USER\Software\Classes\Local Settings\Software\Microsoft\Windows\CurrentVersion\TrayNotify - Найдите ключ с именем «IconStreams» и щелкните правой кнопкой мыши на нем.
- Выберите «Удалить» и подтвердите операцию.
- После этого закройте редактор реестра.
- Чтобы изменения вступили в силу, перезагрузите компьютер или перезапустите процесс «Explorer.exe» через диспетчер задач.
Теперь вы знаете, как добавлять, удалять и скрывать значки на панели задач в Windows 10. Настраивая панель задач по своему вкусу, вы создадите удобную и функциональную рабочую среду. Удачи!
В разделе «Выбранные значки» выберите нужные приложения
Если у вас на панели задач Windows 10 отображаются значки приложений, которые вы не используете или которые хотите удалить, вы можете легко управлять списком значков с помощью специальной функции.
Для этого выполните следующие шаги:
- Щелкните правой кнопкой мыши (или нажмите и удерживайте клавишу) на пустом месте панели задач.
- В контекстном меню выберите пункт «Панель задач» и затем «Настроить выбранные значки».
- В новом окне, открывшемся на экране, вы увидите список всех доступных значков, которые можно добавить на панель задач.
- Выберите нужные вам значки, которые вы хотите добавить на панель задач, щелкнув на них левой кнопкой мыши.
- Если вы хотите удалить значок с панели задач, просто щелкните по нему правой кнопкой мыши и выберите пункт «Удалить с панели задач».
Теперь вы сможете добавлять и удалять значки на панели задач в соответствии с вашими предпочтениями и потребностями. Кроме того, вы также можете изменить порядок отображения значков, перетаскивая их на панели задач.
Перетащите значок приложения с рабочего стола или из меню «Пуск»
Чтобы добавить значок приложения на панель задач, выполните следующие шаги:
- Найдите ярлык приложения на рабочем столе или в меню «Пуск».
- Щелкните правой кнопкой мыши по ярлыку приложения.
- В контекстном меню выберите пункт «Закрепить на панели задач».
После выполнения этих действий значок приложения должен появиться на панели задач. Если вы хотите удалить значок приложения с панели задач, выполните те же самые шаги, но выберите пункт «Открепить от панели задач».
Также вы можете перетащить значок приложения непосредственно с рабочего стола или из меню «Пуск» на панель задач. Для этого сделайте следующее:
- Откройте рабочий стол или меню «Пуск».
- Найдите ярлык приложения, которое вы хотите добавить на панель задач.
- Перетащите ярлык приложения на панель задач.
При перетаскивании значка приложения на панель задач вы увидите маршрут перетаскиваемого объекта. При отпускании кнопки мыши значок приложения будет добавлен на панель задач.
Обратите внимание, что некоторые программы могут не иметь значков на панели задач, такие как «Корзина», «Инструменты интернета», «Видео», «Домашняя сеть» и другие. В таком случае вы не сможете добавить их на панель задач путем перетаскивания ярлыков. Однако, вы все равно можете получить доступ к этим программам через меню «Пуск» или настройте их ярлыки в другой части панели задач или рабочего стола.
Нажмите «Применить» и «ОК»
После того как вы изменили настройки панели задач Windows 10 и добавили или удалили значки, не забудьте нажать «Применить» и «ОК». Эти две кнопки помогут сохранить внесенные изменения и применить их на вашем компьютере.
Как удалить значки с панели задач Windows 10
В операционной системе Windows 10 пользователи могут настроить свою панель задач, добавляя или удаляя значки в ней. Если вам не нужны некоторые значки на панели задачи, вы можете легко их удалить. В этой статье мы рассмотрим несколько способов удаления значков с панели задач Windows 10.
Способ 1: Удаление значков с помощью контекстного меню
- Щелкните правой кнопкой мыши на панели задачи Windows 10.
- В появляющемся контекстном меню выберите пункт «Панель задач» и затем щелкните на «Настроить».
- На открывшейся вкладке «Системные значки» вы увидите список всех доступных значков.
- Выберите значок, который вы хотите удалить, и щелкните на нем правой кнопкой мыши.
- В раскрывающемся меню выберите «Отключить» или «Скрыть значок и уведомления» в зависимости от вашего выбора.
- Повторите эти шаги для каждого значка, который вы хотите удалить с панели задач.
- Нажмите на кнопку «Применить» и затем «ОК», чтобы сохранить изменения.
Теперь выбранные значки будут удалены с панели задач Windows 10.
Способ 2: Удаление значков через реестр
Если вы хотите удалить более сложные значки с панели задач, такие как «Корзина», вы можете воспользоваться этим способом.
- Нажмите сочетание клавиш «Win + R», чтобы открыть окно «Выполнить».
- Введите «regedit» и нажмите «ОК», чтобы открыть Редактор реестра.
- Перейдите к следующему пути:
HKEY_CURRENT_USER\Software\Classes\CLSID. - Продолжайте открывать подпути, пока вы не найдете нужный значок на панели задач.
- Щелкните правой кнопкой мыши на значке, который вы хотите удалить, и выберите «Удалить» в контекстном меню.
- Подтвердите удаление значения в появившемся диалоговом окне.
- Повторите эти шаги для каждого значка, который вы хотите удалить.
- Закройте Редактор реестра и перезагрузите компьютер, чтобы изменения вступили в силу.
После перезагрузки вы увидите, что выбранные значки полностью удалены с панели задач Windows 10.
Удаление ненужных значков с панели задач Windows 10 поможет вам облегчить работу и избежать ошибок или проблем, связанных с ненужными программами. Настройте свою панель задач так, чтобы она соответствовала вашим потребностям и предпочтениям, чтобы улучшить свой рабочий процесс.
Откройте контекстное меню панели задач
Чтобы настроить ярлыки на панели задач в операционной системе Windows 10, вам нужно щелкнуть правой кнопкой мыши на свободной части панели задач. В контекстном меню, которое появится после нажатия правой кнопкой мыши, вы найдете несколько опций.
Во-первых, вы можете отключать и включать опцию «Зафиксировать панель задач», которая позволяет панели задач оставаться видимой, даже когда вы не взаимодействуете с ней. Это очень полезно, если вы постоянно используете значки на панели задач.
Во-вторых, если вы хотите получить доступ к настройкам панели задач, выберите пункт «Настройки панели задач». Здесь вы можете настроить, какие значки отображаются на панели задач, а также настроить дополнительные параметры, такие как отображение часов и уведомления.
В-третьих, вы можете открыть проводник, щелкнув правой кнопкой мыши на значке папки на панели задач и выбрав «Открыть проводник». Проводник — это файловый менеджер Windows, который позволяет вам просматривать и управлять файлами и папками на вашем компьютере.
В-четвертых, если у вас есть ярлыки программ на рабочем столе или в меню «Пуск», вы можете привязать их к панели задач. Щелкните правой кнопкой мыши на ярлыке программы и выберите опцию «Привязать к панели задач». Теперь ярлык программы будет отображаться на панели задач, и вы сможете запускать программу просто щелкнув по нему.
В-пятых, если вам не нужен определенный ярлык на панели задач, вы можете удалить его очень простым способом. Щелкните правой кнопкой мыши на ярлыке и выберите опцию «Открепить от панели задач». Ярлык будет удален с панели задач, но сама программа или файл, на которую ссылается ярлык, останется сохраненной на вашем компьютере.
Таким образом, открытие контекстного меню панели задач предоставляет вам доступ к различным операциям, связанным с ярлыками на панели задач Windows 10. Вы можете добавить или удалить значки, настроить их отображение и запускать программы прямо с панели задач, что делает использование компьютера более удобным и эффективным.
Выберите пункт «Панель задач»
Чтобы открыть панель задач, взгляните на рабочем столе в нижнем правом углу экрана. Вам нужно будет щелкнуть правой кнопкой мыши панель задач. Затем, на появившейся вкладке «Пуск» выберите пункт «Панель задач» и щелкните на нем левой кнопкой мыши. Таким образом, вы получите доступ к редактору значков на панели задач.
Для простого добавления значка, в панели задач вам нужно будет перетащить значок из группы значков операционной системы в панель задач. Главное — поменять имя значка на что-то более осмысленное, чем просто «Ярлык» или «Быстрый запуск».
Удаление значков также простое. Просто щелкните правой кнопкой мыши на значке, который вы хотите удалить, и выберите пункт «Открепить от панели задач». Такие операции не являются регуляторами компьютера и не вызывают ошибки или проблемы.
Если у вас возникла проблема с добавлением или удалением значков на панели задач, вы можете сбросить все значки на панели задач к исходному состоянию. Для этого щелкните правой кнопкой мыши на панели задач и выберите пункт «Панель задач» в виде пункта меню, затем щелкните на вкладке «Пуск», следующей в линейке.
Теперь у вас есть возможность добавлять и удалять значки на панели задач Windows 10. Операция проста и понятна даже для новичков. Пользуйтесь этими инструментами, чтобы получить удобный доступ к самым важным приложениям на вашем компьютере.
Нажмите на «Настроить»
Для начала наведите курсор мыши на пустое место на панели задач и щелкните правой кнопкой мыши. В контекстном меню, которое появится, выберите пункт «Настроить».
Вы увидите окно настроек панели задач, где можно изменить различные параметры. Один из главных инструментов для настройки панели задач — это вкладка «Задачи». На ней можно изменять порядок приложений на панели задач, а также включать или отключать функцию «Показывать только открытые приложения» и «Показывать задачи только на главном экране».
Если вы хотите добавить новые ярлыки на панель задач, то можно воспользоваться методом перетаскивания. Откройте проводник Windows и найдите файл или папку, которые вы хотите закрепить на панели задач. Затем просто перетащите их на панель задач — они будут закреплены и теперь будут доступны с панели задач.
Если же вам нужно убрать ярлык с панели задач, то просто щелкните правой кнопкой мыши на нем и выберите «Открепить от панели задач».
Также есть возможность настраивать панель задач через реестр Windows. Для этого нажмите комбинацию клавиш Win + R и введите «regedit», затем нажмите Enter. В открывшемся редакторе реестра найдите ключ «HKEY_CURRENT_USER\Software\Microsoft\Windows\CurrentVersion\Explorer\Taskband». Если этот ключ не существует, создайте его. Внутри ключа Taskband создайте строковое значение с именем «Favorites» и добавьте в него папку, в которой содержатся ярлыки, которые вы хотите отобразить на панели задач.
Если все сделано правильно, то после перезагрузки компьютера вы увидите новые ярлыки на панели задач. Если вам необходимо удалить ярлык, просто удалите его из папки, которую вы указали в реестре.
Такие способы активировать или отключать ярлыки на панели задач позволяют получить больше свободы в настройках Windows 10. Вы можете выбрать наиболее удобный способ для себя и настроить панель задач в соответствии со своими потребностями.
В разделе «Выбранные значки» отключите ненужные приложения
Шаг 1: Откройте настройки панели задач
Для начала откроем настройки панели задач. Щелкните правой кнопкой мыши на панели задач и выберите «Настройки панели задач».
 |
Шаг 2: Отключаем ненужные приложения
В открывшемся окне настроек панели задач найдем раздел «Выбранные значки». Здесь мы можем увидеть все приложения, которые имеют значки на панели задач. Чтобы отключить ненужное приложение, просто переключите его переключатель в положение «Выкл».
 |
Шаг 3: Сохраняем изменения
После того как мы отключили ненужные приложения, нажмем кнопку «Сохранить» внизу окна настроек панели задач.
 |
Теперь выбранные значки приложений, которые мы отключили, исчезнут с панели задач. Однако, они все еще будут доступны в меню «Все приложения» при нажатии кнопки «Пуск». Если вам вдруг понадобится снова активировать какой-либо значок, вы можете вернуться в настройки панели задач и просто включить его.
Также, в контекстном меню, которое появляется при щелчке правой кнопкой мыши на значке приложения на панели задач, можно использовать опцию «Открепить от панели задач» для полного удаления значка из панели. Мы можем также и восстановить его при необходимости, просто перетащив ярлык программы на панель задач или на панель задач в виде кнопок на рабочем столе.
Нажмите «Применить» и «OK»
После настройки значков на панели задач Windows 10 вам нужно применить изменения и закрыть окно настроек. Для этого следуйте указанным ниже шагам:
Шаг 1: Применение настроек
Нажмите кнопку «Применить», чтобы применить все изменения на панели задач. Это даст системе время обновиться и сохранить выбранные вами настройки. Если вы не нажмете кнопку «Применить», ваши изменения не будут сохранены и панель задач останется без изменений.
Шаг 2: Закрытие окна настроек
После применения изменений вам нужно закрыть окно настроек. Для этого щелкните кнопку «ОК» внизу окна. Если вы просто закроете окно, не нажимая кнопку «ОК», изменения также не будут сохранены.
После нажатия кнопок «Применить» и «ОК» все выбранные вами изменения на панели задач будут применены и сохранены. Теперь вы можете получить желаемый вид панели задач, добавлять или удалять значки программ и ярлыки файлов.
Как удалить ненужные значки с рабочего стола компьютера
На рабочем столе компьютера Windows 10 могут появляться ненужные значки, которые мешают работе или вызывают раздражение. В этой статье мы расскажем о способах удаления ненужных значков с рабочего стола компьютера.
Способ 1: Удаление значков через контекстное меню
Самый простой способ удалить ненужный значок с рабочего стола — это щелкнуть правой кнопкой мыши на значке и выбрать пункт «Удалить». Также вы можете выбрать пункт «Отправить в Корзину», если хотите сохранить значок, но удалить его с рабочего стола.
Способ 2: Использование настроек панели задач
Если у вас на панели задач появляется много значков, которые вам не нужны, вы можете их удалить. Для этого следуйте инструкциям:
- Щелкните правой кнопкой мыши на панели задач.
- В раскрывающемся меню выберите пункт «Настройки панели задач».
- В разделе «Уведомления об иконках» найдите группу значков, которые вы хотите удалить.
- Щелкните по кнопке «Выбрать значки, которые будут отображаться на панели задач».
- В открывшемся окне отключите переключатели для значков, которые вы хотите скрыть.
- Нажмите кнопку «ОК», чтобы сохранить изменения.
Способ 3: Удаление значков через реестр
Если ненужные значки все равно появляются на рабочем столе после применения предыдущих способов, можно попробовать удалить их с помощью редактора реестра:
- Откройте редактор реестра, нажав комбинацию клавиш Win + R и введя команду «regedit».
- Найдите следующий путь: HKEY_CURRENT_USER\Software\Microsoft\Windows\CurrentVersion\Explorer\Desktop\NameSpace.
- В этой папке найдите подпапку, соответствующую ненужному значку.
- Щелкните правой кнопкой мыши на этой подпапке и выберите пункт «Удалить».
- Закройте редактор реестра.
После удаления значка с рабочего стола компьютера Windows 10 он больше не будет появляться. Удалив ненужные значки, вы сможете организовать рабочий стол по своему вкусу и получить более удобное рабочее пространство.
Видео:
Как в Windows 10 удалить ярлык из меню пуск или добавить
Как в Windows 10 удалить ярлык из меню пуск или добавить by Аниса Гарайева 52,541 views 5 years ago 1 minute, 47 seconds