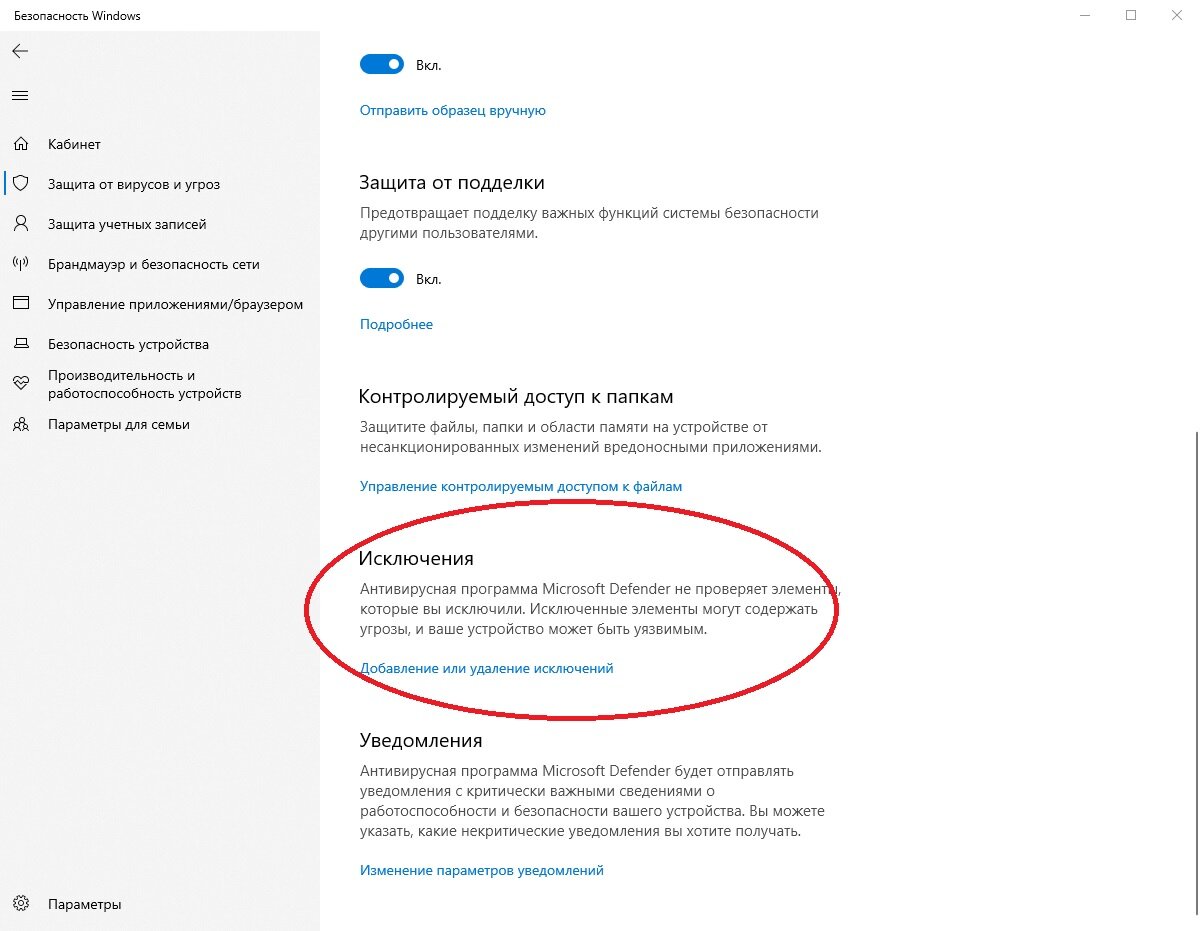- Как отключить значок Защитника Windows в Windows 10 пошаговая инструкция
- Как отключить значок Защитника Windows в Windows 10
- Почему может быть нужно отключить значок Защитника Windows
- Пошаговая инструкция по отключению значка Защитника Windows
- Шаг 1: Откройте Защитник Windows
- Шаг 2: Отключите Защитник Windows
- Шаг 3: Отключите службу Защитника Windows
- Шаг 4: Удалите значок Защитника Windows из панели задач
- Видеоинструкция: как включить или отключить брандмауэр в Windows 10
- Видео:
- Как отключить защитник Windows 10 (новое)
Как отключить значок Защитника Windows в Windows 10 пошаговая инструкция
Значок Защитника Windows в правом нижнем углу панели задач – это некий индикатор безопасности вашей системы. Однако, не каждому пользователю этот значок нужен. Если вы решили, что лучше полностью отключить его, то вам необходимо следовать нескольким шагам.
Сначала вы найдете значок Защитника Windows. Обычно он выглядит как белый щит с зеленым галочкой. Если он есть в вашей системе, увидите его в нижнем правом углу экрана, возле значка уведомлений. Затем вам понадобится использовать Панель управления или же 若要п до ‘Параметры’ > ‘Защита Windows’ для открытия новой панели управления защитника в ОС.
В этой панели есть несколько служебных приложений, перечень которых вы увидите в левой части панели. Одним из них является «Защитник Windows».
Чтобы правильно отключить его, нажмите Win+R для вызова строки «Выполнить» или выберите «Пуск», затем «Windows System», затем «Выполнить». В открывшемся окне введите services.msc и нажмите Enter. Вам будет представлен полный перечень установленных служб.
Найдите в нем службу «Windows Defender Antivirus Service» и щелкните её правой кнопкой мыши. В открывшемся меню выберите свойства. Затем вкладка «Обобщенное» с кнопкой «Остановить» службу. На выходе значок автоматически отключится.
Если же все-таки вы решили отключить его с помощью реестра, вам необходимо встановить монитор портов для Notification. Набираем services.msc в строке поиска меню «Пуск». Ищем строку с названием «Защитник Windows». Нажмите ПКМ на строке и выберите «Свойства» в меню, открывшемся найдите строку «Путь файла(атрибуты)». Нажмите кнопку «Открыть файл» в нижней части меню. Все эти действия приведут вас к системному файлу «Панель управления Защитником Windows». Не давая полностью работу службе, мы меняем значение параметра «Установить оповещения». Выполняем следующие действия: при помощи сочетания клавиш Ctrl + F переходим к строке, которая информирует о значке на панели задач, там набираем «allprofiles».
Находим эту команду в ветке HKEY_LOCAL_MACHINE\SOFTWARE\Microsoft\Windows Security\HomePickTasks. Устанавливаем ей значение 0 и сразу после этого перезагружаем компьютер. Значок Защитника Windows должен исчезнуть с панели задач.
Как отключить значок Защитника Windows в Windows 10
Однако, если вы не хотите видеть значок Защитника Windows на панели задач, вы можете его отключить. В этой статье мы предоставим пошаговую инструкцию о том, как это сделать.
- Щелкните правой кнопкой мыши на значке Защитника Windows на панели задач.
- В открывшемся меню выберите пункт «Открыть Защитник Windows».
- На открывшейся странице Защитника Windows выберите вкладку «Защита от вирусов и угроз».
- Внизу окна вы увидите секцию «Настройки Защитника Windows».
- Кликните на ссылку «Управление настройками» в этой секции.
- Появится новое окно с параметрами Защитника Windows.
- Отключите перемычку рядом с пунктом «Защитник Windows будет следить за состоянием вашего устройства и помогать защищать его в реальном времени».
- Нажмите кнопку «ОК», чтобы сохранить изменения.
После выполнения этих шагов значок Защитника Windows должен быть отключен и больше не будет отображаться на панели задач.
Почему может быть нужно отключить значок Защитника Windows
Одна из основных причин — это работа с командной строкой. При использовании командной строки Защитник Windows может блокировать доступ к определенным портам, что может привести к некорректной работе некоторых приложений. Если вы часто работаете с командной строкой, отключение значка Защитника Windows может быть полезным.
Другим случаем, когда может потребоваться отключить значок Защитника Windows, является добавление исключений в брандмауэр. Если вы замечаете, что Защитник Windows блокирует определенное приложение или порты, вы можете отключить значок и вручную настроить брандмауэр.
Третий случай, когда вы можете захотеть отключить значок Защитника Windows, это проблемы с отображением на мониторе. Некоторым пользователям может быть неудобно видеть это окно постоянно на экране, поэтому отключение значка способно улучшить пользовательский интерфейс.
Если вы решили отключить значок Защитника Windows, следуйте инструкциям в следующем видео или последуйте шагам ниже:
- Откройте командную строку: нажмите комбинацию клавиш
Win + R, введите командуcmd, а затем нажмите клавишуEnter. - В командной строке введите команду
regeditи нажмите клавишуEnter, чтобы открыть редактор реестра. - Перейдите к следующему пути:
HKEY_LOCAL_MACHINE\SOFTWARE\Policies\Microsoft\Windows Defender. - Если в папке Windows Defender нет ключа DisableAntiSpyware, создайте его. Для этого нажмите правой кнопкой мыши на любом месте в правой панели редактора реестра, выберите в разделе «Новый» пункт «Составной» и назовите созданную переменную
DisableAntiSpyware. - Откройте созданный ключ
DisableAntiSpyware, щелкнув по нему дважды. - Задайте значение переменной в положение
1и нажмите кнопкуОК. - Перезагрузите компьютер, чтобы изменения вступили в силу.
Теперь значок Защитника Windows будет отключен. Если в будущем вы захотите включить его снова, просто повторите эти шаги и задайте значение переменной DisableAntiSpyware равным 0 (или удалите его).
Если у вас возникнут проблемы при отключении значка Защитника Windows или вы хотите получить более подробные инструкции, обратитесь к руководству пользователя или посетите официальный сайт Microsoft.
Пошаговая инструкция по отключению значка Защитника Windows
В Windows 10 значок Защитника Windows иногда может быть нежелательным или мешать взаимодействию с другими программами. Если вы хотите полностью отключить его, следуйте этой пошаговой инструкции.
Шаг 1: Откройте Защитник Windows
- Щелкните правой кнопкой мыши значок Защитника Windows в окне уведомлений системы (рядом с часами в правом нижнем углу экрана).
- Выберите «Открыть Защитник Windows» из контекстного меню.
Шаг 2: Отключите Защитник Windows
- В интерфейсе Защитника Windows найдите и нажмите на вкладку «Настройки».
- Прокрутите вниз до раздела «Защита от вирусов и угроз».
- Кликните на ссылку «Открыть параметры защиты от вирусов и угроз».
- В открывшемся окне в разделе «Реальная защита» нажмите на кнопку «Уведомления Защитника Windows».
- Отключите положение переключателя «Уведомления о вирусах и угрозах» и «Уведомления о состоянии и рекомендациях».
Шаг 3: Отключите службу Защитника Windows
- Откройте командную строку с правами администратора. Нажмите «Ctrl + F» и введите «cmd».
- Щелкните правой кнопкой мыши на «Командную строку» и выберите «Запуск от имени администратора».
- В командной строке переводимся в рабочую папку Защитника Windows, введя команду «cd %ProgramFiles%\Windows Defender\».
- Для удаления службы Защитника Windows введите команду «MsMpEng.exe -DisableRealtimeMonitoring» и нажмите Enter.
Шаг 4: Удалите значок Защитника Windows из панели задач
- Нажмите правой кнопкой мыши на панели задач и выберите «Панель задач и навигация».
- Перейдите на вкладку «Панель задач».
- Нажмите на кнопку «Параметры панели задач».
- В разделе «Уведомления системы» найдите значок Защитника Windows и выберите «Отключить».
Теперь значок Защитника Windows не будет отображаться на панели задач, и его служба полностью отключена.
Видеоинструкция: как включить или отключить брандмауэр в Windows 10
- Откройте «Панель управления» Windows 10, для этого нажмите на кнопку «Пуск» и в появившемся списке выберите вариант «Панель управления».
- В правом верхнем углу окна «Панель управления» найдите строку поиска и введите в нее слово «брандмауэр».
- Перейдите в раздел «Брандмауэр Windows».
- На странице «Брандмауэр Windows» найдите и кликните на ссылку «Включить или отключить брандмауэр Windows» в левой части окна.
- Откроется окно «Настройка персонализации брандмауэра Windows».
- В окне «Настройка персонализации брандмауэра Windows» найдите раздел «Отключение брандмауэра на всех сетях» и установите галочку в положение «Включить» или «Отключить», в зависимости от того, что вы хотите сделать.
- Кликните на кнопку «OK» для сохранения изменений.
После выполнения указанных шагов брандмауэр будет включен или отключен в соответствии с вашим выбором. Обратите внимание, что отключение брандмауэра может сказаться на безопасности вашего компьютера и его работоспособности в будущем, поэтому будьте внимательны при использовании этого способа.
Если вы хотите включить или отключить брандмауэр с помощью командной строки, то для этого нужно:
- Нажмите сочетание клавиш Win+R.
- В появившееся окно введите команду «gpedit.msc» и нажмите Enter.
- В открывшемся «Редакторе локальной групповой политики» перейдите по следующему пути: «Конфигурация компьютера» > «Административные шаблоны» > «Сеть» > «Сетевое подключение» > «Доменное сетевое подключение» > «Настройка брандмауэра для доменных профилей».
- Кликните на кнопку «Применить» и нажмите «ОК» для сохранения изменений.
Теперь вы знаете несколько способов включения и отключения брандмауэра в Windows 10. Выбирайте тот, который вам больше нравится и соответствует вашим потребностям!
Видео:
Как отключить защитник Windows 10 (новое)
Как отключить защитник Windows 10 (новое) by remontka.pro video 1,355,532 views 4 years ago 6 minutes, 58 seconds