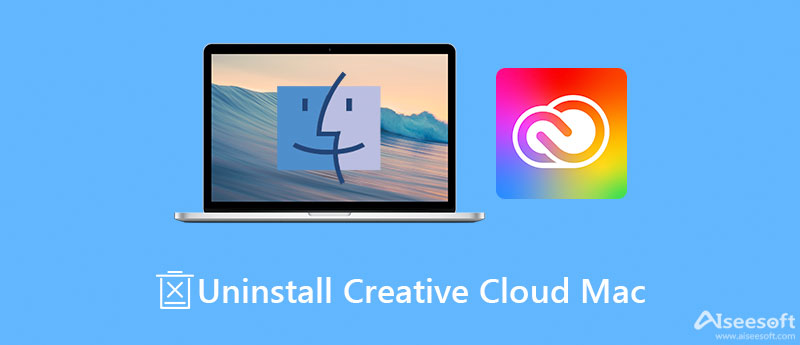- Как удалить Creative Cloud на Mac — Help-Desk — 2021 Бесплатная поддержка и советы
- Как удалить Creative Cloud на Mac
- Примечание:
- Шаги для удаления Creative Cloud на Mac:
- Удаление связанных компонентов:
- Переустановка Creative Cloud:
- Как побороть нагрузку Adobe CEF Helper и Creative Cloud на процессор Mac OS X Yosemite
- Шаги по очистке нагрузки Adobe CEF Helper и Creative Cloud на Mac OS X Yosemite
- Необязательно используйте Creative Cloud Cleaner
- Как полностью удалить Adobe Creative Cloud
- Шаг 1: Закрыть все связанные приложения
- Шаг 2: Отключить автозапуск приложения Creative Cloud
- Шаг 3: Удалить приложение Creative Cloud
- Шаг 4: Сбросить настройки приложения Creative Cloud
- Как найти остатки Creative Cloud на Mac
- Шаг 1: Поиск остатков с помощью Finder
- Шаг 2: Выполнение специальных утилит для удаления остатков
- Шаг 3: Переустановка Creative Cloud
- Как вручную удалить Creative Cloud CC из macOS
- 1. Закройте все связанные приложения и процессы
- 2. Удалите Creative Cloud из папки «Приложения»
- 3. Очистите папку «Связанные приложения»
- 4. Сбросьте настройки Creative Cloud
- 5. Перезагрузите Mac
- Видео Uninstall Adobe Creative Cloud on Windows 10 Mac Октябрь 2021
- Видео:
- Как правильно удалить Adobe на MacOS и установить 2021
Как удалить Creative Cloud на Mac — Help-Desk — 2021 Бесплатная поддержка и советы
Adobe Creative Cloud — это незаменимый инструмент для дизайна и редактирования фотографий, видео и других мультимедийных материалов. Однако, иногда возникают проблемы, связанные с этим приложением, и вам может потребоваться его удалить.
Если вы хотите удалить Adobe Creative Cloud с вашего Mac, вам необходимо следовать нескольким простым шагам. Прежде всего, убедитесь, что у вас есть права администратора на вашем компьютере.
Вам также понадобится Adobe Creative Cloud Cleaner Tool, который можно загрузить с официального сайта Adobe. Это специальное приложение поможет удалить остатки Adobe Creative Cloud.
После загрузки Adobe Creative Cloud Cleaner Tool, следуйте указанным ниже шагам:
- Закройте все приложения Adobe Creative Cloud, включая Photoshop, Illustrator, Premiere Pro и другие связанные с ними приложения.
- Запустите Adobe Creative Cloud Cleaner Tool.
- Нажмите кнопку «Uninstall» и следуйте инструкциям на экране.
- Введите пароль администратора, если вам будет предложено сделать это.
- После завершения процесса удаления вы увидите сообщение о успешном удалении Adobe Creative Cloud.
Кроме того, не забудьте удалить папку «CC» из папки «Приложения». Это позволит полностью удалить все связанные с Adobe Creative Cloud компоненты.
После удаления Adobe Creative Cloud вы можете переустановить его, если вам это необходимо. Просто скачайте приложение с официального сайта Adobe и следуйте инструкциям на экране.
Теперь вы знаете, как удалить Adobe Creative Cloud на Mac. Следуя этим простым шагам, вы сможете избавиться от проблем, связанных с этим приложением, и очистить ваш компьютер от ненужных файлов и остатков.
Как удалить Creative Cloud на Mac
Примечание:
Перед выполнением этих действий убедитесь, что у вас есть пароль администратора, так как удаление приложения Adobe Creative Cloud потребует вашего пароля.
Шаги для удаления Creative Cloud на Mac:
- Найдите приложение Creative Cloud в Finder (Обозреватель) или нажмите на значок лупы в правом верхнем углу экрана и введите «Creative Cloud».
- Перетащите приложение Creative Cloud в корзину на Dock (панель задач).
- Затем выберите «Finder» и «Пустая корзина» в меню наверху экрана.
Удаление связанных компонентов:
Если вы хотите удалить все связанные компоненты Creative Cloud, следуйте этим шагам:
- Нажмите на значок «Finder» на Dock (панель задач).
- Выберите «Перейти» в меню наверху экрана и затем «Посетить папку».
- Введите «/Library/Application Support/Adobe» и нажмите «Перейти».
- Найдите папку с названием «Adobe Creative Cloud» и перетащите ее в корзину.
- Затем выберите «Finder» и «Пустая корзина» в меню наверху экрана.
Примечание: Удаление папки «Adobe Creative Cloud» также удалит все связанные приложения, такие как Photoshop, Premiere и другие программы Creative Cloud. Если вы хотите сохранить какие-либо из этих приложений, не удаляйте папку «Adobe Creative Cloud» вручную.
Переустановка Creative Cloud:
Если в будущем вы захотите снова установить Creative Cloud, вы можете сделать это, следуя этим шагам:
- Откройте ваш любимый веб-браузер и перейдите на официальный веб-сайт Creative Cloud.
- Нажмите на кнопку «Скачать» и сохраните установщик программы на ваш компьютер.
- После загрузки установщика дважды нажмите на него, чтобы запустить установку.
- Следуйте инструкциям на экране, чтобы установить Creative Cloud на ваш Mac.
Теперь вы знаете, как удалить Creative Cloud на Mac и связанные с ним компоненты. Если у вас возникнут проблемы или вопросы, вы всегда можете обратиться в службу поддержки Adobe для получения дополнительной помощи.
Как побороть нагрузку Adobe CEF Helper и Creative Cloud на процессор Mac OS X Yosemite
Adobe CEF Helper и Creative Cloud могут вызывать значительную нагрузку на процессор вашего Mac, что может привести к замедлению работы и другим проблемам. В этом руководстве мы расскажем вам, как побороть эту нагрузку и улучшить производительность вашего устройства.
Шаги по очистке нагрузки Adobe CEF Helper и Creative Cloud на Mac OS X Yosemite
- Первым шагом можно попробовать переустановить приложение Creative Cloud, чтобы исправить возможные проблемы. Следуйте инструкциям Adobe для удаления и переустановки приложений.
- Включите Finder и откройте папку «Приложения».
- Найдите папку с Adobe Creative Cloud и переместите ее в Корзину.
- Вернитесь в Finder и перейдите по следующему пути: /Library/Application Support/Adobe/CEP/extensions. Удалите все файлы и папки.
- Запустите Утилиты и откройте приложение Активность (Activity Monitor).
- В верхней части окна выберите вкладку «Процессы» и найдите процесс «Adobe CEF Helper».
- Нажмите правой кнопкой мыши на процесс «Adobe CEF Helper» и выберите пункт «Завершить процесс».
- Попробуйте открыть приложение Creative Cloud еще раз и проверьте, улучшилась ли производительность.
Если эти действия не помогли устранить нагрузку Adobe CEF Helper и Creative Cloud, вы можете попробовать использовать утилиту Adobe Creative Cloud Cleaner Tool, которая полностью удаляет все связанные компоненты и остатки Creative Cloud с вашего Mac. Однако будьте осторожны, это может привести к потере сохраненных данных или настроек приложений Adobe, поэтому перед выполнением этого шага рекомендуется создать резервные копии важных файлов.
Если у вас возникают проблемы с нагрузкой Adobe CEF Helper и Creative Cloud на процессор Mac OS X Yosemite, попробуйте выполнить описанные выше шаги. Они помогут вам побороть эту нагрузку и улучшить производительность вашего Mac.
Необязательно используйте Creative Cloud Cleaner
Если вам нужно удалить приложение Creative Cloud с вашего Mac, необязательно использовать Creative Cloud Cleaner. Вместо этого вы можете удалить его с помощью стандартных средств вашей операционной системы.
Вот несколько шагов, которые вы можете выполнить, чтобы удалить Creative Cloud с вашего Mac без использования утилиты Creative Cloud Cleaner:
- Перейдите в папку Applications (приложения) на вашем Mac и найдите значок Creative Cloud.
- Щелкните правой кнопкой мыши на значке Creative Cloud и выберите «Move to Trash» (переместить в корзину).
- Перейдите в Finder и выберите меню «Go» (перейти) в верхней панели программы.
- Нажмите и удерживайте клавишу Option (Option), чтобы отобразить скрытую папку «Library» (библиотека).
- Перейдите в папку Library (библиотека), затем в папку ‘Application Support (поддержка приложений) и удалите папку ‘Adobe’.
- Вернитесь к папке Library (библиотека) и перейдите в папку Preferences (настройки). Удалите все файлы с именами, начинающимися с «com.adobe».
- Перейдите в папку Library (библиотека), затем в папку LaunchAgents (агенты запуска) и удалите все файлы с именами, содержащими «com.adobe» или «Adobe Creative Cloud».
- Перейдите в папку Library (библиотека), затем в папку LaunchDaemons (демоны запуска) и удалите все файлы с именами, содержащими «com.adobe» или «Adobe Creative Cloud».
- Перезагрузите ваш Mac, чтобы завершить процесс удаления Creative Cloud.
После выполнения всех указанных выше шагов, все компоненты Creative Cloud должны быть полностью удалены с вашего Mac.
Обратите внимание, что удаление Creative Cloud с помощью указанных выше шагов может занять некоторое время и может потребовать ввода пароля администратора. Если после выполнения указанных действий остаются какие-либо следы приложения, вы можете выполнить дополнительные шаги, чтобы их удалить.
Если вы всё же предпочитаете использовать Creative Cloud Cleaner, вы можете скачать его с официального веб-сайта Adobe и выполнить процедуру удаления приложения с его помощью.
Как полностью удалить Adobe Creative Cloud
Если у вас возникли проблемы с Adobe Creative Cloud на вашем Mac или вы просто хотите удалить его с компьютера, вам потребуется следовать нескольким шагам. Обратите внимание, что для выполнения некоторых действий вам может понадобиться пароль администратора.
Шаг 1: Закрыть все связанные приложения
Перед удалением Adobe Creative Cloud вам следует закрыть все связанные приложения, такие как Photoshop, Premiere и другие. Если вы не можете закрыть приложение, попробуйте перезагрузить компьютер и повторить попытку.
Шаг 2: Отключить автозапуск приложения Creative Cloud
В macOS Yosemite и новее вы можете отключить запуск Creative Cloud при включении компьютера, чтобы предотвратить его автоматическое выполнение. Чтобы сделать это, откройте сообщение Creative Cloud в меню настольных приложений, нажмите «Настройки», затем перейдите во вкладку «Автозапуск» и снимите флажок рядом с Creative Cloud.
Шаг 3: Удалить приложение Creative Cloud
Чтобы удалить Adobe Creative Cloud полностью, вы можете попробовать использовать утилиту Adobe Creative Cloud Cleaner Tool. Это бесплатное приложение, разработанное Adobe, которое помогает удалить все связанные компоненты Creative Cloud с вашего Mac.
Чтобы использовать Adobe Creative Cloud Cleaner Tool, выполните следующие действия:
- Перейдите на официальный сайт Adobe и скачайте утилиту Creative Cloud Cleaner Tool для macOS.
- Затем откройте загруженный файл и следуйте инструкциям установщика, чтобы установить утилиту.
- После установки откройте утилиту и следуйте инструкциям на экране, чтобы выполнить очистку Creative Cloud.
Если возникают проблемы при использовании Adobe Creative Cloud Cleaner Tool, вы можете попробовать выполнить простую очистку вручную. Найдите папку «Utilities» в приложении «Finder» и откройте «Adobe Installers». В папке «Adobe Creative Cloud» удалите все связанные приложения и компоненты.
Шаг 4: Сбросить настройки приложения Creative Cloud
Для полного удаления Adobe Creative Cloud можно также сбросить настройки приложения. Для этого откройте приложение «Finder», перейдите в папку «Документы» и найдите папку «Adobe». Внутри этой папки найдите папку «OOBE» и переименуйте ее, добавив к названию какое-либо расширение или просто поместив в корзину.
После выполнения всех указанных шагов Adobe Creative Cloud должна быть полностью удалена с вашего Mac. Если у вас есть проблема, которую невозможно решить путем удаления и переустановки Creative Cloud, вы можете обратиться в службу технической поддержки Adobe для получения помощи.
Как найти остатки Creative Cloud на Mac
При удалении Creative Cloud на Mac могут остаться некоторые следы программы, которые могут вызвать проблемы в дальнейшем. Чтобы полностью удалить Creative Cloud и связанные с ним компоненты, следуйте этим шагам:
Шаг 1: Поиск остатков с помощью Finder
1. Откройте Finder и выберите вкладку «Приложения».
2. Введите «Creative Cloud» в поле поиска в правом верхнем углу.
3. Найдите все приложения и компоненты Creative Cloud, которые остались после удаления основного приложения.
Примечание: Могут быть различные приложения, связанные с Creative Cloud, такие как Photoshop или Premiere Pro.
Шаг 2: Выполнение специальных утилит для удаления остатков
1. Если вы не удалили все компоненты Creative Cloud при выполнении предыдущих шагов, попробуйте использовать специальные утилиты, такие как Adobe Creative Cloud Uninstaller или Adobe Cleaner Tool.
2. Выполните установку этих утилит и следуйте инструкциям на экране, чтобы удалить все остатки Creative Cloud с вашего Mac.
Шаг 3: Переустановка Creative Cloud
Если у вас возникли другие проблемы после удаления Creative Cloud, вы можете попробовать полностью сбросить приложение и переустановить его.
1. Запустите Adobe Creative Cloud и выберите значок меню (три вертикальные точки) в правом верхнем углу.
2. Выберите «Справка» из выпадающего меню и затем «Сбросить Creative Cloud настольных приложений».
3. После сброса приложения переустановите его, следуя инструкциям на экране.
Примечание: Перед переустановкой Creative Cloud убедитесь, что у вас есть подключение к интернету.
Используя эти шаги, вы сможете полностью удалить Creative Cloud и все его связанные компоненты с вашего Mac. Если у вас по-прежнему есть проблемы с процессом удаления, рекомендуется связаться с командой поддержки Adobe для дальнейшей помощи.
Как вручную удалить Creative Cloud CC из macOS
Если у вас возникли проблемы с Creative Cloud и вам нужно его полностью удалить с вашего Mac, вы можете попробовать следующие шаги.
1. Закройте все связанные приложения и процессы
Перед удалением Creative Cloud убедитесь, что все связанные приложения и процессы закрыты. Для этого выполните следующие действия:
- Нажмите комбинацию клавиш Command + Space, чтобы открыть поиск.
- Найдите приложение Activity Monitor и откройте его.
- Во вкладке «Процессы» найдите все процессы, связанные с Creative Cloud или Adobe, и завершите их.
2. Удалите Creative Cloud из папки «Приложения»
Перейдите в папку «Приложения» и найдите приложение Creative Cloud или Adobe CC. Щелкните правой кнопкой мыши на нем и выберите «Переместить в корзину».
3. Очистите папку «Связанные приложения»
В некоторых случаях Creative Cloud устанавливает связанные приложения и компоненты, которые также следует удалить. Чтобы найти и удалить их, выполните следующие действия:
- Откройте поиск Spotlight, нажав комбинацию клавиш Command + Space.
- Найдите утилиту Терминал и откройте ее.
- В окне Терминала введите следующую команду и нажмите Enter:
open /Library/Application\ Support/Adobe/Uninstall
- В папке «Связанные приложения» найдите все связанные с Creative Cloud приложения и компоненты. Удалите их, перетащив в корзину.
4. Сбросьте настройки Creative Cloud
Для того чтобы полностью сбросить настройки Creative Cloud, выполните следующие шаги:
- Откройте Finder и перейдите в папку «Домашняя папка» (ваше имя пользователя).
- Найдите папку «Library» и откройте ее.
- Перейдите в папку «Preferences» и найдите файлы, начинающиеся с «com.adobe».
- Переместите эти файлы в корзину.
5. Перезагрузите Mac
После выполнения всех вышеперечисленных шагов перезагрузите ваш Mac для завершения процесса удаления Creative Cloud.
Обратите внимание, что удаление Creative Cloud может привести к невозможности использования программ, связанных с Adobe, таких как Photoshop, Premiere Pro и т.д. Если вам необходимо использовать эти программы, вы можете переустановить Creative Cloud или загрузить их через официальный сайт Adobe.
Примечание: Если вы испытываете проблемы с удалением Creative Cloud, вы можете воспользоваться программой Adobe Creative Cloud Cleaner Tool, которая поможет вам удалить все остатки. Перейдите на официальный сайт Adobe, чтобы скачать эту утилиту и выполнить необходимые шаги для удаления Creative Cloud и связанных с ним компонентов.
Видео Uninstall Adobe Creative Cloud on Windows 10 Mac Октябрь 2021
Если вам необходимо удалить Creative Cloud на Mac, чтобы избавиться от приложений Adobe Creative Suite и связанных с ними файлов и настроек, есть несколько шагов, которые вы можете выполнить. Однако помните, что удаление Creative Cloud может привести к потере доступа к приложениям Adobe, которые вы использовали до этого.
Первым шагом при удалении Creative Cloud на Mac является закрытие всех приложений Adobe, которые могут быть открыты на вашем компьютере. Затем откройте Finder и найдите значок Creative Cloud в папке «Приложения». Щелкните правой кнопкой мыши на значок и выберите «Переместить в Корзину». Затем перейдите в папку «Папка-Библиотека» и найдите папку «Application Support», где должна быть папка «Adobe». Если она есть, удалите ее.
Далее вы можете попробовать удалить оставшиеся файлы и настройки вручную, однако это может быть сложно и занимать много времени. Вместо этого вы можете использовать программу Adobe Creative Cloud Cleaner Tool, которая автоматически выполняет все необходимые шаги для удаления Creative Cloud и связанных с ним приложений и файлов. Чтобы воспользоваться этой программой, сначала загрузите ее с официального веб-сайта Adobe. Затем откройте загруженный файл и следуйте инструкциям для его установки.
После установки Cleaner Tool откройте программу и нажмите кнопку «Launch At Login». Затем выберите «Uninstall» для удаления Creative Cloud и всех связанных приложений. При выполнении этой операции может потребоваться ввод пароля вашей учетной записи Mac. В конце процесса очистки Cleaner Tool вы получите сообщение о завершении удаления Creative Cloud и связанных с ним приложений и файлов.
После удаления Creative Cloud на Mac вы можете переустановить необходимые приложения Adobe, если это необходимо. Примечание: некоторые приложения Adobe могут быть включены в Creative Cloud и удалены вместе с ним. Если вы не хотите удалять эти приложения, откройте Creative Cloud Helper и выберите соответствующие опции в разделе «Настройки». Вы также можете вручную удалить остатки приложений Adobe и их настроек, если есть проблема с их удалением при использовании Cleaner Tool. Для этого откройте Finder и найдите папку «Applications» в папке «Пользователь» на вашем Mac. В этой папке вы найдете папки с названиями приложений Adobe, такими как Photoshop или Premiere. Удалите эти папки вручную.
После выполнения вышеуказанных шагов удаление Creative Cloud на Mac должно быть выполнено успешно, и вы сможете очистить свой компьютер от всех связанных с ним файлов и настроек.
Видео:
Как правильно удалить Adobe на MacOS и установить 2021
Как правильно удалить Adobe на MacOS и установить 2021 by Macwinlive 13,398 views 3 years ago 1 minute, 31 seconds