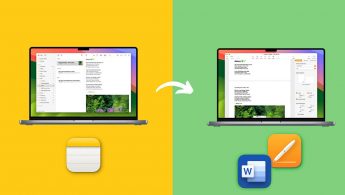- Уроки OS X — как избавиться от ненужных значков на верхней панели
- Уроки OS X: избавление от ненужных значков
- Пример:
- Выключение Bluetooth на верхней панели
- Удаление значка iCloud Drive
- Избавление от значка Времени и Даты
- Отключение уведомлений от приложений
- Удаление значка Wi-Fi на верхней панели
- Топ-20 лучших сериалов про OS X
- 1. Скрытие стандартных значков
- 2. Закрепление значков
- 3. Удаление лишних значков
- 4. Изменение порядка значков
- 5. Восстановление значков
- Топ-20 лучших сериалов про мафию
- Топ-20 лучших сериалов про преступление
- 1. Открываем параметры док-панели
- 2. Удаляем ненужные значки
- 3. Сортируем иконки по своему усмотрению
- 4. Восстанавливаем удаленные иконки
- 5. Подключаемся к кооперативным сериалам
- Топ-20 лучших сериалов про фантастику
- 1. «Человек в высоком замке» (The Man in the High Castle)
- 2. «Вестернор» (Westworld)
- Видео:
- Как скрыть значки на рабочем столе в OS X?
Уроки OS X — как избавиться от ненужных значков на верхней панели
Верхняя панель в операционной системе OS X представляет собой место, где отображаются значки иконок, меню и строки, информация о текущем времени и т. д. Она является важной частью рабочего стола Mac и позволяет быстро получить доступ к различным утилитам и настройкам.
Однако, с течением времени, на верхней панели могут появиться лишние значки, которые могут мешать или просто не приносить пользы. Например, если вы не используете функцию Bluetooth, значок этого инструмента может быть излишним. Также, если у вас нет необходимости контролировать Wi-Fi-соединение или регулярно вносить изменения в настройки звука, вы можете удалить соответствующие значки из строки меню.
Итак, давайте рассмотрим несколько способов, как избавиться от ненужных значков на верхней панели в OS X.
1. Удаление значка из строки меню:
- Откройте «Настройки системы» и перейдите в раздел «Элементы строки меню».
- Выберите ненужный значок, который хотите удалить, и нажмите на кнопку с минусом (-).
- Закройте «Настройки системы» — значок больше не будет отображаться в строке меню.
2. Скрытие значка в окне приложения:
- Откройте окно приложения, в котором хотите скрыть ненужный значок.
- Нажмите на значок справа на верхней панели (к примеру, значок звука или Wi-Fi).
- В открывшемся меню снимите флажок напротив ненужного значка.
3. Перемещение и сортировка значков в строке меню:
- Зажмите клавишу Command и перетащите нужное вам приложение или системный объект из строки меню в другое место.
- Повторите действие для других объектов, чтобы расположить их в нужном порядке.
В материале были описаны только основные способы настройки верхней панели в OS X. Обычно пользователь сам выбирает, какие приложения и функции ему важны и нужны в ежедневной работе. Избавиться от ненужных значков или отключить отображение групп символов в строке меню это индивидуальная природа каждого пользователь является одним из удобных инструментов, которые предоставляет macOS. Также стоит отметить, что удаление значков из строки меню не означает удаление приложений или функций с вашего Mac. Возможность восстановить удаленные значки всегда присутствует в настройках системы.
Уроки OS X: избавление от ненужных значков
Настройка рабочего стола OS X позволяет удалить или прятать ненужные объекты на верхней панели. С одной стороны, это дает возможность выбирать те значки, которые вы используете чаще всего, с другой стороны, уборка места на панели инструментов помогает упростить и упорядочить рабочее пространство.
Перемещение иконок в настройках мониторов можно сделать следующим образом:
- Откройте панель настроек, нажав на значок Wi-Fi или Time Machine в верхнем правом углу экрана.
- Нажмите на кнопку «Настройки панели инструментов».
- В появившемся окне вы можете добавить или удалить иконки из топа пиктограмм, а также перемещать их в порядке, который вам удобен.
- Чтобы скрыть некоторые значки, просто перетаскивайте их в боковое меню инструментов.
- Для перемещения значков в группы, удерживайте клавишу Command и перетаскивайте пиктограммы на нужные позиции.
Иногда появляется необходимость скрывать или показывать иконки приложений на Dock. Для этого приходится открывать настройки Dock и нажимать на кнопку «Настройки монитора». В этой строке можно добавить или удалить приложения, перемещать их в нужный порядок, прятать и показывать.
Пример:
Чтобы убрать Wi-Fi и Time Machine из верхней панели:
- Нажмите на значок Wi-Fi или Time Machine в верхнем правом углу экрана.
- Выберите «Настройки панели инструментов».
- Удалите ненужные иконки из топа пиктограмм или переместите их в боковое меню.
Теперь ваша верхняя панель будет содержать только необходимые кнопки.
Выключение Bluetooth на верхней панели
Если вы не используете Bluetooth на своем Mac, вы можете убрать его значок из верхней панели. Это удобное действие поможет избавиться от ненужных иконок и освободить пространство.
Чтобы отключить Bluetooth на верхней панели, вам потребуется зайти в настройки операционной системы macOS. Для этого следуйте инструкциям:
- Откройте настройки, нажав на иконку «Настройки» или «System Preferences» на доке или в верхнем левом углу рабочего стола.
- В открывшемся окне настроек найдите и выберите раздел «Bluetooth».
- В окне настроек Bluetooth уберите галочку рядом с названием «Show Bluetooth in menu bar» (Показывать Bluetooth на верхней панели).
После выполнения этих действий значок Bluetooth исчезнет из верхней панели. Если вам в будущем потребуется включить Bluetooth, вы сможете сделать это через настройки.
Наведите курсор на иконку Bluetooth в любом окне Finder или приложении. Появится всплывающая подсказка с информацией о состоянии Bluetooth и опция «Отключить Bluetooth». Чтобы отключить Bluetooth, щелкните по этой опции.
Чтобы добавить значок Bluetooth обратно на верхнюю панель, повторите описанные выше действия и поставьте галочку рядом с названием «Show Bluetooth in menu bar».
Удаление значка iCloud Drive
Панель настройки Wi-Fi в OS X показывает нам множество значков на верхней панели. Но не все из них нужны пользователю, и порой они только занимают лишнее место. В этом материале мы рассмотрим, как удалить значок iCloud Drive с верхней панели.
Для начала откройте настройки системы нажатием на значок «Apple» в верхней строке и выберите «Настройки системы». В окне настроек системы найдите значок «iCloud» и откройте его.
В настройках iCloud вы увидите список приложений, для которых доступна возможность автоматически добавлять иконки на верхнюю панель. Например, может быть добавлена кнопка «iCloud Drive», которую мы хотим удалить.
Чтобы скрыть значок iCloud Drive, просто снимите флажок напротив этого пункта в настройках iCloud. Теперь значок больше не будет отображаться на верхней панели.
Также вы можете перемещать иконки на верхней панели, чтобы настроить порядок их отображения. Для этого удерживайте клавишу Command и наводите указатель мыши на нужную иконку. Затем перемещайте иконку в нужное место и отпустите клавишу Command. Таким образом, вы можете создавать группы иконок или прятать ненужные.
Удаление значка iCloud Drive с верхней панели позволит вам максимально экономить место и сделать панель настройки Wi-Fi более простой и удобной. Значки только нужных вам приложений будут всегда видны, а остальные можно скрыть или перемещать по своему усмотрению.
Избавление от значка Времени и Даты
В операционной системе OS X на верхней панели по умолчанию отображаются различные значки, некоторые из которых могут быть ненужными. Если вы хотите максимально удобно использовать панель меню, то можете скрыть лишние объекты.
Однако, некоторые из этих значков могут быть полезными и нужными вам, поэтому перед удалением следует внимательно оценить каждый символ, чтобы избавиться только от ненужных и оставить в панели только лучшие.
Для уборки стандартных значков верхней панели нужно нажать на них, удерживая клавишу Command, и перетащить их за пределы панели. Теперь значки будут удалены и их можно восстанавливать при необходимости.
В верхней панели можно скрыть или показывать различные объекты. Для этого необходимо открыть настройки, нажав на значок Apple в левом верхнем углу экрана и выбрав «Настройки системы». После чего выберите раздел «Дата и время».
В настройках «Дата и время» вы можете настроить порядок отображения значка Времени и Даты: показывать ли дату, день недели, время в 24-часовом формате или в формате аналоговых часов.
Убираем значок «Времени и Даты» или меняем его место в панели меню. Нажимаем на значок «Времени и Даты», удерживаем нажатой клавишу Command и перетаскиваем его в нужное место или за пределы панели.
Также можно скрыть или показать значки других объектов в верхней панели меню. Например, настройки Wi-Fi, Bluetooth и иконку звука. В настройках Wi-Fi отключаем показывать в панели меню, вместо этого используем ярлыки в боковом меню рабочего стола.
В настройках «Дата и время» можно также настроить автоматическое скрытие и показывание значка «Времени и Даты». Но лучше этого не делать, так как этот значок очень удобен для быстрого и удобного доступа к настройкам и инструментам операционной системы.
Таким образом, избавление от значка «Времени и Даты» на верхней панели OS X можно осуществить, используя настройки системы и инструменты операционной системы. Но перед скрытием или удалением этого значка, обязательно оцените его полезность в своих действиях и решите, нужно ли оно вам.
Отключение уведомлений от приложений
- Откройте Настройки (Settings) — это замечательный инструмент для уборки ненужных ярлыков и значков со строки действий
- Перейдите во вкладку «Значки меню» (Menu bar)
- Просмотрите список приложений и выберите те, уведомления от которых надо скрыть.
Если на панели имеется топ-10 приложений, следует в настройках menubar показывать только топ-3, обычно изменение меню осуществляется через перетаскивание значков мышью, но с появлением macOS Sierra показалась удобное скрытие выполнить сменой значок.
Скрывая ярлыки можно добиться экономии на время просмотра уведомлений. Как только значение в боковой строке меню показывает новую информацию (стрелка/цифра/что-либо еще), просто нажмите на значок или используйте свайп вправо над строкой действий, чтобы увидеть все актуальные значения Wi-Fi, Bluetooth, заряды или позвоните сотруднику комитета, если в меню есть друзяться.
Удаление значка Wi-Fi на верхней панели
Если у вас есть лишние значки на верхней панели OS X, вы можете провести небольшую уборку и удалить ненужные знаки, которые могут занимать лишнее место и отвлекать вас от работы. Одним из таких лишних значков может быть значок Wi-Fi, который показывает состояние сети Wi-Fi на вашем Mac.
Чтобы убрать значок Wi-Fi с верхней панели, вам понадобиться зайти в настройки системы. Для этого нажмите на значок «Приложения» на рабочем столе и выберите «Настройки».
Щелкните на значке «Сеть» в разделе «Интернет и сеть». Откроются настройки сети. В верхнем левом углу окна найдите кнопку «Wi-Fi» и нажмите на нее.
В открывшемся окне настройки Wi-Fi вы увидите список доступных сетей Wi-Fi в вашей области. В верхнем правом углу окна найдите кнопку «Показывать статус Wi-Fi в меню» и снимите галочку с этой настройки.
Теперь значок Wi-Fi исчезнет с верхней панели и больше не будет отображаться.
Топ-20 лучших сериалов про OS X
Mac OS X может похвастаться множеством полезных функций и инструментов, которые сделают вашу работу на рабочем столе заметно проще. Однако, иногда на верхней панели может накопиться слишком много лишних значков, что создает некоторый беспорядок и отвлекает от работы. В этом уроке мы расскажем вам, как избавиться от ненужных значков на верхней панели и настроить OS X по своему вкусу.
1. Скрытие стандартных значков
OS X имеет некоторые стандартные значки, которые всегда отображаются на верхней панели, такие как знак Wi-Fi, время, заряд батареи и др. Если вы не используете некоторые из этих значков и хотите освободить место на панели, то их можно скрыть. Для этого нужно зайти в настройки системы, выбрать «Панель меню» и снять галочки с ненужных значков.
2. Закрепление значков
Если у вас есть какие-то приложения или инструменты, которые вы используете часто и хотите иметь быстрый доступ к ним, то вы можете закрепить их значки на верхней панели. Для этого просто откройте приложение или инструмент, затем зажмите клавишу Command и перетащите иконку в строку меню.
3. Удаление лишних значков
Если у вас на верхней панели остались лишние значки, которые вы не используете и которые только занимают место, то их можно удалить. Для этого удерживайте клавишу Command и перетаскивайте лишние значки вниз от панели, пока не появится знак «Х» для их удаления. Освободив значок над знаком «Х», он будет удален.
4. Изменение порядка значков
Если вы хотите изменить порядок значков на верхней панели, то это тоже возможно. Просто удерживайте клавишу Command и перетаскивайте значки в нужном порядке. Можно также перемещать значки между различными окнами и приложениями.
5. Восстановление значков
Если вы случайно удалили значок, который хотели сохранить, не стоит паниковать. Один из способов вернуть значок на верхнюю панель — это зайти в настройки системы, выбрать «Панель меню» и восстановить значок, установив галочку рядом с ним.
Один из способов убрать лишнее с верхней панели в OS X — это правильно настроить параметры и решать проблему, не засоряя рабочий стол и экономя время. Надеемся, что эти советы вам помогут сделать вашу работу на Mac OS X более удобной и еффективной!
Топ-20 лучших сериалов про мафию
Создание порядка на верхней панели приложений в MacOS позволяет перемещать и убирать ненужные иконки для максимального удобства использования операционной системы. В этом уроке мы рассмотрим как открыть меню действий, показать или скрыть значки и настроить порядок отображения иконок на верхней панели.
- Для перемещения или удаления иконок на верхней панели, нажмите и удерживайте клавишу Command. После этого щелкните на нужной иконке и переместите ее в нужное место или удалите с панели.
- Чтобы изменить порядок отображения иконок, перемещайте иконки в нужное место с помощью перетаскивания.
- Если вы хотите добавить иконку в верхнюю панель, откройте меню действий (кликнув правой кнопкой мыши либо нажав Control и кликнув по иконке) и выберите «Показать на верхней панели».
- Иконки, которые вы добавляете на верхней панели, могут быть объектами настройки, такими как Wi-Fi, звук, дата и время или другие системные объекты.
- Удаленные иконки можно вернуть на верхнюю панель, открыв меню действий и выбрав «Документы». В появившемся окне выберите иконку, которую хотите вернуть.
Возможность настройки верхней панели в MacOS позволяет убрать ненужные иконки, сортируя их по удобству использования. Это позволяет экономить место на панели и максимально удобно использовать объекты настройки.
Топ-10 лучших сериалов про мафию по версии многих зрителей:
- «Крестный отец»
- «Форс-мажоры»
- «Властелин Колец»
- «Игра престолов»
- «Британский офис»
- «Добро пожаловать в Шоу-бизнес»
- «Хорошая жена»
- «Страна героев»
- «Доктор Хаус»
- «Ловушка для родителей»
Топ-20 сериалов про мафию будет представлен в стандартных настройках, но вы всегда можете выбрать свой личный топ-10, включив в него другие избранные сериалы.
Небольшая энергия и время на уборку объектов на верхней панели позволит вам настроить ее по своему вкусу и сделать ее более удобной и уютной.
Топ-20 лучших сериалов про преступление
1. Открываем параметры док-панели
Для начала наводим курсор на любую иконку на верхней панели, зажимаем кнопку мыши и нажимаем правую кнопку. В выпадающем меню выбираем «Настройки док-панели».
2. Удаляем ненужные значки
В открывшемся окне видим настройки док-панели. В нижней части окна есть строка иконок с ярлыками приложений и инструментов. Чтобы удалить лишний значок, нужно нажать на него и потянуть его вниз из строки. Затем отпускаем кнопку мыши, и значок исчезнет.
3. Сортируем иконки по своему усмотрению
Теперь, когда избавились от ненужных значков, можно сортировать их в удобном порядке. Просто нажмите на иконку и перетащите ее на нужное место на док-панели. Можно также изменить размер иконок, нажав на них правой кнопкой мыши и выбрав «Настройки размера иконок».
4. Восстанавливаем удаленные иконки
Если в процессе уборки была удалена важная иконка, не волнуйтесь. В окне настройки док-панели есть генеральная настройка «Восстанавливать объекты при открытии их». Отметьте эту опцию, и все удаленные иконки будут автоматически восстанавливаться при их открытии.
5. Подключаемся к кооперативным сериалам
Многие сериалы про преступление доступны для просмотра в видеоповторе через различные приложения на Mac. Если ваш Wi-Fi соединение ненадежное, мы советуем выполнить настройку для отключения Wi-Fi. Для этого нажмите на значок Wi-Fi в верхней панели, выберите в выпадающем меню «Отключить Wi-Fi».
Теперь, когда вы знаете, как избавиться от лишних значков на верхней панели, вы можете наслаждаться просмотром лучших сериалов про преступление без отвлекающих факторов. Приятного просмотра!
Топ-20 лучших сериалов про фантастику
Если вы являетесь поклонником научно-фантастических произведений, то вам повезло, так как сегодня существует огромное количество достойных сериалов в этом жанре. В этом разделе мы представляем вам топ-20 лучших сериалов про фантастику, которые точно стоит посмотреть.
1. «Человек в высоком замке» (The Man in the High Castle)
В основе этого сериала лежит история Хорстинга. В 1962 году, после того, как американские войска оказались побеждены и разделены на две части, США стали объектом колонизации со стороны Германии и Японии.
2. «Вестернор» (Westworld)
Эта серия рассказывает историю парка аттракционов, где посетители могут погрузиться в мир «дикого запада». Однако вскоре искусственные объекты в парке начинают проявлять независимое поведение.
Топ-20 лучших фантастических сериалов продолжается:
(далее следуют еще 18 сериалов, упорядоченных в хронологическом порядке)
Мы надеемся, что вам понравится наш выбор и вы найдете для себя что-то новое и увлекательное. Приятного просмотра!
Видео:
Как скрыть значки на рабочем столе в OS X?
Как скрыть значки на рабочем столе в OS X? by techno forge 11,738 views 8 years ago 2 minutes, 29 seconds