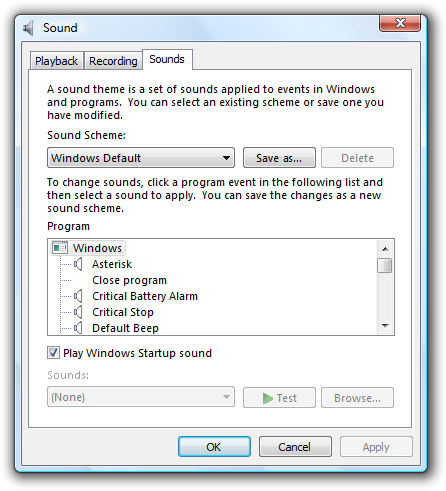- Звуковое приветствие в Windows — инструкция по настройке и изменению звуков
- Звуковое приветствие в Windows: инструкция и настройка
- Определение звукового приветствия в Windows
- Способ 1: Изменение звукового файла в Windows
- Способ 2: Отключение звукового приветствия в Windows
- Способ 3: Установка нового звукового файла приветствия в Windows
- Как настроить звуковое приветствие в Windows
- Шаг 1: Заменить файл приветствия
- Шаг 2: Отключение звуков системных уведомлений
- Шаг 3: Отключение звуков при завершении работы и загрузке системы
- Советы и рекомендации
- Выбор подходящего звука приветствия
- Пошаговая инструкция
- Изменение звука приветствия в Windows
- Шаг 1: Найти нужный звуковой файл
- Шаг 2: Открыть окно звуковых настроек
- Шаг 3: Изменение звука приветствия
- Изменение громкости звукового приветствия
- Шаг 1: Отыщите файл звукового приветствия
- Шаг 2: Проверьте целостность файла
- Шаг 3: Измените громкость звука
- Проблемы с звуковым приветствием в Windows: причины и решения
- 1. Отключение звукового приветствия
- 2. Изменение звукового приветствия
- 3. Проверка работы звуковых драйверов
- 4. Возможные проблемы и решения
- Отсутствие звука приветствия в Windows: что делать?
- Звук приветствия не играет полностью или искаженно: что делать?
- Проверьте параметры звуковой системы
- Проверьте целостность звуковых файлов
- Обновите драйверы звука
- Проверьте наличие вирусов и вредоносного ПО
- Звук приветствия воспроизводится не на всю громкость: как исправить?
- Драйверы звукового приветствия в Windows: обновление и установка
- Шаг 1: Проверка звуковых файлов приветствия
- Шаг 2: Замена имен звуковых файлов приветствия
- Шаг 3: Установка звукового приветствия в Windows
- Видео:
- Как настроить звук в Виндовс 10
Звуковое приветствие в Windows — инструкция по настройке и изменению звуков
Какое может быть более приятное приветствие, чем звуковое? Звуковая открытка, тихая музыкальная композиция или даже приветствие вашего голоса — все это можно настроить в операционной системе Windows. Решение, которое позволяет изменить звуки входа и выхода, а также другие системные звуки, доступно каждому пользователю.
В этой статье мы расскажем вам, как изменить звуковое приветствие Windows и настроить звуки для различных событий. Мы рассмотрим несколько способов, с помощью которых вы сможете создать уникальную атмосферу при работе с компьютером. В конце статьи вы найдете полезные советы по выбору и установке новых звуков.
Первый способ изменить звуковое приветствие в Windows заключается в замене файлов звуков системных событий. Для этого вам потребуется заменить файл с названием «WindowsLogon.wav», который воспроизводится при запуске и завершении работы операционной системы. Чтобы заменить этот файл на свой собственный звук, следуйте следующей инструкции:
Звуковое приветствие в Windows: инструкция и настройка
В операционной системе Windows 10 можно легко изменить звуковое приветствие, которое звучит при запуске компьютера или при входе в систему. В этой инструкции мы расскажем вам, как настроить и изменить звуковую схему приветствия на вашем компьютере.
- Переименовать файл с звуковым приветствием
- Заменить файл звукового приветствия
- Настройка звукового приветствия
- Кликните на этом параметре левой кнопкой мыши.
- Нажмите кнопку «Обзор» справа.
- В открывшемся окне выберите файл с звуком, который вы поместили в папку «Media».
- Нажмите кнопку «Применить», затем «ОК».
1. Запустите Проводник и перейдите в следующую папку: C:\Windows\Media.
2. В открывшемся окне найдите файл с названием «Windows Logon» или «Windows Logon Sound». Если файлов с данными названиями нет, значит они могут быть переименованы или удалены ранее.
3. Кликните правой кнопкой мыши на нужном файле и выберите «Переименовать». Смените название файла на любое другое, чтобы сохранить его как резервную копию.
1. Скачайте файл с звуком, который вы хотите использовать в качестве приветствия. Обратите внимание, что файл должен быть в формате .wav.
2. Поместите скачанный файл в папку C:\Windows\Media.
3. Кликните правой кнопкой мыши на файле скачанного звука, выберите «Копировать».
4. Вернитесь в папку C:\Windows\Media, кликните правой кнопкой мыши в свободном месте и выберите «Вставить».
1. Щелкните правой кнопкой мыши на значке громкости в системном трее и выберите «Звуки».
2. В открывшемся окне «Звуки и аудиоустройства» выберите вкладку «Звуки».
3. В группе «Программные события» найдите параметр «Вход в систему» или «Welcome».
4. Выполните следующие действия:
После выполнения всех этих шагов ваш компьютер будет воспроизводить выбранный вами звуковой файл при входе в систему или при запуске компьютера. Если у вас возникнут проблемы с воспроизведением звуков или звуковые файлы будут звучать неправильно, рекомендуется обновить драйвера звуковой карты на последнюю версию.
Определение звукового приветствия в Windows
Способ 1: Изменение звукового файла в Windows
- Нажмите на кнопку «Пуск» и в выпадающем меню выберите «Панель управления».
- В окне Панели управления найдите и откройте папку «Обзор» или «Вид».
- Настройте отображение папок и файлов так, чтобы видеть скрытые файлы.
- Затем перейдите в папку «Приветствия», а затем «Windows».
- Найдите звуковой файл, который вы хотите использовать в качестве приветствия. Рекомендуется выбрать файл с расширением .wav.
- Сделайте копию файла, чтобы сохранить его целостность.
- Если вы хотите использовать музыкальное приветствие, скопируйте файл музыкального приветствия в эту папку.
- Нажмите на кнопку «Пуск» и выполните команду «Выполнить».
- В открывшемся окне введите «control mmsys.cpl» (без кавычек) и нажмите кнопку «OK».
- Откроется вкладка «Воспроизведение».
- В списке системных звуков найдите событие «Windows Logon» (для приветствия при загрузке) или «Windows Logoff» (для приветствия при завершении работы) и кликните на нем.
- Нажмите на кнопку «Проиграть» для прослушивания звука.
- Если звук вам подходит, нажмите на кнопку «Применить», затем «OK».
Способ 2: Отключение звукового приветствия в Windows
- Нажмите на кнопку «Пуск» и в выпадающем меню выберите «Панель управления».
- В окне Панели управления найдите и откройте папку «Обзор» или «Вид».
- Настройте отображение папок и файлов так, чтобы видеть скрытые файлы.
- Затем перейдите в папку «Приветствия», а затем «Windows».
- Найдите звуковой файл «Windows Logon» (для приветствия при загрузке) или «Windows Logoff» (для приветствия при завершении работы).
- Переименуйте файл, добавив символ «-» в начало названия файла. Например, «привет.wav» переименуйте в «-привет.wav».
- После переименования файла, звуковое приветствие будет отключено.
Способ 3: Установка нового звукового файла приветствия в Windows
Если у вас нет подходящего звукового файла для приветствия, вы можете загрузить или создать свой собственный файл. Чтобы установить новый звуковой файл приветствия, выполните следующие действия:
- Откройте папку «Приветствия» > «Windows» на вашем компьютере.
- Копируйте скачанный или созданный вами звуковой файл и вставьте его в эту папку.
- Переименуйте файл в «Windows Logon» для приветствия при загрузке или «Windows Logoff» для приветствия при завершении работы.
- Перезапустите компьютер, чтобы изменения вступили в силу.
Как настроить звуковое приветствие в Windows
Звуковое приветствие при входе в операционную систему Windows может быть интересным и оригинальным. Настройка этой функции очень проста и не требует базовых знаний о работе с файлами и системными параметрами.
Шаг 1: Заменить файл приветствия
1. Нажмите на кнопку «Пуск» и в поисковой строке введите «Сменить звуки системы».
2. В открывшемся окне «Свойства звуков» перейдите на вкладку «Звуки».
3. Найдите группу звуков «События системы» и прокрутите список до раздела «Завершение входа в систему».
4. Выберите звук «Windows Logon» и нажмите кнопку «Проиграть», чтобы убедиться, что это тот звук, который хотите изменить.
5. Щелкните на звуке «Windows Logon» и нажмите кнопку «Обзор».
6. В открывшейся папке найдите файл нужного звука приветствия (например, «привет.wav») и нажмите кнопку «ОК».
7. После этого можно нажать кнопку «Применить» и «ОК», чтобы сохранить изменения.
Шаг 2: Отключение звуков системных уведомлений
1. Нажмите на кнопку «Пуск» и выберите «Настройка» (иконка шестеренки).
2. В открывшемся окне выберите раздел «Система» и перейдите на вкладку «Уведомления и действия».
3. В группе «Системные звуки» нажмите на кнопку «Звуки системных уведомлений».
4. В окне «Свойства звуков» выберите вкладку «Звуки» и найдите событие «Система» в списке.
5. Установите параметр «Звук» на «Нет» или выберите другой звук из списка.
6. Нажмите кнопку «Применить» и «ОК», чтобы сохранить изменения.
Шаг 3: Отключение звуков при завершении работы и загрузке системы
1. Нажмите на кнопку «Пуск» и в поисковой строке введите «Выполнить».
2. В открывшемся окне «Выполнить» введите «regedit» и нажмите кнопку «ОК», чтобы открыть редактор реестра.
3. В редакторе реестра перейдите к следующему пути: HKEY_CURRENT_USER\Software\Microsoft\Windows\CurrentVersion\Policies\System.
4. Если в разделе «System» нет параметра с именем «DisableTheming», то создайте новую строковую переменную с таким именем.
5. Кликните на параметр «DisableTheming» и выберите «Изменить».
6. В поле «Значение» введите «1».
7. Нажмите кнопку «ОК», чтобы сохранить изменения.
8. Закройте редактор реестра.
9. Перезагрузите компьютер.
Советы и рекомендации
— Для быстрого доступа к настройкам звуков в Windows 7 можно кликнуть правой кнопкой мыши на иконке громкости в системном трее и выбрать «Звуки» из контекстного меню.
— Если нужно изменить звуковое приветствие на другой файл, достаточно переименовать нужный звуковой файл в «Windows Logon.wav» и заменить оригинальный файл в папке «Media» системного диска C.
— Важно сохранять чистоту системы от вирусов и малвари. Поэтому рекомендуется использовать только надежные и проверенные файлы звуков.
Выбор подходящего звука приветствия
Пошаговая инструкция
- Кликните правой кнопкой мыши на значок «Пуск» в левом нижнем углу экрана Windows. В появившемся контекстном меню выберите пункт «Панель управления».
- В открывшемся окне «Панель управления» найдите и кликните на пункт «Звук».
- В окне «Звуковая» перейдите на вкладку «Воспроизведение».
- В списке звуков найдите событие «Звук Windows Logon» или «Звук входа в систему». Это звук, который звучит при входе в Windows.
- Выберите нужный звук, кликнув на него один раз. Если вы хотите добавить свой звук, кликните на кнопку «Обзор» и выберите файл звука в формате WAV.
- Щелкните на кнопку «Проиграть», чтобы прослушать выбранный звук.
- Если звук вам подходит, нажмите кнопку «Применить», а затем «ОК».
- Теперь выбранный звук будет звучать при входе в Windows.
Рекомендуется выбрать звук приветствия, который не будет отвлекать или раздражать. Также стоит помнить, что слишком громкий или неподходящий звук может вызывать проблемы при работе с компьютером.
Если вы хотите отключить звук приветствия полностью, следуйте той же пошаговой инструкции, но на шестом шаге выберите пункт «Без звука» или «Нет звука».
Кроме того, существует возможность изменить звуковые сигналы для других системных событий, таких как завершение работы Windows, проверка целостности системных файлов, уведомления об установке или удалении программ и драйверов, обновление Windows и т. д. Для этого просто выберите нужный сигнал из списка звуков и выполните описанные выше действия.
Изменение звука приветствия в Windows
Шаг 1: Найти нужный звуковой файл
Прежде всего, вам нужно отыскать звуковой файл, который вы хотите использовать в качестве звука приветствия. Это может быть любой аудиофайл с расширением .wav.
Шаг 2: Открыть окно звуковых настроек
Для открытия окна звуковых настроек щелкните правой кнопкой мыши по значку громкости в системном лотке и выберите пункт «Звуки».
Шаг 3: Изменение звука приветствия
В открывшемся окне звуковых настроек перейдите на вкладку «Воспроизведение». В списке звуков найдите событие «Windows Вход» или «Windows Выход», в зависимости от того, какой звук вы хотите изменить. Выберите нужное событие и нажмите на кнопку «Свойства».
В следующем окне нажмите на кнопку «Обзор» и найдите нужный вам звуковой файл на вашем компьютере. Выберите этот файл и нажмите «ОК».
Теперь выбранный звуковой файл будет использоваться в качестве звука приветствия при входе или выходе из системы.
Вы также можете изменить звук приветствия, переименовав нужный вам звуковой файл в одно из возможных названий: «WindowsLogon.wav» для звука приветствия при входе и «WindowsLogoff.wav» для звука приветствия при завершении работы.
Если вы хотите убрать звук приветствия полностью, просто выберите пункт «Нет» в списке звуков для соответствующего события.
Изменение звука приветствия — отличное решение для тех, кто хочет добавить индивидуальности в работу своего компьютера. Помимо этого, обновление звука приветствия также может быть полезно для улучшения целостности вашей операционной системы и защиты от возможных вирусов.
Теперь вы знаете, как изменить звук приветствия в Windows 10. Пользуйтесь этим знанием и наслаждайтесь работой со своим персональным компьютером!
Изменение громкости звукового приветствия
Шаг 1: Отыщите файл звукового приветствия
Для начала откройте окно Проводник и перейдите в следующую папку: C:\Windows\Media. В этой папке вы найдете файлы со звуками системных событий.
Вам нужно отыскать файл с названием windowslogon. Обычно это файл с расширением .wav.
Шаг 2: Проверьте целостность файла
Прежде чем изменить громкость звука приветствия, рекомендуется проверить целостность файла.
Чтобы это сделать, кликните правой кнопкой мыши на файле windowslogon и выберите в контекстном меню пункт «Свойства».
В открывшемся окне перейдите на вкладку «Обновление целостности» и нажмите кнопку «Проверка».
Windows выполнит проверку целостности файла и сообщит о результатах.
Шаг 3: Измените громкость звука
Если файл прошел проверку целостности, можно приступать к изменению громкости приветствия.
Для этого вам понадобится быстрый способ:
- Кликните правой кнопкой мыши на файле
windowslogonи выберите в контекстном меню пункт «Свойства». - В открывшемся окне перейдите на вкладку «Звуки».
- В группе «Звуки программ Windows» найдите и выберите нужный вариант приветствия, например, «Пока-пока».
- Щелкните на кнопке «Проверка звуков».
- В открывшемся окне вы увидите параметр «Громкость». С помощью ползунка можно изменить громкость звука.
Когда вы выбрали нужную громкость, нажмите кнопку «Применить» и затем «ОК».
Теперь звуковое приветствие будет звучать с новой громкостью при запуске или завершении работы компьютера.
Проблемы с звуковым приветствием в Windows: причины и решения
В Windows установлено звуковое приветствие, которое звучит при загрузке системы. Однако иногда могут возникать проблемы с его работой. Рассмотрим возможные причины и способы их решения.
1. Отключение звукового приветствия
Если вам не нужно слышать звуковое приветствие при запуске компьютера, вы можете его отключить. Для этого выполните следующие шаги:
- Откройте Панель управления и перейдите в раздел «Звуки и звуковые устройства».
- В открывшемся окне выберите вкладку «Звуки».
- В разделе «Звуковая схема» найдите пункт «Виндовс» и выберите звуковой файл «Пусто».
- Нажмите кнопку «Применить» и затем «ОК» для сохранения изменений.
2. Изменение звукового приветствия
Если вы хотите сменить звуковое приветствие на другой, выполните следующие действия:
- Отыщите папку C:\Windows\Media, откройте ее.
- Найдите файл windowslogon.wav, который является звуковым приветствием в Windows.
- Сделайте резервную копию файла, чтобы сохранить его целостность.
- Переименуйте файл, например, в windowslogon_old.wav.
- Скопируйте в эту папку нужный вам звуковой файл, который будет использоваться как новое звуковое приветствие. Обратите внимание на формат файла – он должен быть поддерживаемым системой (обычно .wav).
- Переименуйте файл в windowslogon.wav.
- Закройте все окна и перезагрузите компьютер.
Совет: перед изменением звукового приветствия рекомендуется проверить новый звуковой файл на применимость и корректность звучания.
3. Проверка работы звуковых драйверов
Если звуковое приветствие по-прежнему не звучит, возможно, проблема в работе звуковых драйверов. Для их проверки и исправления следуйте инструкции:
- Кликните правой кнопкой мыши на значок громкости в системном трее и выберите пункт «Звуки».
- На вкладке «Воспроизведение» найдите группу «Звук».
- Выберите нужное устройство воспроизведения, например, встроенные динамики вашего компьютера.
- Нажмите кнопку «Свойства».
- На вкладке «Уровни» убедитесь, что громкость не установлена на минимум и что звук не отключен.
- Если все настройки корректны, но звук все равно не воспроизводится, возможно, требуется обновить или переустановить драйверы звука. Для этого нужно перейти на сайт производителя вашей звуковой карты и загрузить последнюю версию драйверов согласно инструкции на сайте.
4. Возможные проблемы и решения
В некоторых случаях проблемы со звуковым приветствием Windows могут вызываться следующими причинами:
| Проблема | Решение |
|---|---|
| Нарушение целостности файла звукового приветствия | Проверьте файл на наличие вирусов и повреждений. Если найдены угрозы, удалите вирусы и замените поврежденный файл на рабочий. |
| Неправильная установка звуковых драйверов | Переустановите драйверы звука в соответствии с инструкцией производителя вашей звуковой карты. |
| Проблемы с файлами звуковых эффектов | Проверьте наличие файлов звуковых эффектов в папке C:\Windows\Media. Если они отсутствуют, верните их из резервной копии или загрузите с официальных сайтов Windows. |
Следуя этим рекомендациям, вы сможете решить проблемы со звуковым приветствием в Windows и настроить его в соответствии со своими предпочтениями.
Отсутствие звука приветствия в Windows: что делать?
В операционной системе Windows можно настроить звуковое приветствие при входе в систему. Однако иногда возникают проблемы, когда звук не воспроизводится. В этом случае можно следовать пошаговой инструкции:
- Откройте вкладку «Звуки» в окне «Свойства звуков и аудиоустройств».
- В разделе «Программа Windows» выберите звуковой вариант «Windows Logon» и нажмите кнопку «Проверить» для проверки целостности файла.
- Если звук не работает, проверьте наличие нужного аудиодрайвера на вашем компьютере. Если его нет, рекомендуется установить драйвер.
- Если драйвер уже установлен, то возможно проблема заключается в неправильной работе базовых звуковых файлов Windows. В этом случае нужно поменять звук приветствия на другой вариант.
- Для этого нажмите кнопку «Проверить» рядом со строчкой «Приветствие». Затем откроется окно «Изменить звуки системы».
- В этом окне вы можете выбрать альтернативный звук приветствия, как, например, «Пока-пока».
- Чтобы изменить звук, выберите нужный вариант приветствия и нажмите кнопку «Сменить».
- В следующем окне выберите звуковой файл. Например, можно выбрать файл «привет.mp3», который находится в папке «Музыка» системного диска.
- После выбора файла нажмите кнопку «ОК» в каждом окне.
- Проверьте работоспособность звука приветствия, войдя в систему или перезагрузив компьютер.
Если эти действия не помогли решить проблему отсутствия звука приветствия, рекомендуется выполнить проверку работы аудиоустройств и наличие последних драйверов.
Звук приветствия не играет полностью или искаженно: что делать?
Если звук приветствия в Windows не воспроизводится полностью или звучит искаженно, существует несколько возможных причин и способов их устранения. В этом разделе мы рассмотрим некоторые рекомендации и советы, которые могут помочь вам решить эту проблему.
Проверьте параметры звуковой системы
Первым делом убедитесь, что звуковая система вашей операционной системы настроена правильно. Для этого выполните следующую пошаговую инструкцию:
- Откройте панель управления Windows 7 или Windows 8, кликнув правой кнопкой мыши по кнопке «Пуск» и выбрав соответствующий пункт в контекстном меню.
- В открывшемся окне панели управления найдите и кликните на раздел «Звуковые уведомления».
- На вкладке «Воспроизведение» выберите звуковое событие «Пока-пока» и кликните на кнопке «Проверить звук». Если звук воспроизводится корректно, проблема скорее всего не связана с системными параметрами.
Проверьте целостность звуковых файлов
Если проблема с звуком приветствия возникает только при его запуске или загрузке системы, то возможно, некоторые звуковые файлы были повреждены или удалены. Чтобы проверить целостность этих файлов, выполните следующие действия:
- Откройте папку с звуковыми файлами Windows, находящуюся по умолчанию в следующем пути: C:\Windows\Media (введите этот путь в адресной строке Проводника).
- Найдите файл с названием «Пока» (или «Пока-пока») и скопируйте его в любую другую папку на вашем компьютере.
- Затем переименуйте скопированный файл в «Пока-пока» (или «Пока»).
- Попробуйте воспроизвести звук приветствия снова, нажав кнопку «Проверить звук» в окне «Звуковые уведомления» панели управления.
Обновите драйверы звука
Если проблема с звуком приветствия сохраняется, может быть необходимо обновить драйверы звука. Для этого выполните следующие действия:
- Откройте панель управления Windows.
- В поисковой строке в верхнем правом углу окна панели управления введите слово «драйверы».
- Выберите пункт «Обновление драйверов» из списка результатов поиска и выполните проверку наличия новых драйверов для вашей звуковой карты.
Если новых драйверов не найдено или их установка не решает проблему, рекомендуется обратиться в службу поддержки производителя вашей звуковой карты.
Проверьте наличие вирусов и вредоносного ПО
Некоторые вирусы или вредоносное ПО могут повредить или изменить звуковые файлы системы, что может вызвать проблемы с воспроизведением звукового приветствия. Для проверки наличия вирусов и вредоносного ПО рекомендуется воспользоваться антивирусной программой и выполнить полную проверку системы.
Это были некоторые советы и рекомендации по устранению проблем с воспроизведением звукового приветствия в Windows. Если ни один из предложенных способов не помог, рекомендуется обратиться к специалисту по обслуживанию компьютеров или в службу поддержки операционной системы Windows.
Звук приветствия воспроизводится не на всю громкость: как исправить?
Если звук приветствия воспроизводится на низкой громкости или вы его вообще не слышите, то вам может потребоваться поменять настройки звукового приветствия в Windows. Следуйте этой пошаговой инструкции:
- Откройте «Панель управления» и перейдите на вкладку «Звуки и аудиоустройства».
- В группе «Схемы звуков» нажимаем на кнопку «Изменить».
- В открывшемся окне выбираем вкладку «Звуковые события».
- Находим в списке событий одно с названием «Звук приветствия», который соответствует входу в систему («WindowsLogon») или завершению работы («WindowsLogoff»). Нажав на эту строчку, затем на команду «Проиграть», можно послушать текущие звуки приветствия.
- Если звуковая схема содержит только базовые звуки, рекомендуется скопировать файлы звуков приветствия в другую папку, чтобы убрать зависимость от целостности файлов операционной системы.
- Найдите файлы с названием «WindowsLogon» (для входа) и/или «WindowsLogoff» (для завершения работы) и переименуйте их, добавив, например, символ «—» в начале каждого названия.
- Затем выберите другой вариант звука приветствия, например, музыкального.
- Примените изменение, нажав кнопку «Применить» и затем «ОК».
- Перезапустите компьютер для вступления изменений в силу.
После обновления или запуска Windows, если звук приветствия воспроизводится с низкой громкостью или отсутствует, следуйте вышеуказанной инструкции для смены звука приветствия.
Драйверы звукового приветствия в Windows: обновление и установка
Шаг 1: Проверка звуковых файлов приветствия
- Перейдите в раздел «Системные звуки» в настройках звука Windows.
- Выберите группу звуков приветствия, например, «Запуск Windows» или «Завершение работы Windows».
- Проверьте наличие звуковых файлов в каждой категории. Если какие-либо звуковые файлы отсутствуют или повреждены, вам потребуется восстановить эти файлы. Для этого можно использовать копии файлов из другой рабочей системы или скачать файлы заново.
Шаг 2: Замена имен звуковых файлов приветствия
- Откройте папку, в которой хранятся звуковые файлы приветствия. Обычно это папка «Media» в папке Windows.
- Внесите изменения в имена файлов в этой папке, чтобы поменять звуковое приветствие в Windows. Например, вы можете переименовать файл «WindowsStartup.wav» в «WindowsStartup_old.wav».
- Копируйте новые звуковые файлы приветствия в эту папку. Убедитесь, что новые файлы имеют правильное имя и формат.
Шаг 3: Установка звукового приветствия в Windows
- Щелкните правой кнопкой мыши на значок громкости в системном трее, а затем выберите «Звуки».
- Перейдите на вкладку «Воспроизведение» и найдите категорию «Системные звуки».
- Выберите звуковое событие, для которого вы хотите изменить приветствие, например, «Запуск Windows».
- Нажмите кнопку «Просмотр» и выберите новый звуковой файл приветствия из папки «Media».
- Нажмите кнопку «Применить» для сохранения изменений.
Теперь, когда вы заменили и установили новые звуковые файлы приветствия, они будут проигрываться при запуске, завершении или входе в Windows. Это быстрое и простое решение для улучшения звукового приветствия в вашей операционной системе. Рекомендуется регулярно проверять и обновлять звуковые файлы приветствия, чтобы избежать возможных проблем с звуком. Помните, что отключение звуков приветствия тоже является возможным вариантом, если вам необходимо выполнить задачу в тихой обстановке.
Видео:
Как настроить звук в Виндовс 10
Как настроить звук в Виндовс 10 de GAVR 86 122,727 vistas hace 4 años 15 minutos