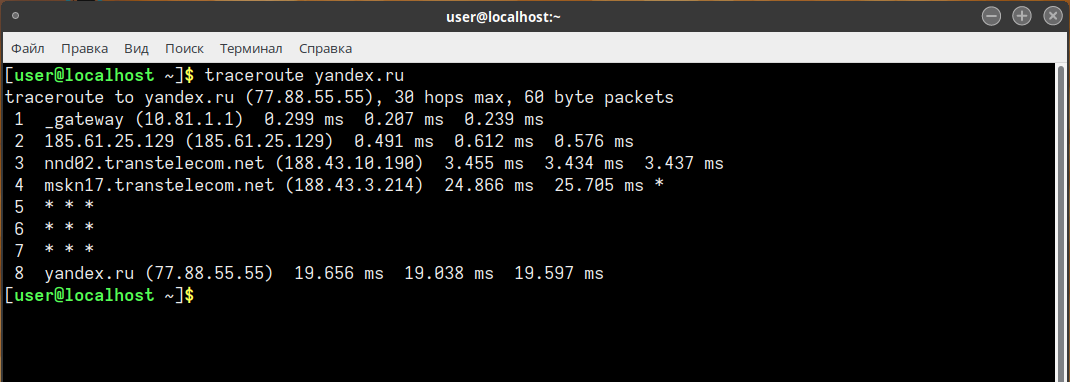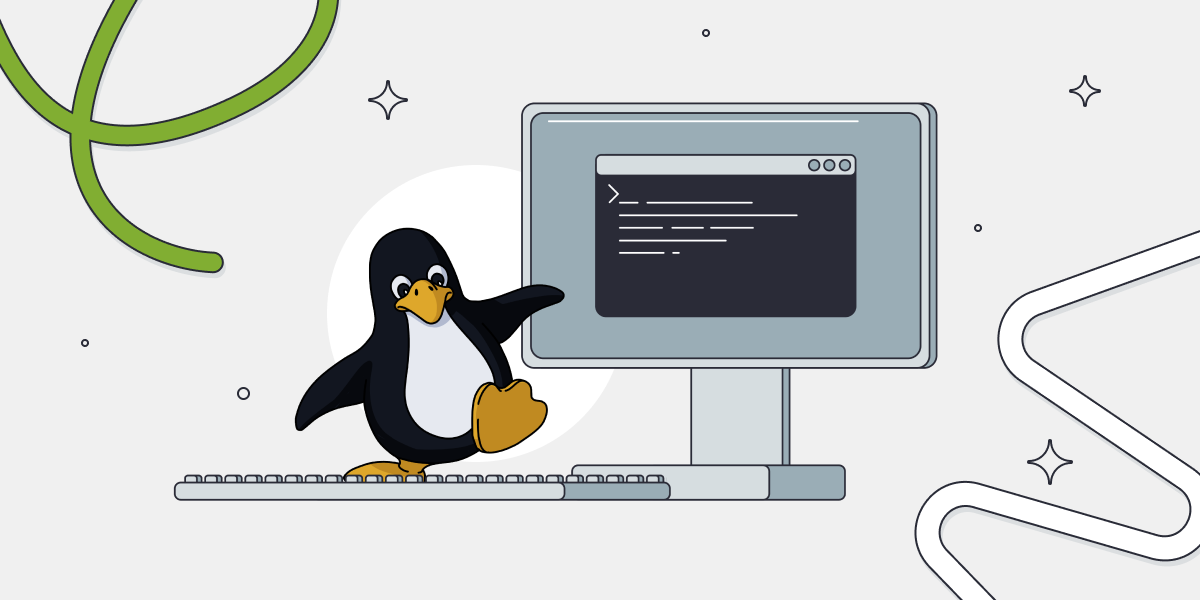- Как выключить компьютер из терминала в Linux 5 простых способов
- 1. Использование системной команды «poweroff»
- 2. Использование команды «reboot»
- 3. Использование команды «shutdown»
- 4. Использование сигнала SIGKILL
- 5. Использование скрипта для удаленного выключения
- Как удаленно выключить ПК с Mac
- 5 SysRQ
- Как удаленно выключить компьютер с Windows, Linux и Mac
- Выключение компьютера через командную строку в Windows
- Выключение компьютера через интерфейс командной строки в Linux
- Выключение компьютера через командную строку в Mac
- 2 reboot
- 1. shutdown
- 2. reboot
- 3. halt
- 4. poweroff
- 5. init
- 3 Остановить
- 3.1. Выключение с помощью команды «poweroff»
- 3.2. Остановка работы с помощью команды «shutdown»
- 3.3. Аварийное выключение
- Помогите я случайно выключил свой Linux компьютер или сервер
- 1. Перезагрузка через командную строку
- 2. Выключение через командную строку
- 3. Удаленное выключение через SSH
- 4. Использование команды halt
- Перезапустить с -r
- Синтаксис
- Объяснение команды
- 4 Poweroff
- Видео:
- как выключить компьютер на ubuntu
Как выключить компьютер из терминала в Linux 5 простых способов
Linux предоставляет множество способов для выключения компьютера, не прибегая к использованию графического интерфейса. Это особенно полезно, когда вы работаете удаленно или хотите настроить запланированное или аварийное выключение. В этой статье мы рассмотрим 5 простых способов выключения компьютера через терминал в Linux.
1. Использование системной команды «poweroff»
Самый простой и прямолинейный способ выключить компьютер в Linux — использовать команду poweroff. Для этого в терминале введите следующую строку:
sudo poweroff
После ввода пароля администратора система выполнит команду, и компьютер выключится. Этот способ особенно полезен, если вам нужно моментально остановить работу компьютера.
2. Использование команды «reboot»
Команда reboot предназначена для перезагрузки компьютера. Но вместо перезагрузки, вы также можете использовать эту команду для выключения системы, добавив опцию -p. В терминале введите следующую команду:
sudo reboot -p
Компьютер выключится вместо перезагрузки. Как и в предыдущем случае, ввод пароля администратора будет необходим.
3. Использование команды «shutdown»
Команда shutdown — мощный инструмент для управления выключением компьютеров в Linux. Он позволяет запланировать запуск или выключение системы, а также отправлять сообщение всем пользователям системы перед выключением. Синтаксис для выключения системы в терминале выглядит следующим образом:
sudo shutdown -h now
Эта команда выключит компьютер немедленно, без задержек. Вместо now вы также можете указать время, когда система должна выключиться, например, через 10 минут (sudo shutdown -h +10). Выполнение команды shutdown требует прав администратора, поэтому вам понадобится ввести пароль.
4. Использование сигнала SIGKILL
Если вам нужно немедленно выключить компьютер, вы можете использовать сигнал SIGKILL. Этот сигнал приведет к мгновенному завершению всех системных процессов и выключению компьютера. В терминале введите следующую команду:
sudo kill -9 1
Ввод этой команды приведет к безусловному выключению компьютера. Обратите внимание, что использование этой команды может привести к потере данных, поэтому будьте осторожны.
5. Использование скрипта для удаленного выключения
Наконец, если вам нужно удаленно выключить компьютеры в сети, вы можете использовать скрипт shutdowntxt. Этот скрипт позволяет выключить компьютеры в сети одновременно и даже отправить сообщение пользователям перед выключением. Для запуска скрипта введите следующую команду:
sudo shutdowntxt -r "Ваше сообщение"
Вместо "Ваше сообщение" укажите ваше собственное сообщение, которое будет отправлено пользователям перед выключением.
Вот и все! Теперь вы знаете 5 простых способов выключить компьютер из терминала в Linux. Выберите подходящий способ в зависимости от вашей ситуации и настройте свою систему для точного и надежного выключения!
Как удаленно выключить ПК с Mac
Если вы желаете удаленно выключить компьютер, находясь на Mac, у вас есть несколько простых способов. Ниже приведены 5 методов удаленного выключения ПК.
| Способ | Описание |
|---|---|
| 1 | Используйте команду sudo shutdown в терминале. |
| 2 | Используйте команду osascript -e 'tell application "System Events" to shut down' в терминале. |
| 3 | Настройте удаленное отключение компьютера через Системные настройки. |
| 4 | Используйте программу удаленного доступа (например, TeamViewer) для управления компьютером и его выключения. |
| 5 | Используйте команду ssh для удаленного доступа к командной строке на другом компьютере и выполнения команды sudo shutdown -h now. |
Каждый из этих способов имеет свои преимущества и недостатки. Например, использование команд в терминале может быть быстрым и надежным, но требует знания правильных команд. Удаленный доступ через программу TeamViewer может быть проще в настройке, но может потребовать установки дополнительного ПО.
Важно помнить, что удаленное выключение компьютера может быть опасным, если вы находитесь в середине работы или имеются открытые файлы. Поэтому перед удаленным выключением всегда сохраняйте свою работу и закрывайте все открытые приложения и файлы.
5 SysRQ
1. Введите команду echo 1 > /proc/sys/kernel/sysrq для активации системных параметров SysRQ.
2. Затем введите команду echo s > /proc/sysrq-trigger для сохранения всех файловых систем.
3. После этого используйте команду echo u > /proc/sysrq-trigger для отключения всех подмонтированных файловых систем в режиме «только чтение».
4. Теперь введите команду echo b > /proc/sysrq-trigger для перезагрузки или echo o > /proc/sysrq-trigger для выключения компьютера.
5. Вы можете также использовать сочетание клавиш Alt + SysRQ + R для перезапуска или Alt + SysRQ + O для выключения.
Этот способ очень полезен, особенно когда вы находитесь на удаленном сервере и хотите удаленно отключить или перезагрузить компьютер. Заметьте, что при использовании SysRQ все несохраненные изменения могут быть потеряны, поэтому перед перезагрузкой или выключением компьютера убедитесь в сохранении всех ваших работ.
Как удаленно выключить компьютер с Windows, Linux и Mac
Иногда может возникнуть необходимость выключить компьютер удаленно, особенно когда вы находитесь в другой части офиса или даже дома. Существуют различные способы выполнить эту задачу, в зависимости от операционной системы, которая установлена на компьютере.
Выключение компьютера через командную строку в Windows
Если ваш компьютер работает на операционной системе Windows, вы можете выполнить следующие шаги, чтобы выключить его удаленно:
- Откройте командную строку, нажав Win + R и введя
cmd. - Введите команду
shutdown /s /m \\имя_компьютера, гдеимя_компьютера— это имя удаленного компьютера, который вы хотите выключить. - Нажмите Enter, чтобы выполнить команду.
Выключение компьютера через интерфейс командной строки в Linux
В операционной системе Linux вы также можете использовать командную строку для удаленного выключения компьютера. Вот несколько способов сделать это:
- Используйте команду
sudo shutdown -h nowдля немедленного выключения компьютера. - Для планирования выключения на определенное время можете использовать команду
sudo shutdown -h hh:mm, гдеhh:mm— это время, когда вы хотите выключить компьютер. - Если вы хотите выключить компьютер через определенное количество времени, то можете использовать команду
sudo shutdown -h +m, гдеm— это количество минут до выключения компьютера.
Выключение компьютера через командную строку в Mac
На компьютерах Mac вы можете использовать команду sudo shutdown -h now для немедленного выключения компьютера. Если вы хотите выключить компьютер через определенное количество времени, вы можете использовать команду sudo shutdown -h +m, где m — количество минут до выключения компьютера.
Не забывайте, что удаленное выключение компьютера может быть опасным, поэтому будьте осторожны, особенно когда работаете с удаленными серверами или когда у вас есть незавершенные задачи. Помните также, что вы должны иметь соответствующие права доступа для выполнения этих команд.
2 reboot
Чтобы выполнить выключение или перезагрузку с помощью команды reboot, необходимо открыть терминал и ввести эту команду. Вариант reboot без параметров выполнит обычный аварийный перезапуск, то есть система просто выключится и затем снова включится.
Если же вы хотите выполнить более точное выключение или перезагрузку, то можно задать параметры для команды reboot. Например, чтобы перезагрузить систему через 10 минут, можно использовать команду reboot 10. Этот вариант сработает, если вы используете графический интерфейс Linux.
В случае удаленного доступа к компьютеру, команда reboot также может привести к аварийному выключению. Если вы хотите выполнить корректное удаленное выключение или перезагрузку сервера, то лучше использовать другие способы из этой статьи.
| Способ | Команда |
|---|---|
1. shutdown | shutdown -h now |
2. reboot | reboot |
3. halt | halt |
4. poweroff | poweroff |
5. init | init 0 или init 6 |
Также, при выполнении команды reboot в системе Linux может быть выполнена последовательность команд reisub, которая служит для аварийного stops Аркангельского удаленного отключения. Эта последовательность команд особенно полезна, если система перестала отвечать на обычные команды, но вы все еще можете вводить команды в терминале.
В этой ситуации можно выполнить команду reisub поочередно нажимая на клавиши. Этот способ поможет сохранить ваши данные и избежать возможных проблем с файловой системой. Важно отметить, что данный способ не гарантирует полноценное выключение системы и может привести к потере данных, поэтому рекомендуется использовать его только в случае крайней необходимости.
3 Остановить
Как и в предыдущих способах, важно помнить, что выключение компьютера через терминал может вызвать потерю данных или нанести вред системе. Проверьте, что все ваши файлы сохранены и все процессы завершены перед выполнением этих команд. Используйте их аккуратно и только в случаях, когда другие способы выключения не работают, или есть особенная необходимость.
3.1. Выключение с помощью команды «poweroff»
Одним из способов выключить компьютер из терминала в Linux является использование команды «poweroff». Для выполнения этой команды требуются права суперпользователя. В терминале вводим следующую команду:
sudo poweroff
После ввода пароля суперпользователя компьютер выключится.
3.2. Остановка работы с помощью команды «shutdown»
Вы также можете использовать команду «shutdown» для выключения компьютера. Синтаксис команды «shutdown» следующий:
sudo shutdown now
После ввода пароля суперпользователя компьютер выключится.
3.3. Аварийное выключение
В случае, когда вы не можете выполнить нормальное выключение компьютера с помощью предыдущих способов, вы можете отправить сигнал аварийного выключения. Для этого в терминале вводим следующую команду:
sudo reboot -f
Эта команда отправляет сигнал перезагрузки в аварийном режиме, который немедленно выключает компьютер без сохранения данных и без выполнения нормальных процессов завершения.
Важно помнить, что аварийное выключение может привести к потере данных или повреждению файловой системы. Поэтому этот способ следует использовать только в крайних ситуациях.
Помогите я случайно выключил свой Linux компьютер или сервер
Вы случайно выключили свой компьютер или сервер на Linux и теперь не знаете, что делать? Не волнуйтесь, у нас есть несколько простых способов, которые помогут вам решить эту проблему.
1. Перезагрузка через командную строку
Самый простой способ перезагрузить компьютер — выполнить команду reboot в терминале. Для этого вам нужно открыть терминал и ввести эту команду. Компьютер перезагрузится в течение нескольких моментов.
2. Выключение через командную строку
Для того чтобы выключить компьютер или сервер прямо из командной строки, вы можете использовать команду shutdown. Например, чтобы выключить компьютер через 5 минут, введите команду shutdown -h +5.
3. Удаленное выключение через SSH
Если у вас есть удаленный доступ к компьютеру или серверу через SSH, вы можете использовать команду shutdown с опцией -h, чтобы выключить его. Например, shutdown -h now мгновенно выключит компьютер или сервер.
4. Использование команды halt
Команда halt выполняет остановку компьютера без перезагрузки. Вы можете использовать эту команду в терминале для того, чтобы компьютер остановился и не перезагрузился.
Помните, что все эти команды должны быть выполнены с правами администратора. Также не забудьте сохранить все свои файлы и закрыть все приложения перед выполнением этих команд, чтобы избежать потери данных.
Перезапустить с -r
Синтаксис
Чтобы перезапустить компьютер с помощью опции -r, выполните команду:
| Команда | Описание |
|---|---|
| sudo shutdown -r now | Перезапуск компьютера |
Объяснение команды
Команда sudo shutdown -r now используется для перезапуска системы. sudo предоставляет привилегии администратора, а shutdown — утилита для управления выключением или перезапуском компьютера.
Опция -r указывает на перезагрузку системы. now указывает, что перезагрузка должна быть выполнена немедленно.
Если вы хотите перезагрузить свой компьютер из терминала в Linux, у вас есть несколько способов сделать это. Один из простых способов — использовать опцию -r с командой shutdown. Помните, что перед выполнением команды лучше сохранить все свои работы, чтобы не случилось непредвиденных потерь данных.
4 Poweroff
Также можно использовать опции с командой poweroff для выполнения различных дополнительных действий. Например, команда sudo poweroff -p выключит компьютер, а затем перезапустит его. Команда sudo poweroff -f принудительно остановит все процессы и выключит компьютер. Комбинация опций sudo poweroff -h +минуты позволяет задать время отключения компьютера через определенное количество минут.
Просто запустить команду «poweroff» также можно нажав комбинацию клавиш Ctrl + Alt + Del. В некоторых случаях, особенно на удаленных серверах, этот метод может быть более удобным.
Видео:
как выключить компьютер на ubuntu
как выключить компьютер на ubuntu by ubuntuhelper Streamed 9 years ago 1 minute, 56 seconds