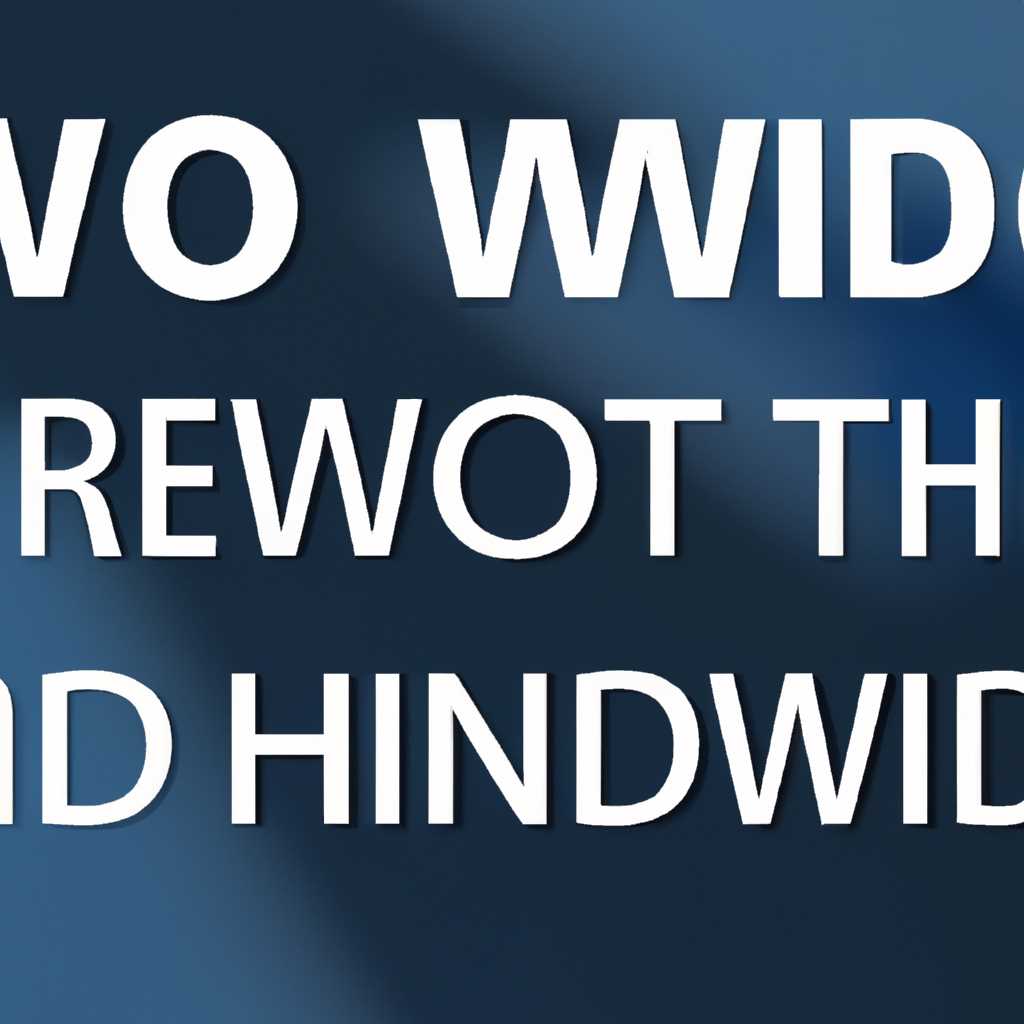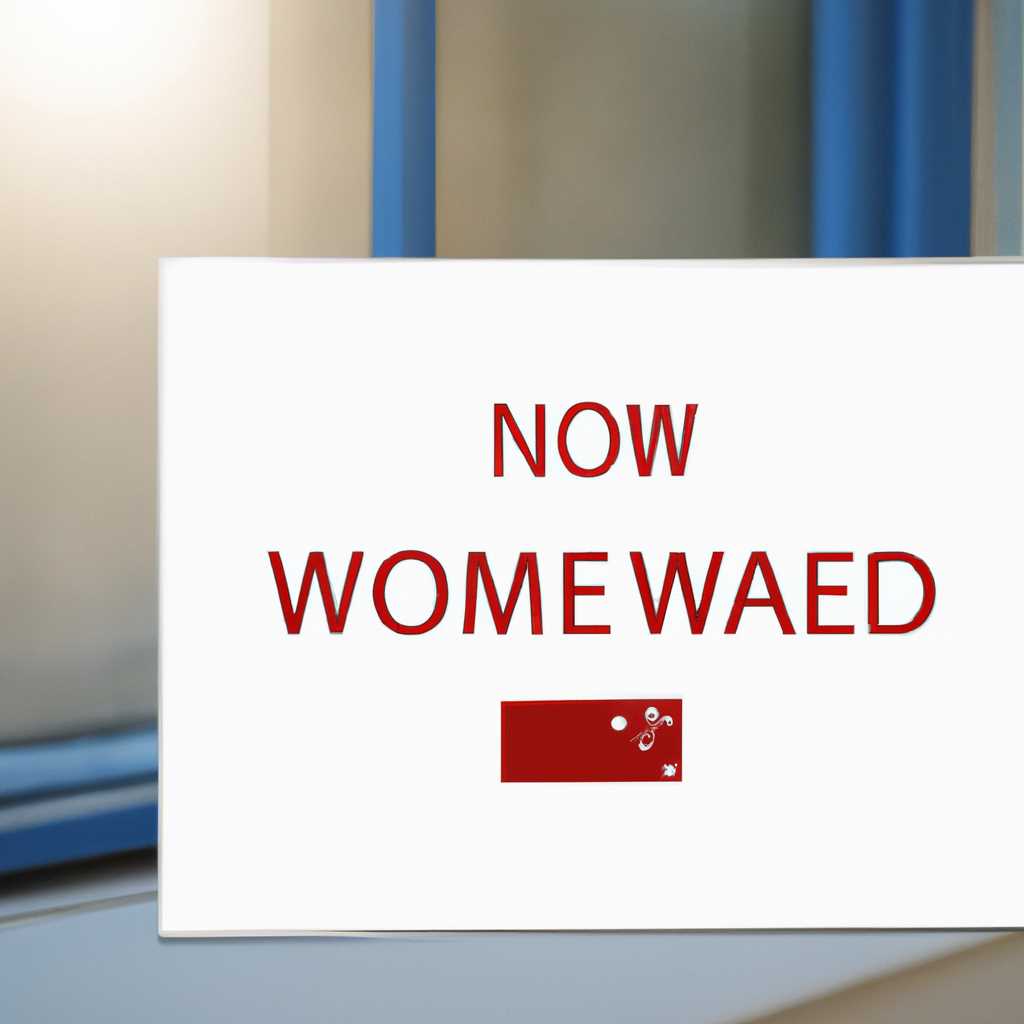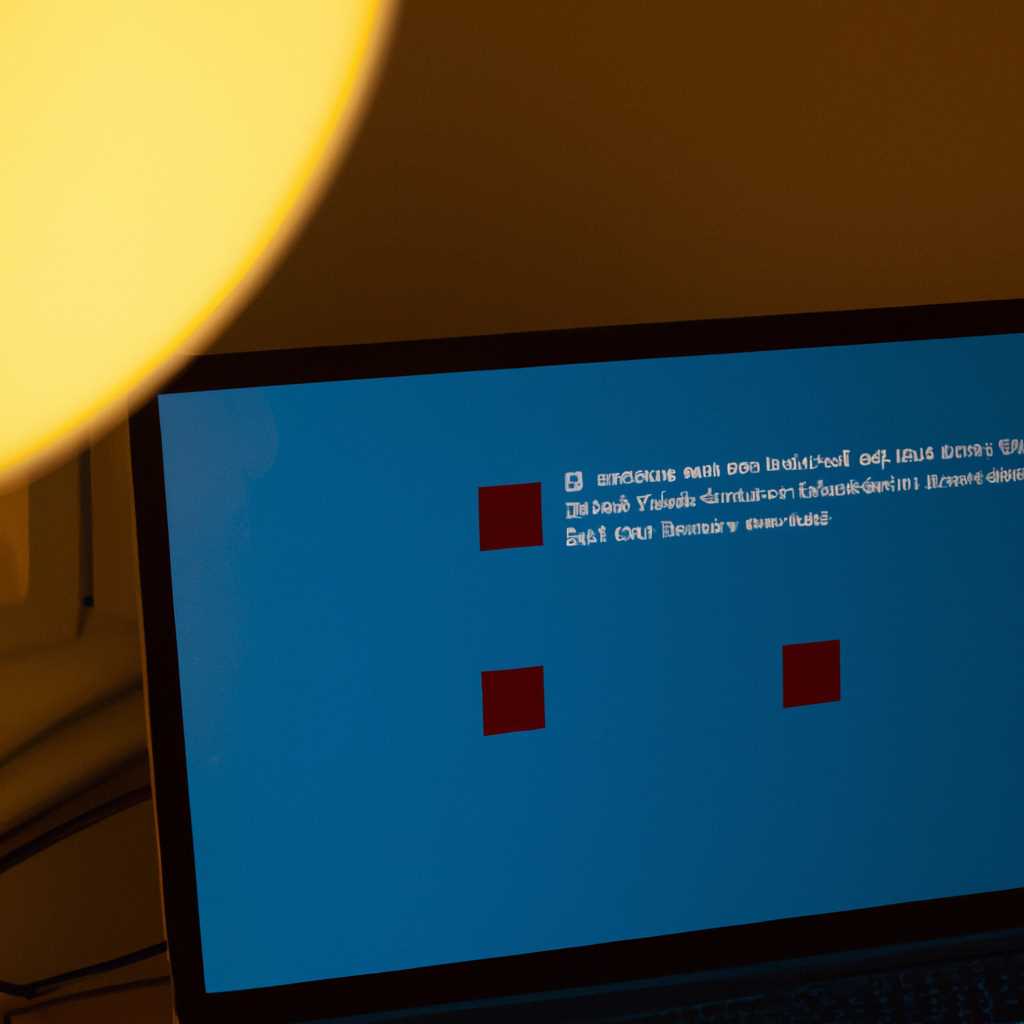- Как удалить агент обновления Windows в 2021 году
- Как удалить агент обновления Windows?
- Обзор и проблема
- Первый шаг: отключение автоматических обновлений
- Второй шаг: удаление службы обновления
- Третий шаг: очистка реестра
- Шаг 1: Поиск папок и файлов
- Шаг 2: Удаление записи в реестре
- Шаг 3: Завершение процесса
- Четвертый шаг: удаление временных файлов
- Пятый шаг: проверка системы на наличие оставшихся компонентов
- Шестой шаг: перезагрузка компьютера
- Видео:
- Как удалить Обновление Windows 11
Как удалить агент обновления Windows в 2021 году
Данная статья посвящается журнале обновлений Windows, помощь в удалении агента обновления и настройке обновлений в 2021 году. В нашем кратком руководстве мы предоставим вам информацию о том, как удалить агент обновления Windows и предоставим ценные советы по обновлению вашей операционной системы.
В центре обновления Windows вы можете настроить обновление операционной системы и других программ Microsoft. Если вы уже знаете, что агент обновления Windows вызывает проблемы или временно необходима папка %windir%\SoftwareDistribution\DataStore\Logs для решения некоторых проблем с обновлениями, вы можете удалить этот агент в несколько простых шагов.
Если вы хотите удалить агент обновления Windows, следуйте инструкциям ниже:
Шаг 1: Откройте центр обновления Windows, нажав на кнопку «Пуск» и выбрав «Настройки» > «Обновление и безопасность» > «Центр обновления Windows».
Шаг 2: В окне Центра обновления Windows найдите раздел «Файлы службы», а затем нажмите на кнопку «Остановить» в этом поле.
Шаг 3: Теперь вам необходимо удалить папки, связанные с агентом обновления Windows. Для этого откройте проводник и перейдите в папку %windir%\SoftwareDistribution\Download. Удалите все файлы и папки в этой папке.
Шаг 4: Завершите удаление обновления, нажав правой кнопкой мыши на папку %windir%\SoftwareDistribution и выбрав «Удалить».
Шаг 5: После удаления агента обновления Windows, рекомендуется перезагрузить компьютер. Это позволит завершить процесс удаления и установить новые настройки.
Следуя этим простым шагам, вы сможете удалить агент обновления Windows и избавиться от этой «гадости» на своем компьютере. Не забудьте перезагрузить систему после удаления, чтобы изменения вступили в силу. Удачи!
Как удалить агент обновления Windows?
Если ваш компьютер работает на операционной системе Windows 7 или Windows 10, и вы хотите удалить агент обновления Windows, следуйте этим шагам:
- Откройте Центр обновления Windows. Для этого щелкните правой кнопкой мыши по значку «Пуск» в левом нижнем углу экрана и выберите пункт «Центр обновления Windows».
- В открывшемся окне Центра обновления Windows найдите раздел «Обновление Windows» и нажмите на него.
- В появившемся окне выберите пункт «Изменение параметров» в левой части окна.
- В открывшемся окне в разделе «Важные обновления» снимите флажок напротив пункта «Включить обновления Windows. Рекомендуется оставить флажок в поле «Получать обновления для других продуктов Microsoft, когда я обновляю Windows».
- Нажмите кнопку «ОК», чтобы сохранить изменения.
- Теперь вы можете закрыть окно Центра обновления Windows.
После выполнения этих шагов агент обновления Windows будет временно отключен. Однако, нужно понимать, что он может включиться снова автоматически при следующем обновлении операционной системы. Если вы хотите окончательно удалить агент обновления Windows, вам необходимо удалить соответствующие файлы и папки.
Для этого выполните следующие действия:
- Откройте проводник и перейдите в папку «C:\Windows».
- В поле поиска в верхней части окна введите «WindowsUpdate» и нажмите клавишу «Enter».
- Найдите папку «SoftwareDistribution» и поместите ее в корзину.
- Очистите корзину, чтобы окончательно уничтожить файлы и папки, связанные с агентом обновления Windows.
После выполнения этих шагов агент обновления Windows будет удален с вашего компьютера. Однако, следует заметить, что удаление агента обновления Windows может привести к невозможности получения новых обновлений и патчей безопасности от компании Microsoft. Это может повлиять на безопасность и производительность вашей операционной системы, поэтому рекомендуется тщательно взвесить все «за» и «против» перед удалением агента обновления Windows.
Если вам необходима помощь или у вас возникли вопросы по данному процессу, вы можете обратиться к официальной документации Microsoft или поискать ответы на форумах и сайтах, посвященных операционной системе Windows. Будьте внимательны и остерегайтесь пиратской или нелегальной версии агента обновления Windows.
Обзор и проблема
Однако, иногда пользователи сталкиваются с проблемами связанными с агентом обновления Windows. Некоторые пользователи сообщают о зависшем обновлении, когда процесс обновления просто не завершается.
Если у вас возникли проблемы с агентом обновления Windows, вы можете попробовать отключить его временно или полностью удалить. Ниже представлен краткий гайд о том, как победить эту «гадость».
- Перейдите в «Центр обновления Windows». Чтобы открыть «Центр обновления Windows», нажмите кнопку «Пуск» в левом нижнем углу экрана, введите «Центр обновления Windows» в поле поиска и нажмите enter.
- В окне «Центр обновления Windows» найдите раздел «Изменение настроек».
- В разделе «Изменение настроек» щелкните на ссылке «Прекратить работу службы»
- Отключите службу «Windows Update» щелчком правой кнопки мыши на ней и выбором пункта меню «Остановить»
- После остановки службы «Windows Update» перейдите в папку «C:\Windows\SoftwareDistribution».
- Удалите все файлы и папки внутри папки «SoftwareDistribution».
- Теперь вы можете снова включить службу «Windows Update» и попробовать выполнить обновления.
Этим простым гайдом вы можете удалить агент обновления Windows и очистить папку «SoftwareDistribution». Помните, что удаление агента обновления Windows отключит функцию автоматического обновления, и вы должны будете вручную настраивать обновления в дальнейшем.
Первый шаг: отключение автоматических обновлений
Перед тем, как начать процесс удаления агента обновления Windows, необходимо отключить автоматические обновления на вашем компьютере. В этом разделе я пошагово объясню, как выполнить эту операцию.
1. Откройте «Центр обновления Windows» на вашем компьютере. Если вы используете Windows 10, вы можете сделать это, нажав правой кнопкой мыши на значке «Пуск» в левом нижнем углу экрана и выбрав «Центр обновления Windows». Для пользователей Windows 7 и Windows 8 процесс немного отличается. Найдите «Центр обновления Windows» через поиск или «Панель управления».
2. В «Центре обновления Windows» найдите раздел «Изменение настроек». Нажмите на него.
3. В открывшемся окне вы увидите несколько важных настроек. Одна из них — «Важные обновления». Выберите опцию «Никогда не проверять обновления».
4. Кликните по кнопке «OK», чтобы сохранить изменения.
Теперь автоматические обновления на вашем компьютере отключены, и вы готовы продолжить процесс удаления агента обновления Windows.
Второй шаг: удаление службы обновления
После удаления агента обновления Windows вам потребуется удалить службу обновления, чтобы полностью избавиться от назойливого агента. Следуйте этим простым шагам:
- Откройте окно «Службы» в системе Windows. Вы можете найти его, щелкнув правой кнопкой мыши значок «Пуск» и выбрав пункт «Выполнить». Введите «services.msc» (без кавычек) в поле и нажмите кнопку «ОК».
- Найдите службу с названием «Windows Update» в списке служб и щелкните правой кнопкой мыши. Выберите пункт «Свойства».
- Во вкладке «Общие» измените тип запуска службы на «Отключено».
- Щелкните кнопкой «ОК», чтобы сохранить изменения.
- Вернитесь в папку «Windows» (обычно можно найти на диске C), затем перейдите в папку «SoftwareDistribution».
- Удалите все файлы и папки в папке «SoftwareDistribution». Если у вас возникают проблемы с удалением некоторых файлов, возможно, придется остановить службу «Windows Update» на некоторое время, чтобы удаление прошло успешно.
- После удаления всех файлов и папок в папке «SoftwareDistribution» перезапустите компьютер. Служба обновления Windows больше не будет запускаться и пытаться обновлять вашу систему.
Следуя этим простым шагам, вы полностью удалите службу обновления Windows, и больше не будете получать нежелательные уведомления об обновлениях.
Третий шаг: очистка реестра
Шаг 1: Поиск папок и файлов
1. Перейдите в окно «Пуск» и в поле поиска введите «regedit». Нажмите Enter или кликните по значку, чтобы открыть Редактор реестра.
2. В Редакторе реестра перейдите в следующую папку: HKEY_LOCAL_MACHINE\SOFTWARE\Microsoft\Windows\CurrentVersion\WindowsUpdate\Auto Update
3. В этой папке удаляем все файлы и папки, связанные с агентом обновления Windows. Если не находите таких папок и файлов, то всё в порядке, переходим к следующему шагу.
Шаг 2: Удаление записи в реестре
1. В Редакторе реестра перейдите в следующую папку: HKEY_LOCAL_MACHINE\SOFTWARE\Policies\Microsoft\Windows\WindowsUpdate
2. Удаляем запись «DisableWindowsUpdateAccess»
Шаг 3: Завершение процесса
1. Закройте Редактор реестра.
2. Перезагрузите компьютер, чтобы изменения вступили в силу.
В результате выполнения этого шага мы удалим все ключи реестра, связанные с агентом обновления Windows. Это поможет навсегда избавиться от этой «гадости» на вашей системе.
Четвертый шаг: удаление временных файлов
После выполнения предыдущих шагов и отключения обновления агентом Windows, вам следует удалить временные файлы, которые могут накапливаться на вашем компьютере. В данном разделе мы покажем вам, как полностью уничтожить их с вашего компьютера.
1. Откройте «Центр обновления Windows» и выберите вкладку «Обновление и безопасность».
2. В поле поиска в верхней части окна введите «templist».
3. Откройте папку «SoftwareDistribution» в результате поиска и удалите все ее содержимое.
4. Возвращаемся в окно Центра обновления Windows, жмем на кнопку «Windows Update» и затем «Очистить файлы».
5. Появится диалоговое окно с предупреждением о возможном удалении обновлений. Щелкните по кнопке «Очистить».
6. Дождитесь окончания процесса очистки.
7. После завершения очистки закройте «Центр обновления Windows».
Теперь все временные файлы, связанные с обновлениями Windows, будут удалены с вашего компьютера. Рекомендуется регулярно очищать папку «SoftwareDistribution» от ненужных файлов, чтобы она не занимала много места на диске.
Пятый шаг: проверка системы на наличие оставшихся компонентов
После успешной удаления агента обновления Windows нам нужно убедиться, что не осталось никаких оставшихся компонентов, связанных с его работой. Для этого выполните следующие шаги:
- Зайдите в центр обновления Windows, нажав комбинацию клавиш «Win» + «R» и введя команду «windowsupdate.cpl».
- Откроется окно центра обновления Windows. Внутри окна найдите и нажмите на ссылку «Проверить наличие обновлений».
- Центр обновления Windows начнет поиск доступных обновлений. Подождите несколько минут, пока процесс завершится.
- После завершения поиска центр обновления Windows покажет список доступных обновлений. Если в списке появятся какие-либо обновления, значит агент обновления Windows еще не был полностью удален.
- Удаляем оставшиеся обновления, нажав на кнопку «Установить обновления».
- После удаления всех оставшихся обновлений перезагрузите компьютер, чтобы изменения вступили в силу.
После выполнения этих шагов ваша система будет полностью очищена от агента обновления Windows и связанных с ним компонентов. Теперь вы можете быть уверены, что ваша система работает без лишних обновлений и готова к использованию.
Шестой шаг: перезагрузка компьютера
После того как вы успешно удалите данный агент обновления Windows, следует перезагрузить компьютер, чтобы завершить процесс. Нажмите на кнопку «Пуск» в левом нижнем углу экрана, а затем выберите «Выключение» или «Перезагрузка».
Когда компьютер перезагрузится, уничтожить гадость навсегда и победить американец-обновление неповторимой версии Виндовс 10. Заплатить за это ненужно.
После перезагрузки, проверьте папки «templist» и «x64» на наличие файлов и папок, относящихся к агенту обновления. Если они остались, можно их удалить.
Теперь ваш компьютер полностью очищен от агента обновления Windows и готов к использованию без нежелательных обновлений. Не забудьте настроить центр обновления Windows так, чтобы он не требовал вам загрузить и установить обновления автоматически.
В этом кратком руководстве мы рассмотрели простые шаги по удалению агента обновления Windows. Надеемся, что эта информация окажется полезной для вас!
Видео:
Как удалить Обновление Windows 11
Как удалить Обновление Windows 11 by Канал — БЕЗ ВОДЫ 838 views 2 years ago 1 minute, 30 seconds