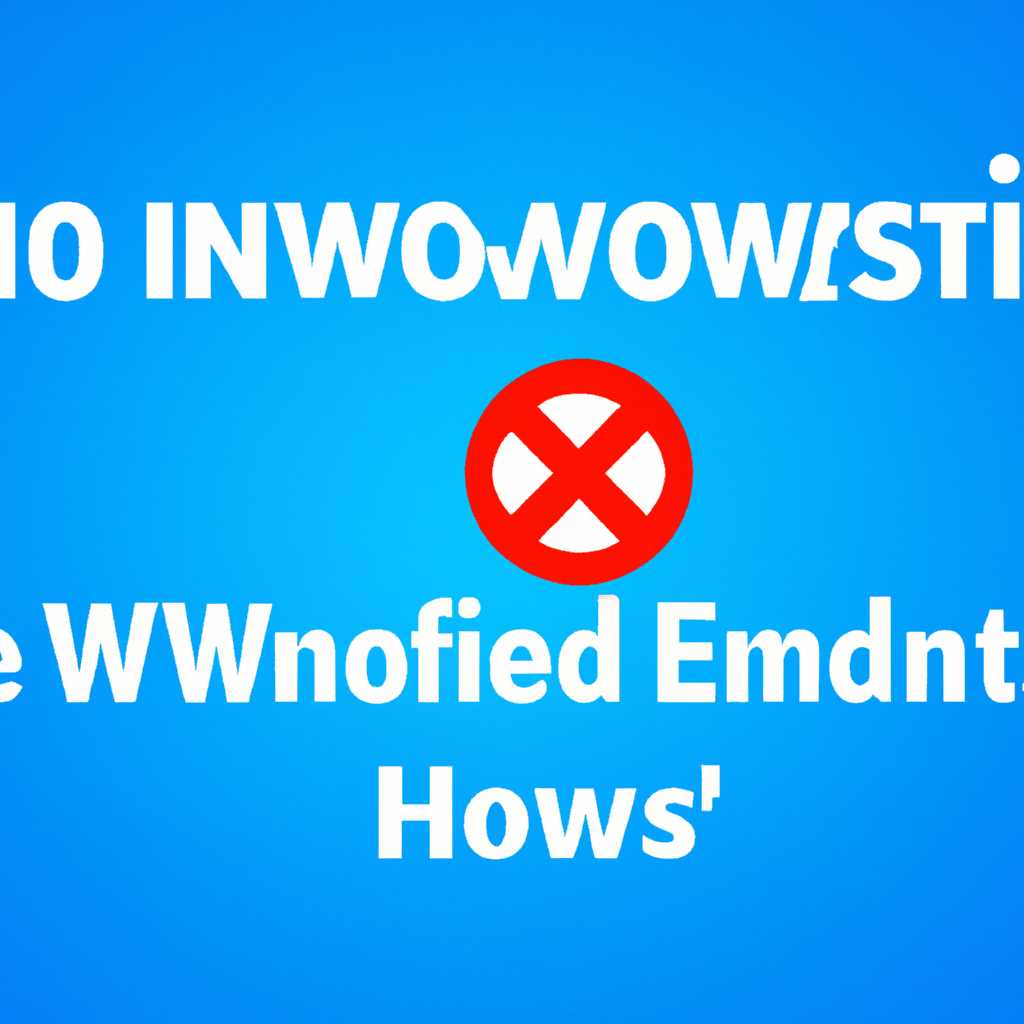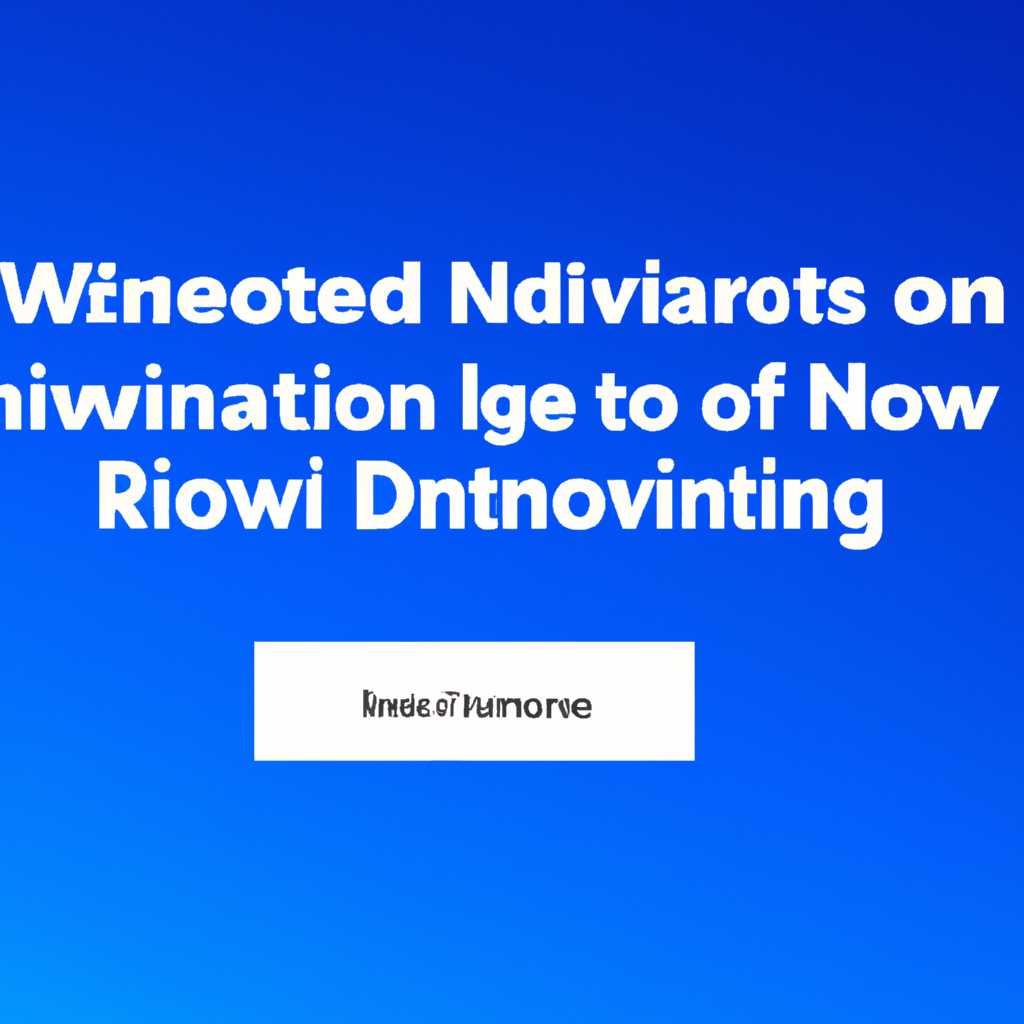- Как удалить активацию Windows 10 навсегда: подробная инструкция для пользователя
- Как удалить активацию Windows 10 навсегда?
- Метод 1: Отключение оповещения об активации через редактор реестра
- Метод 2: Отключение оповещения об активации через групповую политику
- Подробная инструкция для пользователя
- Метод 1: Отключение уведомлений об активации с помощью команды комментарии от программеров
- Метод 2: Отключение уведомлений об активации через Планировщик задач
- Метод 3: Отключение уведомлений об активации через редактор реестра
- Управление оповещениями на Windows 10
- Отключение уведомлений от программ
- Скрытие уведомлений на рабочем столе
- Удаление корректуры приложений
- Отключение уведомлений в реестре Windows
- Видео:
- Убираем надпись "Активация Windows" с рабочего стола.
Как удалить активацию Windows 10 навсегда: подробная инструкция для пользователя
Напоминание о необходимости активации Windows 10 может быть довольно назойливым. Если вы хотите отключить активацию и избавиться от уведомлений о необходимости активации системы, у вас есть несколько вариантов. В этой статье мы подробно рассмотрим процесс удаления активации Windows 10 без использования сторонних программ.
Первым способом удаления активации является использование командной строки. Откройте проводник и вызовите командную строку, набрав команду «cmd» в строке адреса и нажав Enter. В командной строке введите следующую команду: «slmgr.vbs /upk», чтобы удалить активационный знак Windows 10. Затем перезагрузите компьютер и активация будет удалена. Важно помнить, что после удаления активационного знака вы больше не сможете активировать Windows 10 с помощью того же ключа.
Вторым способом удаления активации Windows 10 является изменение системных настроек в реестре. Чтобы это сделать, откройте реестр, набрав в строке поиска команду «regedit» и нажав Enter. В реестре найдите следующий путь: HKEY_LOCAL_MACHINE\SOFTWARE\Microsoft\Windows NT\CurrentVersion\SoftwareProtectionPlatform. После этого найдите и удалите следующие ключи: «NotificationDisabled» и «ActivationDisabled». После удаления перезагрузите компьютер, и активация Windows 10 будет удалена навсегда.
Надеемся, что эта подробная инструкция поможет вам полностью удалить активацию Windows 10 и избавиться от надоедливых уведомлений. Если у вас есть какие-либо вопросы или комментарии, не стесняйтесь оставлять их внизу страницы.
Как удалить активацию Windows 10 навсегда?
Метод 1: Отключение оповещения об активации через редактор реестра
- Нажмите комбинацию клавиш Win + R на клавиатуре, чтобы открыть окно «Выполнить».
- Введите команду regedit и нажмите клавишу Enter, чтобы открыть редактор реестра.
- В редакторе реестра откройте следующую строку: HKEY_CURRENT_USER\Control Panel\Desktop.
- Найдите параметр PaintDesktopVersion справа.
- Дважды кликните на нем левой кнопкой мыши, чтобы открыть его свойства.
- Измените значение с 1 на 0.
- Нажмите кнопку ОК для сохранения изменений.
Метод 2: Отключение оповещения об активации через групповую политику
- Нажмите комбинацию клавиш Win + R на клавиатуре, чтобы открыть окно «Выполнить».
- Введите команду gpedit.msc и нажмите клавишу Enter, чтобы открыть групповую политику.
- Перейдите к следующему пути: Компьютерная конфигурация -> Административные шаблоны -> Система -> Оповещение об активации Windows.
- Дважды кликните на опции Отключить оповещение об активации Windows.
- Выберите параметр Включить и нажмите кнопку ОК, чтобы сохранить изменения.
Следуя указанным выше методам, можно отключить оповещение об активации Windows 10 и избавиться от надоедливых напоминаний. Помните, что использование нелицензионной версии Windows может нарушать законодательство и создавать проблемы с работой операционной системы. Рекомендуется приобрести лицензионную версию Windows и активировать ее для корректной работы компьютера.
Подробная инструкция для пользователя
Если вас раздражают уведомления об активации Windows 10, вы можете их отключить. В этой статье мы расскажем вам о способах удаления активации навсегда.
Метод 1: Отключение уведомлений об активации с помощью команды комментарии от программеров
1. Откройте командную строку с правами администратора. Это можно сделать через меню Пуск, набрав «командная строка» в строке поиска и нажав правой кнопкой мыши на найденную команду, а затем выбрав пункт «Запустить от имени администратора».
2. В командной строке введите следующую команду:
dism /online /set-edition:ServerEnterprise /productkey:12345-67890-ABCDE-FGHIJ-KLMNO /accepteula
Здесь вместо «12345-67890-ABCDE-FGHIJ-KLMNO» введите действующий ключ.
После этого система изменит редакцию Windows, активирует ее с помощью введенного ключа и перезапустит компьютер.
3. После перезапуска убедитесь, что на экране нет уведомления об активации Windows 10.
Метод 2: Отключение уведомлений об активации через Планировщик задач
1. Нажмите комбинацию клавиш Win + R, чтобы открыть окно Запуск.
2. Введите в строке запуска следующую команду и нажмите клавишу Enter:
taskschd.msc
3. В окне Планировщика задач найдите папку «Microsoft» в левой панели и разверните ее.
4. В папке «Microsoft» найдите папку «Windows» и разверните ее.
5. В папке «Windows» найдите папку «Windows Activation Technologies» и разверните ее.
6. Выберите папку «Scheduled», а затем дважды щелкните по задаче с названием «ActivateWindows».
7. В открывшемся окне перейдите на вкладку «Аннулирование планировщика» и установите флажок возле «Автоматическое завершение диспетчера приложений при отключении всех запускаемых задач».
8. Нажмите кнопку «ОК», чтобы сохранить изменения.
Метод 3: Отключение уведомлений об активации через редактор реестра
1. Нажмите комбинацию клавиш Win + R, чтобы открыть окно Запуск.
2. Введите в строке запуска следующую команду и нажмите клавишу Enter:
regedit
3. В редакторе реестра перейдите по следующему пути:
HKEY_CURRENT_USER\Control Panel\Desktop
4. Найдите строку с названием «PaintDesktopVersion» и дважды щелкните по ней.
5. В открывшемся окне измените значение на «0» и нажмите кнопку «ОК».
6. Закройте редактор реестра.
После удаления активации Windows 10, уведомления и водяные знаки на экране больше не будут появляться. Если вам потребуется повторно активировать Windows, вам понадобится действующий ключ.
Управление оповещениями на Windows 10
Windows 10 предоставляет пользователям множество оповещений, которые могут быть полезными, но иногда также могут быть назойливыми. К счастью, существует несколько способов управления этими оповещениями и даже их удаления в системе.
Отключение уведомлений от программ
Первым способом управления оповещениями на Windows 10 является отключение уведомлений от определенных программ. Для этого необходимо перейти в настройки Windows и выбрать пункт «Система», а затем «Уведомления и действия». Здесь можно увидеть список установленных приложений и для каждого из них включить или отключить оповещения.
Скрытие уведомлений на рабочем столе
Если вы хотите скрыть уведомления с рабочего стола, можно воспользоваться функцией «Не беспокоить». Для этого нужно щелкнуть правой кнопкой мыши на значок уведомлений в системном трее, а затем выбрать пункт «Не беспокоить». Это позволит скрыть все уведомления до тех пор, пока этот параметр не будет снова отключен.
Удаление корректуры приложений
Windows 10 также предлагает функцию корректировки текста в приложениях, которая может вызывать уведомления. Если вы не хотите использовать эту функцию, вы можете ее отключить. Для этого необходимо открыть «Параметры» Windows, перейти в раздел «Ввод» и выбрать пункт «Текст и ввод». Здесь можно выключить все опции связанные с корректировкой текста.
Отключение уведомлений в реестре Windows
Если вам необходимо полностью отключить уведомления на уровне реестра Windows, вы можете воспользоваться редактором реестра. Чтобы это сделать, нажмите Win+R и в появившемся окне приложений введите «regedit», а затем нажмите Enter. Перейдите к следующему пути:
HKEY_CURRENT_USER\Software\Policies\Microsoft\Windows\Explorer
Если в разделе «Explorer» не существует ключа «DisableNotificationCenter», его нужно создать. Щелкните правой кнопкой мыши на папке «Explorer», выберите «Новый» и затем «Параметр DWORD (32-битный) значение». Дайте ему имя «DisableNotificationCenter». Затем откройте ключ «DisableNotificationCenter» и установите его значение в «1».
После того, как эти изменения внесены в реестр, системные уведомления должны быть полностью отключены.
Мы надеемся, что эти способы помогут вам управлять и удалять навязчивые уведомления на вашей системе Windows 10. Если у вас есть какие-либо комментарии или вопросы, пожалуйста, оставьте их ниже.
Видео:
Убираем надпись "Активация Windows" с рабочего стола.
Убираем надпись "Активация Windows" с рабочего стола. door Nikolay P 915.891 weergaven 4 jaar geleden 2 minuten en 41 seconden