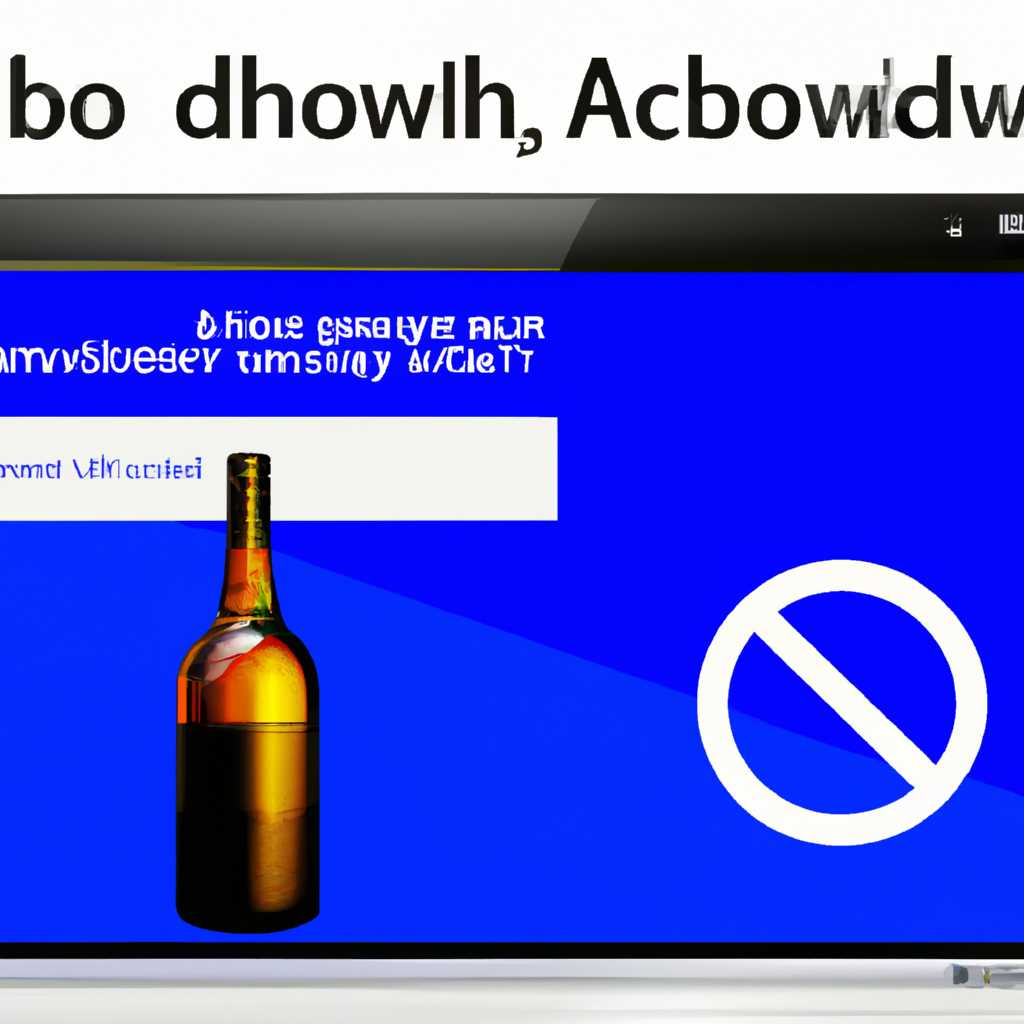Как полностью удалить Alcohol 120 из Windows 10
Программное обеспечение Alcohol 120 является одним из основных инструментов для создания виртуальных приводов CD и DVD. Однако, в некоторых случаях, возникает необходимость полного удаления данной программы из операционной системы. В этой статье мы рассмотрим основные действия, которые нужно предпринять, чтобы полностью удалить Alcohol 120 в Windows 10.
Во-первых, чтобы начать процедуру удаления, запустите деинсталлятор Alcohol 120. Для этого щелкните правой кнопкой мыши по ярлыку программы на рабочем столе или в меню «Пуск», затем выберите «Удалить» из контекстного меню. При возможности, следуйте инструкциям деинсталлятора, чтобы выполнить деинсталляцию программы.
В случае, если деинсталлятор Alcohol 120 не запущен или вы увидите сообщение об ошибке при попытке удалить программу с его помощью, вам потребуется воспользоваться альтернативным способом удаления. В Windows 10 вы можете воспользоваться утилитой «Удаление программ», которая доступна в Панели управления. Для этого щелкните левой кнопкой мыши по кнопке «Пуск» в левом нижнем углу рабочего стола, затем выберите «Панель управления».
В окне Панели управления найдите раздел «Программы». Затем в списке программ выберите Alcohol 120 и щелкните правой кнопкой мыши по нему. Выберите пункт «Удалить» в контекстном меню. После этого следуйте инструкциям деинсталлятора, чтобы выполнить полное удаление Alcohol 120 из системы.
Кроме того, вы также можете удалить Alcohol 120 с помощью специализированных программ для зачистки, которые могут легко и в полном объеме очистить систему от всех связанных с программой файлов и записей реестра. Например, вы можете использовать программку «CCleaner» или утилиту «Revo Uninstaller». Обе эти программы имеют бесплатную версию и доступны для скачивания с официального источника.
Шаг 1: Откройте Панель управления
Для начала откройте Панель управления. Для этого щелкните правой кнопкой мыши по меню «Пуск» в левом нижнем углу экрана. В появившемся меню выберите «Панель управления».
После открытия Панели управления вы увидите полоску поиска в правом верхнем углу. В эту полоску нужно ввести слово «Удаление программ» и нажать на соответствующий пункт «Удалить программу».
Далее откроется окно «Программы и компоненты», где будут перечислены все установленные на ваш компьютер программы. В этом списке найдите программу Alcohol 120 и щелкните по ней левой кнопкой мыши.
После выбора программы Alcohol 120 вверху открывшегося окна появится кнопка «Удалить». Нажмите на эту кнопку.
Когда начнется процесс удаления программы, вы увидите окно «Удаление программы». На этой странице вы сможете выбрать нужные опции для удаления программы. Рекомендуется оставить все галочки в положении «Удалить все данные и настройки», чтобы полностью удалить Alcohol 120 с компьютера.
После выбора необходимого варианта удаления, нажмите кнопку «Удалить». После нажатия процесс удаления начнется, и вы сможете следить за его процессом в окне «Удаление программы».
После завершения удаления Alcohol 120 из Панели управления рекомендуется выполнить дополнительную очистку с помощью сторонних программ. Одной из таких программ, которую можно использовать для удаления остатков Alcohol 120, является CCleaner. Эта программа позволяет удалять временные файлы, реестр и другие «хвосты» удаленных программ.
Для очистки с помощью CCleaner установите и запустите программу. В левой части программы вы найдете раздел «Инструменты». Щелкните по нему левой кнопкой мыши и в списке выберите «Деинсталлятор».
Придется подождать, пока CCleaner выполнит подготовительные действия. Затем вы увидите список всех установленных программ на вашем компьютере. Найдите в этом списке Alcohol 120 и щелкните по нему левой кнопкой мыши.
После выбора программы Alcohol 120 нажмите на кнопку «Удалить». CCleaner запустит процесс удаления и очистки связанных файлов и записей в реестре.
После завершения процесса удаления проверьте компьютер, чтобы убедиться, что Alcohol 120 полностью удален. Вы можете снова использовать Панель управления для проверки или открыть проводник и вручную проверить наличие файлов, связанных с программой в системе.
Шаг 2: Перейдите в «Программы и компоненты»
После завершения предыдущего шага, вы уже должны быть на странице «Панель управления». Теперь следует перейти в раздел «Программы и компоненты». Для этого выполните следующие действия:
- Кликните по кнопке «Пуск» в левом нижнем углу экрана.
- В открывшемся меню выбирайте пункт «Панель управления».
- В открывшемся окне «Панель управления» найдите раздел «Программы» и кликните по нему.
- В разделе «Программы и компоненты» выберите «Удаление программ» (в некоторых версиях Windows 10 этот пункт может называться «Установка и удаление программ»).
После выполнения этих действий откроется окно «Удаление программ», в котором вы сможете управлять установленными на вашем компьютере программами. В этом списке будут отображены все программы, которые установлены на вашем компьютере, в том числе и Alcohol 120. Если программа будет обнаружена, вы сможете приступить к её удалению.
Шаг 3: Найдите и установите Alcohol 120
Итак, давайте добавим IObit Uninstaller на компьютер:
- Зайдите в интернет-браузере на официальный сайт IObit Uninstaller и скачайте программу. Для этого можно воспользоваться поисковой системой, например, Google, и ввести запрос «скачать IObit Uninstaller».
- На найденной странице выберите важный для вас вариант скачивания программы (например, «Download IObit Uninstaller») и нажмите на кнопку, указанную в названии ссылки.
- После скачивания установочного файла, откройте его. Обычно он сохраняется в папке «Загрузки» вашего компьютера. Если вы сохраняете файлы в другую папку, то найдите его там.
- При запуске установочного файла IObit Uninstaller появится окно с предложением установить эту программу. Щелкните левой кнопкой мыши по кнопке «Установить», чтобы начать установку.
- В течение нескольких дней IObit Uninstaller будет успешно установлен на ваш компьютер.
Теперь, когда у вас установлена утилита IObit Uninstaller, можно приступить к удалению Alcohol 120:
- Запустите установленную программу IObit Uninstaller, найдя ее на рабочем столе или в меню «Пуск».
- В открывшемся окне IObit Uninstaller найдите программу Alcohol 120 в списке установленных программ.
- Кликните левой кнопкой мыши по ненужной программе Alcohol 120 для ее выделения.
- Щелкните по кнопке «Деинсталлировать» или «Удалить», которая находится в верхней части окна IObit Uninstaller.
- В появившемся окне подтвердите удаление выбранной программы, кликнув по кнопке «Да».
После этого IObit Uninstaller начнет процесс удаления Alcohol 120 с вашего компьютера. В конце процесса появится сообщение о успешном удалении программы. Теперь Alcohol 120 полностью удален с вашего компьютера.
Как создать диск
Создание диска в Alcohol 120 делается в несколько простых шагов:
- Скачайте и установите программу Alcohol 120 с официального сайта разработчика.
- Перезагрузитесь после установки программы.
- Запустите программу Alcohol 120.
- На верхней панели программы найдите опцию «Диски» и кликните на неё.
- Выберите пункт «Создать образ диска» и дождитесь, пока появится подтверждение о создании образа.
- Укажите путь и название файла для сохранения образа диска.
- Выберите тип образа, который вам нужен (например, образ диска CD).
- Нажмите кнопку «Создать» и дождитесь окончания процесса создания образа.
После создания образа диска вы сможете использовать его в Alcohol 120 для виртуального просмотра или записи на другой диск. Также, образ диска можно смонтировать в виртуальный дисковод или отдать программе Alcohol 120 для создания физической копии диска.
Если у вас возникла проблема при создании диска или удалении программы Alcohol 120, вы можете воспользоваться методом зачистки системы с помощью программы CCleaner. Скачать программу можно с официального сайта разработчика. После установки CCleaner, запустите его и выберите соответствующую опцию для удаления Alcohol 120. Жмём на «Download» для получения последней версии программы. Затем снова перезагружаем систему.
Обратите внимание, что для полной очистки системы от следов Alcohol 120 может понадобиться также вручную удалить некоторые файлы и записи в реестре. Если вы не знакомы с этим процессом, рекомендуется обратиться к специалисту, так как несведущий пользователь может подвергнуться риску потери данных или другим проблемам.
Видео:
Как удалить виртуальный привод в Windows
Как удалить виртуальный привод в Windows by Василий Прохоров 106,749 views 4 years ago 3 minutes, 17 seconds