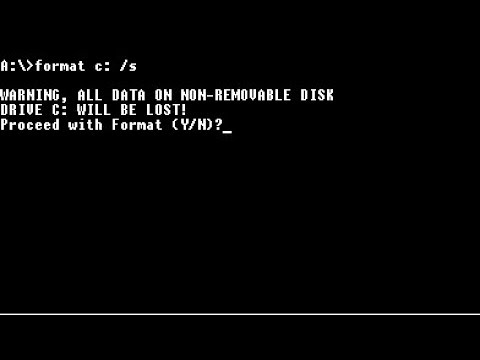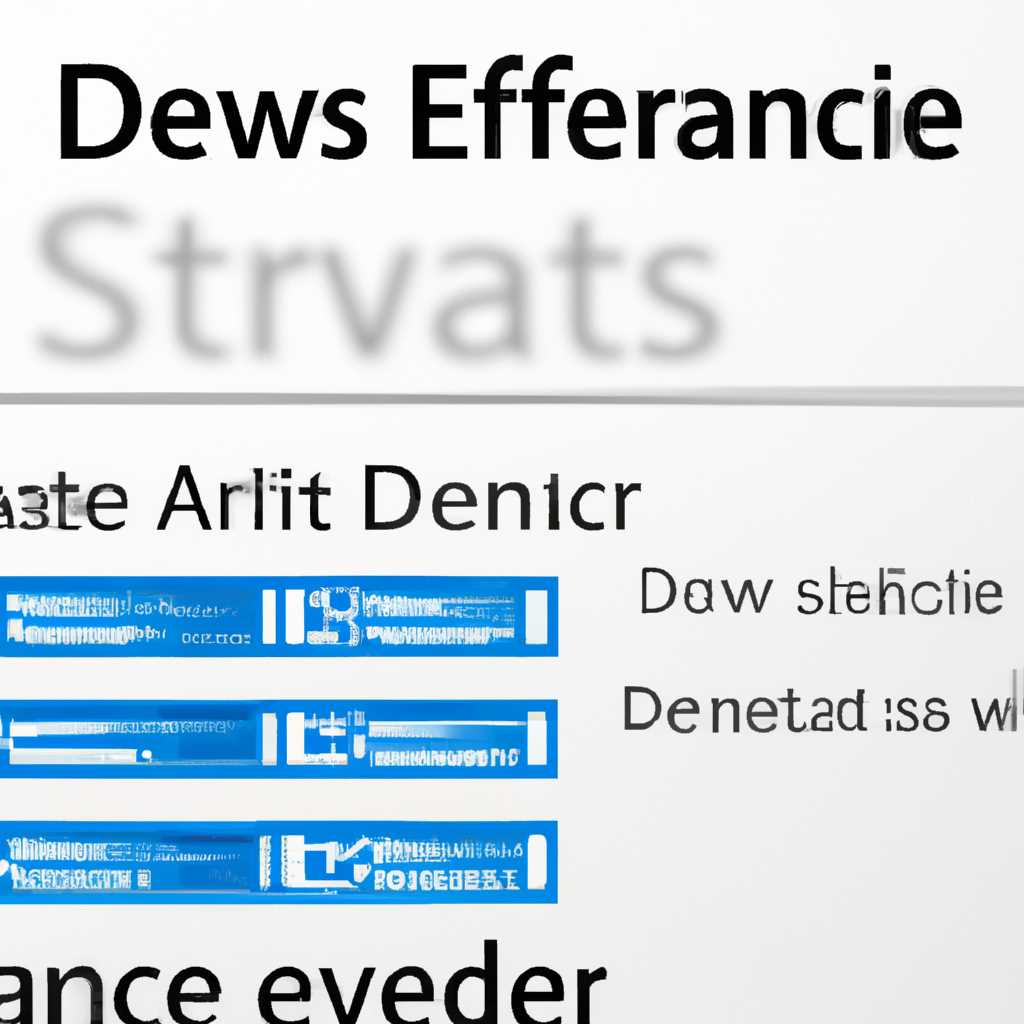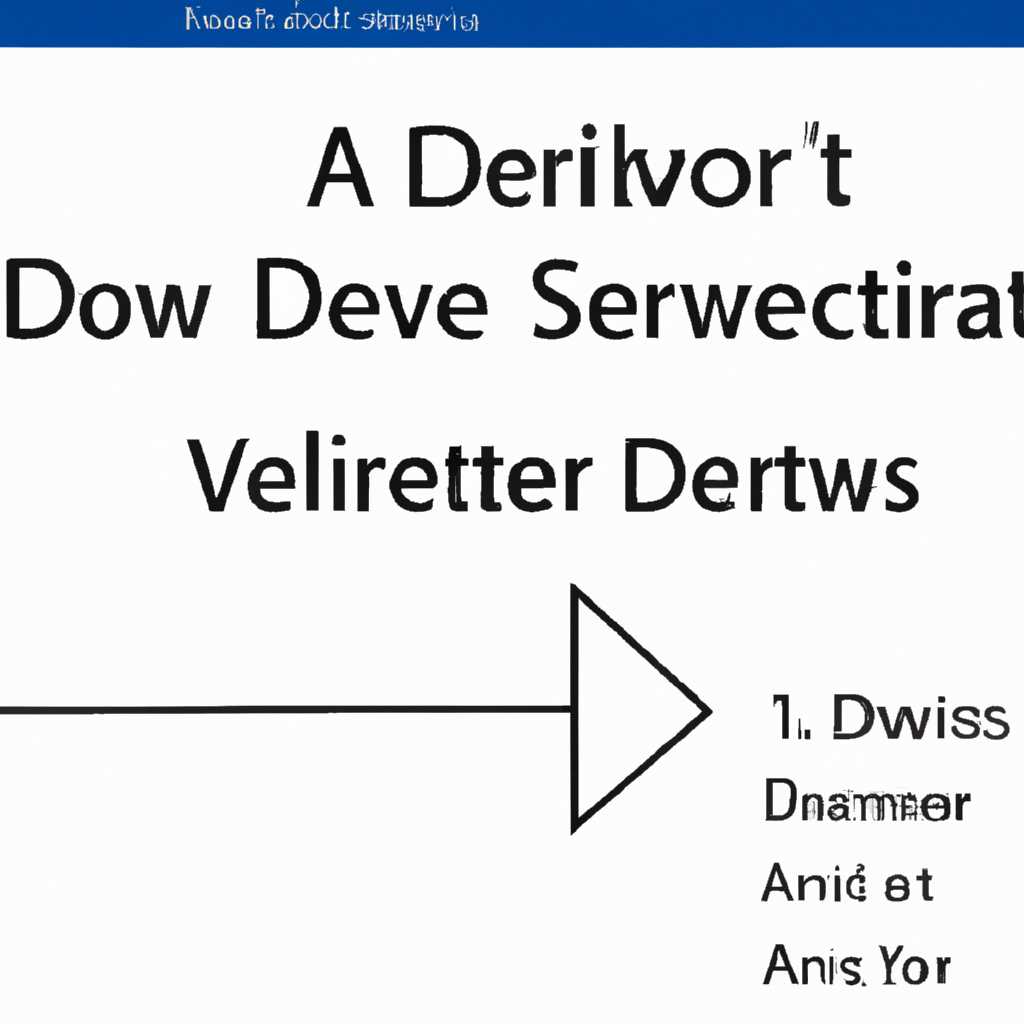- Как удалить архивы Windows Server 2012: подробная инструкция
- Как удалить архивы Windows Server 2012
- 1. Определите, какие архивы нужно удалить
- 2. Удаление архивов через командлеты PowerShell
- 3. Удаление архивов с помощью сторонних программ
- Подробная инструкция удаления архивов
- 1. Получаем список копий
- 2. Удаление лишних архивов
- 3. Удаление лишних копий
- 4. Проверка результате удаления
- Как восстановить отдельный файл или папку
- Шаг 1: Определите точку восстановления
- Шаг 2: Запустите инструмент восстановления данных
- Шаг 3: Подтвердите восстановление
- Шаг 4: Проверьте результат
- Видео:
- Как удалить Windows к чёрту и форматнуть диск С
Как удалить архивы Windows Server 2012: подробная инструкция
Добрый день, уважаемые читатели! Если у вас на серверах Windows Server 2012 R2 или более ранних версиях накопилось много архивов, исходное пространство хранения которых уже не требуется, то эта статья будет вам очень полезна. В ней мы подробно расскажем, как удалить ненужные архивы и освободить место на дисках сервера.
Всегда есть необходимость освободить место на серверах, так как они постоянно создают бэкапы и резервные копии. И, как вы понимаете, такие данные занимают много пространства на дисках. Поэтому давайте пошагово разберемся, как удалить архивы Windows Server 2012 и освободить драгоценное место.
Первое, что нужно сделать, это открыть командную строку, либо Windows PowerShell от имени администратора. Для этого можете ввести соответствующую команду в строке поиска или нажать правой кнопкой мыши на значке «Пуск» и выбрать нужный пункт в контекстном меню.
После чего в командной строке необходимо указать папку, где хранятся архивы. Например, если все ваши архивы находятся в папке «С:\Backup», то в командной строке нужно ввести следующую команду:
rd /s /q «C:\Backup»
Здесь «C:\Backup» – это путь до папки с архивами. Обратите внимание, что команда rd /s /q удаляет папку и все ее содержимое без запроса подтверждения. Будьте осторожны, перед тем как выполнить эту команду, убедитесь, что все важные данные сделаны в резервную копию, чтобы вы случайно не потеряли данные, которые были хранятся в этой папке.
Таким образом, с помощью простой команды в командной строке вы сможете быстро и легко удалить ненужные архивы Windows Server 2012. Не забывайте всегда делать резервные копии перед внесением каких-либо изменений в систему, чтобы в случае ошибки всегда иметь возможность восстановить данные.
Как удалить архивы Windows Server 2012
1. Определите, какие архивы нужно удалить
Прежде чем приступить к удалению архивов, нужно определить, какие именно архивы вы хотите удалить. В Windows Server 2012 существует несколько методов создания резервных копий, включая резервное копирование через инструменты Microsoft, либо с помощью сторонних программ. В зависимости от того, какая система восстановления данных была использована, вы должны выбрать соответствующий способ удаления архивов.
2. Удаление архивов через командлеты PowerShell
Если резервные копии были созданы с помощью инструментов Microsoft, то удалить архивы можно с помощью командлетов PowerShell. Воспользуйтесь следующей командой:
Get-OBRecoveryPoint -All | Where-Object {$_.GetType().Name -eq "OfflineBackupRecoveryPoint"} | Remove-OBRecoveryPoint
Эта команда удалит все архивы в состоянии OfflineBackupRecoveryPoint, то есть все архивы, которые были созданы локально на сервере.
3. Удаление архивов с помощью сторонних программ
Если вы использовали стороннее ПО для создания резервных копий, для удаления архивов вам следует обратиться к документации и инструкциям по этой программе. Каждая программа может иметь свой способ удаления архивов, поэтому рекомендуется следовать указаниям производителя данной программы.
Независимо от выбора способа удаления архивов, важно иметь в виду, что удаление архивов нельзя отменить, поэтому перед удалением рекомендуется создать резервную копию системы или важных объектов. Также следует учитывать, что количество архивов может быть очень большим, поэтому удаление может занять некоторое время.
Теперь вы знаете, как удалить архивы Windows Server 2012. Следуя инструкциям, вы сможете освободить место на диске и улучшить работу вашей системы. Удачи!
Подробная инструкция удаления архивов
Если у вас накопился большой список копий и архивов на дисках Windows Server 2012, то вам может потребоваться удалить их для освобождения места и оптимизации работы системы. В данной статье мы подробно расскажем, как удалить архивы и копии с помощью команды wbadmin в командной строке.
1. Получаем список копий
Для начала, вам необходимо узнать, какие копии и архивы у вас есть на диске. Добрый совет: перед удалением сделайте еще одну копию на отдельный диск, чтобы в случае проблемы всегда была доступна последняя версия данных.
Чтобы получить список копий и архивов, откройте командную строку (нажмите Win + R, введите «cmd» и нажмите Enter), а затем выполните следующую команду:
wbadmin get versions
После выполнения этой команды вы увидите список всех доступных копий и архивов в вашей системе.
2. Удаление лишних архивов
Теперь, когда вы знаете, какие архивы вам необходимо удалить, можно приступить к процессу удаления. Напоминаю, что удаление архивов отменить будет невозможно, поэтому будьте внимательны.
Для удаления архивов необходимо выполнить следующую команду:
wbadmin delete backup -keepVersions:<количество_версий>
Вместо <количество_версий> введите число, указывающее, сколько архивов вы хотите оставить. Например, если вы хотите оставить только одну последнюю копию, введите «-keepVersions:1». Если вы хотите удалить все архивы и сохранить только самую последнюю копию, введите «-keepVersions:0».
После выполнения этой команды все архивы, кроме указанного количества, будут удалены.
3. Удаление лишних копий
Кроме архивов, возможно, у вас также много копий, которые занимают место на диске. Чтобы удалить эти копии, выполните следующую команду:
wbadmin delete systemstatebackup -keepVersions:<количество_версий>
Аналогично предыдущему шагу, вместо <количество_версий> укажите число, указывающее, сколько копий вы хотите оставить.
4. Проверка результате удаления
После выполнения команд удаления, рекомендуется проверить результаты удаления, чтобы убедиться, что все архивы и копии успешно удалены.
Для этого выполните команду:
wbadmin get versions
Вы увидите список оставшихся архивов и копий. Если все сделано правильно, то только нужный вам объем данных должен остаться на диске.
Напоминаю, что перед удалением архивов и копий резервного копирования всегда рекомендуется выполнить дополнительные резервные копии на отдельные носители.
Успешного удаления архивов и оптимизации вашей системы Windows Server 2012!
Как восстановить отдельный файл или папку
Восстановление отдельных файлов или папок из резервной копии данных, которую создал Windows Server 2012, процесс довольно прост и удобен для администраторов. В этом разделе мы рассмотрим, как восстановить отдельный файл или папку на вашем сервере.
Шаг 1: Определите точку восстановления
Сначала вам нужно определить точку восстановления, на основе которой будет производиться восстановление отдельных файлов или папок. Каждая точка восстановления представляет собой копию всех данных, которая была создана в определенный момент времени. Обычно система создает точки восстановления автоматически, но вы также можете создавать их вручную.
Шаг 2: Запустите инструмент восстановления данных
Далее вам потребуется запустить инструмент восстановления данных, который называется «Windows Server Backup». Он поставляется компанией Microsoft и может быть установлен как дополнительная служба на вашем сервере.
Для запуска инструмента восстановления данных откройте командную строку или PowerShell от имени администратора и выполние следующую команду:
powershell
wbadmin start recovery -version:01/01/2019 -itemtype:File -items:"C:\Путь\до\файла\или\папки" -recursive
Замените «01/01/2019» на дату и время точки восстановления, которую вы хотите использовать. Замените «C:\Путь\до\файла\или\папки» на путь к файлу или папке, которую вы хотите восстановить.
Шаг 3: Подтвердите восстановление
При запуске этой команды Windows Server Backup покажет вам сообщение, в котором будет указано количество данных, которые будут восстановлены. Вам будет предложено подтвердить, что вы хотите продолжить восстановление.
Если вы подтвердите восстановление, инструмент восстановления данных скопирует запрошенные файлы или папки из резервной копии на их исходное место.
Шаг 4: Проверьте результат
После завершения восстановления вы можете проверить, были ли запрошенные файлы или папки успешно восстановлены. Убедитесь, что все данные на месте и работают правильно.
Таким образом, вы сможете восстановить отдельный файл или папку с использованием инструмента восстановления данных Windows Server 2012. Это очень удобно и позволяет администраторам быстро восстанавливать необходимые данные в случае их потери или повреждения.
Видео:
Как удалить Windows к чёрту и форматнуть диск С
Как удалить Windows к чёрту и форматнуть диск С by ОбЗор полеЗных беЗплатных программ и не только 592,807 views 7 years ago 8 minutes, 32 seconds