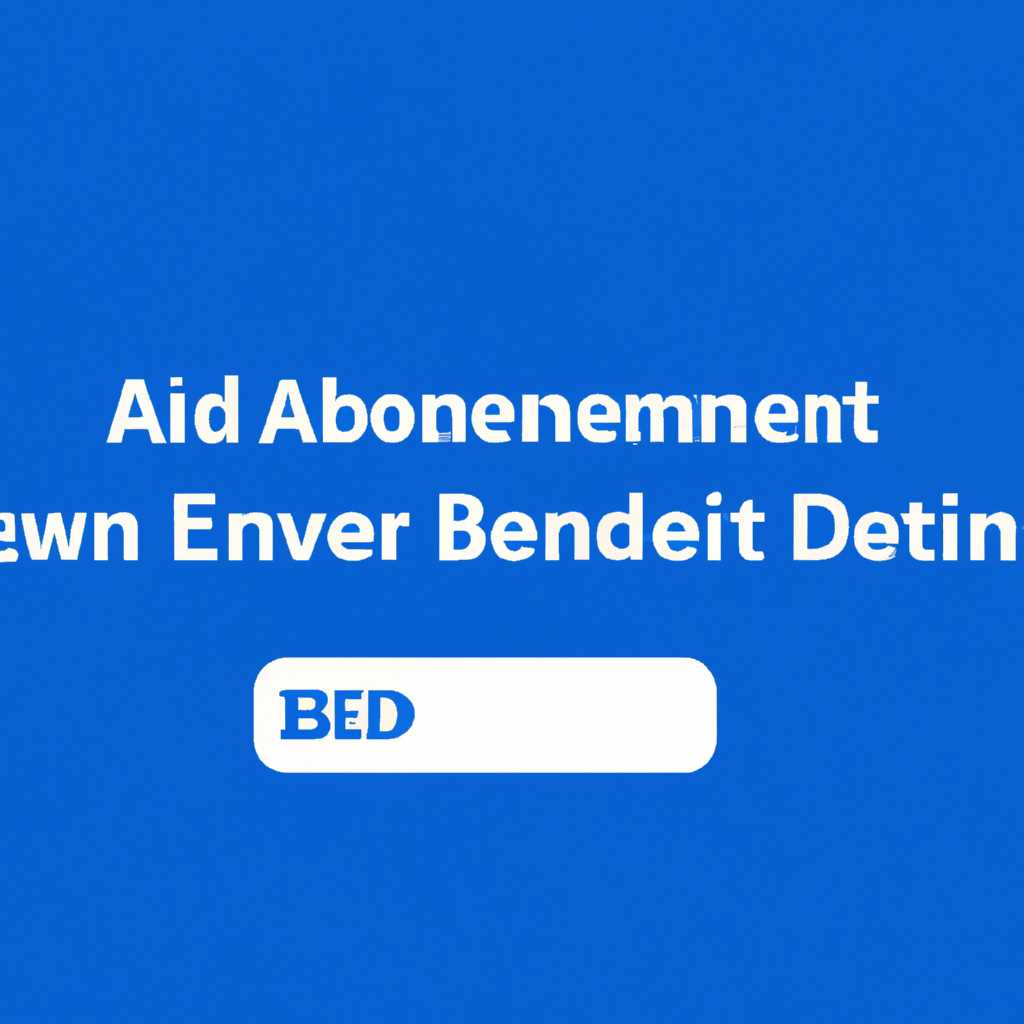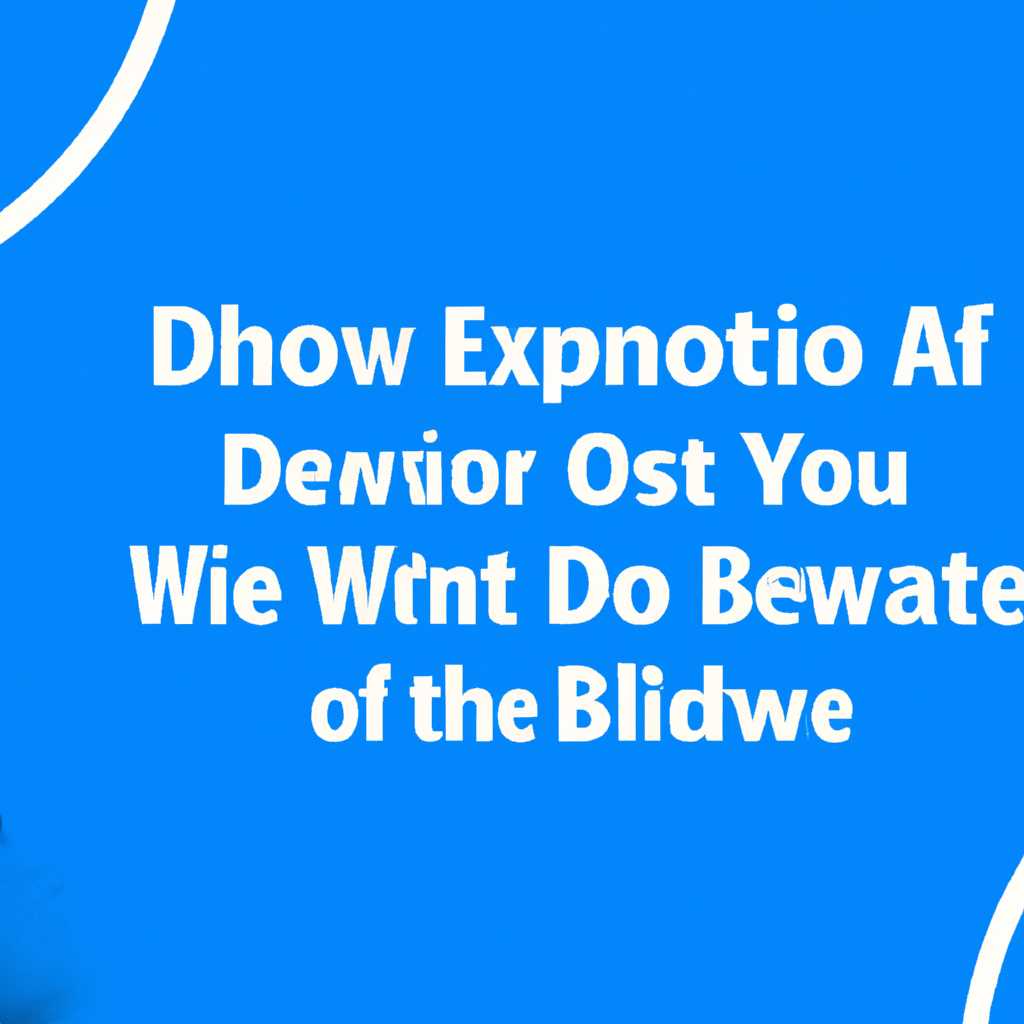- Как удалить BDE Administrator в Windows 10: пошаговая инструкция
- Откройте Панель управления
- В разделе «Программы» выберите «Удалить программу»
- Найдите «BDE Administrator» в списке установленных программ
- Шаг 1: Откройте «Параметры» Windows 10
- Шаг 2: Перейдите к разделу «Приложения» в настройках
- Шаг 3: Выведите список установленных программ
- Шаг 4: Найдите «BDE Administrator»
- Шаг 5: Выберите программу и удалите ее
- Щелкните правой кнопкой мыши на «BDE Administrator»
- Выберите «Удалить» из контекстного меню
- Шаг 1: Откройте окно «Запуск»
- Шаг 2: Найдите BDE Администратора в списке программ и функций
- Шаг 3: Выберите BDE Администратора и нажмите «Удалить»
- Шаг 4: Подтвердите удаление BDE Администратора
- Шаг 5: Дождитесь завершения процесса удаления
- Видео:
- Как полностью удалить MySQL и любую другую программу.
Как удалить BDE Administrator в Windows 10: пошаговая инструкция
Удаление BDE Administrator в Windows 10 может быть успешно выполнено при помощи нескольких простых шагов. Правильно отключить данный символ перед этим следует добавлено в панель особенностей, чтобы избежать возможных проблем. Если вы являетесь администратором компьютера, то вам следует следовать данной инструкции для успешного удаления BDE Administrator.
1. Щелкните правой кнопкой мыши по значку «Панель управления» на экране компьютера. В открывшемся окне найдите и выберите пункт «Программы и компоненты».
2. В списке всех программ и компонентов, отображенных на экране, найдите запись с локальным названием «BDE Administrator». Щелкните правой кнопкой мыши по данной записи и выберите параметр «Удалить».
3. Появится окно с запросом подтверждения удаления программы. Укажите значение «Да» и последовательно нажимайте кнопку «Далее», пока программа не будет полностью удалена с вашего компьютера.
4. Если после этого в списке программ и компонентов все еще осталась запись «BDE Administrator», выполните ручную удаление данной программы. Для этого откройте меню «Пуск», найдите папку «Microsoft SQL Server», затем — папку «Tools», а затем — папку «BDE Administrator». Щелкните появившемуся значку «BDE Administrator» правой кнопкой мыши и выберите параметр «Удалить».
При выполнении данных действий BDE Administrator будет успешно удален с вашего компьютера. Если у вас возникнут сложности или вам понадобится дополнительная помощь, обратитесь к администратору системы.
Откройте Панель управления
Для удаления BDE Administrator в Windows 10, необходимо открыть Панель управления, использовав следующие шаги:
- Щелкните значок «Панель управления» в меню «Пуск» или щелкните правой кнопкой мыши на значке «Пуск» в левом нижнем углу экрана и выберите пункт «Панель управления».
- После открытия Панели управления, укажите категорию «Настройка параметров учетной записи» или «Учетные записи и семейная безопасность». Для этого можно воспользоваться появившимся окном с поиском, ввести в него ключевое слово «аккаунт» и выбрать соответствующий параметр.
- На открывшейся странице настройки учетной записи, выберите символ «-» или стрелки направления влево для открытия подкатегорий.
- В верхней части окна появится значок «Администратор». Щелкните по нему правой кнопкой мыши.
- Из контекстного меню выберите пункт «Удалить».
- Появится запрос подтверждения удаления BDE Administrator. Щелкните по кнопке «OK» или «Да», чтобы подтвердить удаление.
После выполнения указанных шагов BDE Administrator будет удалено с вашего компьютера.
В разделе «Программы» выберите «Удалить программу»
Для того чтобы удалить BDE Administrator в Windows 10, необходимо перейти к Панели управления. Это можно сделать, нажав на значок «Панель управления» на экране Пуск, либо нажав сочетание клавиш Win + X и выбрав соответствующую пункт меню.
Открывшаяся окно Панели управления содержит различные категории. Вам нужно выбрать категорию «Программы». Для этого прокрутите список доступных категорий вверх или вниз, используя стрелки на клавиатуре, чтобы найти нужную категорию.
Как только вы попадете в раздел «Программы», вам предложат несколько пунктов меню. Вам необходимо выбрать «Удалить программу».
На экране появляется список всех программ, установленных на вашем компьютере. Здесь вы должны найти запись, помеченную как «BDE Administrator». Это значение будет отображено в колонке «Имя» или «Название». Если вы не видите этой записи в списке, убедитесь, что вы выбрали правильную категорию или выполните поиск по имени в поле в верхней части окна.
Как только вы найдете «BDE Administrator», выделите его, щелкнув на нем один раз. Затем в верхней части окна нажмите кнопку «Деинсталляция» или «Удалить» в зависимости от версии вашей операционной системы.
После нажатия кнопки «Деинсталляция» или «Удалить» на экране появится окно с подтверждением удаления. Если вы уверены, что хотите удалить BDE Administrator, нажмите «Да». Если вы случайно выбрали эту программу или не уверены, что она должна быть удалена, нажмите «Нет» и поищите другие способы отключить или удалить BDE Administrator.
После подтверждения удаления, BDE Administrator будет удален с вашего компьютера. Последовательно следуйте указанным выше шагам, чтобы успешно удалить программу.
Найдите «BDE Administrator» в списке установленных программ
Чтобы удалить BDE Administrator в Windows 10, вам необходимо найти эту программу в списке установленных программ на компьютере. Если вы не знаете, где искать, следуйте инструкции ниже:
Шаг 1: Откройте «Параметры» Windows 10
Щелкните правой кнопкой мыши по значку «Пуск» в левом нижнем углу экрана Windows 10 и выберите «Параметры» в появившемся контекстном меню. Также вы можете нажать комбинацию клавиш Win + I для быстрого открытия окна «Параметры».
Шаг 2: Перейдите к разделу «Приложения» в настройках
На экране «Параметры» найдите и щелкните по значку «Приложения». Этот значок вы можете найти в списке доступных пунктов на левой панели окна «Параметры».
Шаг 3: Выведите список установленных программ
В разделе «Приложения» настройте фокус на пункте «Приложения и компоненты», чтобы отобразить список всех установленных программ и приложений на вашем компьютере.
Шаг 4: Найдите «BDE Administrator»
Прокрутите список установленных программ в разделе «Приложения и компоненты», пока не найдете программу с названием «BDE Administrator». Обратите внимание, что список может быть довольно длинным, поэтому придется пролистывать его.
Шаг 5: Выберите программу и удалите ее
Когда вы найдете «BDE Administrator» в списке, щелкните на нее один раз левой кнопкой мыши, чтобы выбрать ее. После выбора появится кнопка «Удалить». Щелкните по этой кнопке, чтобы удалить «BDE Administrator» с вашего компьютера.
Помимо этого работы способа удаления программы, вы также можете использовать ручной способ удаления, если есть необходимость удалить «BDE Administrator» полностью. Однако, для этого требуется более продвинутое понимание внутренних параметров и файлов Windows. Если вы не уверены, как удалить «BDE Administrator» вручную, рекомендуется использовать описанный выше способ удаления программы.
Щелкните правой кнопкой мыши на «BDE Administrator»
Для удаления BDE Administrator в ОС Windows 10 необходимо выполнить следующие действия:
- Щелкните правой кнопкой мыши на значке «BDE Administrator» на рабочем столе или в панели задач.
- В контекстном меню, которое появится, выберите пункт «Удалить».
- После этого, на экране появится окно с параметрами удаления программы.
- В данном окне следует найти и щелкнуть левой кнопкой мыши на пункте «BDE Administrator».
- После того как пункт будет выделен, щелкните правой кнопкой мыши на нем.
- В контекстном меню, которое появится, выберите пункт «Удалить».
- Появится окно подтверждения удаления программы BDE Administrator.
- В данном окне следует нажать кнопку «Да», чтобы подтвердить удаление.
- После успешного удаления BDE Administrator из вашей системы, можно закрыть все открытые окна и продолжить работу.
Если вам по какой-либо причине необходимо восстановить BDE Administrator, можно использовать способ 2. Для этого:
- Откройте меню Пуск, найдите в списке программ значок «BDE Administrator».
- Щелкните правой кнопкой мыши на значке «BDE Administrator».
- В контекстном меню, которое появится, выберите пункт «Закрепить на панели задач».
- Теперь значок «BDE Administrator» будет всегда доступен на панели задач.
- Если вам потребуется удалить BDE Administrator вновь, просто щелкните правой кнопкой мыши на значке «BDE Administrator» на панели задач и выберите пункт «Открепить от панели задач».
Выберите «Удалить» из контекстного меню
После того как вы успешно добавили Администратора BDE в локальную учетную запись Windows 10, вы можете решить удалить его, особенно если он больше не нужен или вызывает проблемы. В этой инструкции я покажу вам, как удалить БДЕ Администратора в Windows 10.
Шаг 1: Откройте окно «Запуск»
Чтобы удалить BDE Администратора, вам первым делом необходимо открыть окно «Запуск». Для этого выполните следующие действия:
- Нажмите сочетание клавиш Win + R на клавиатуре. Это откроет окно «Запуск».
- В поле «Открыть» введите «control» и нажмите кнопку «ОК». Это откроет панель управления Windows.
Шаг 2: Найдите BDE Администратора в списке программ и функций
После открытия панели управления Windows, найдите раздел «Программы» и выберите «Программы и компоненты» или «Установка и удаление программ», в зависимости от версии вашей операционной системы. В этом разделе вы найдете список всех установленных программ и компонентов.
Шаг 3: Выберите BDE Администратора и нажмите «Удалить»
В списке программ и компонентов найдите BDE Администратора. Обычно он представлен меткой «Borland Database Engine Administrator» или «BDE Administrator». Щелкните правой кнопкой мыши на этой записи и выберите «Удалить» из контекстного меню.
Шаг 4: Подтвердите удаление BDE Администратора
После выбора «Удалить» появится сообщение, запрашивающее подтверждение удаления программы. Щелкните по кнопке «Да» или «ОК», чтобы подтвердить удаление BDE Администратора.
Шаг 5: Дождитесь завершения процесса удаления
После подтверждения удаления, Windows начнет процесс удаления BDE Администратора. Дождитесь завершения этого процесса. В зависимости от размера и сложности программы, это может занять некоторое время.
Однако, следует отметить, что эти шаги предназначены только для удаления BDE Администратора из списков установленных программ и компонентов Windows. Если вы хотите полностью удалить Борланд Датамейсер и все связанные компоненты, вам может потребоваться применить ручной способ удаления, который требует удаления файлов и записей реестра вручную. Если у вас есть необходимость в полном удалении BDE Администратора, рекомендуется обратиться к документации Microsoft или к специалистам для получения подробной информации и руководства по этой процедуре.
Видео:
Как полностью удалить MySQL и любую другую программу.
Как полностью удалить MySQL и любую другую программу. by Adelkhik Gatin 18,268 views 10 years ago 2 minutes, 20 seconds