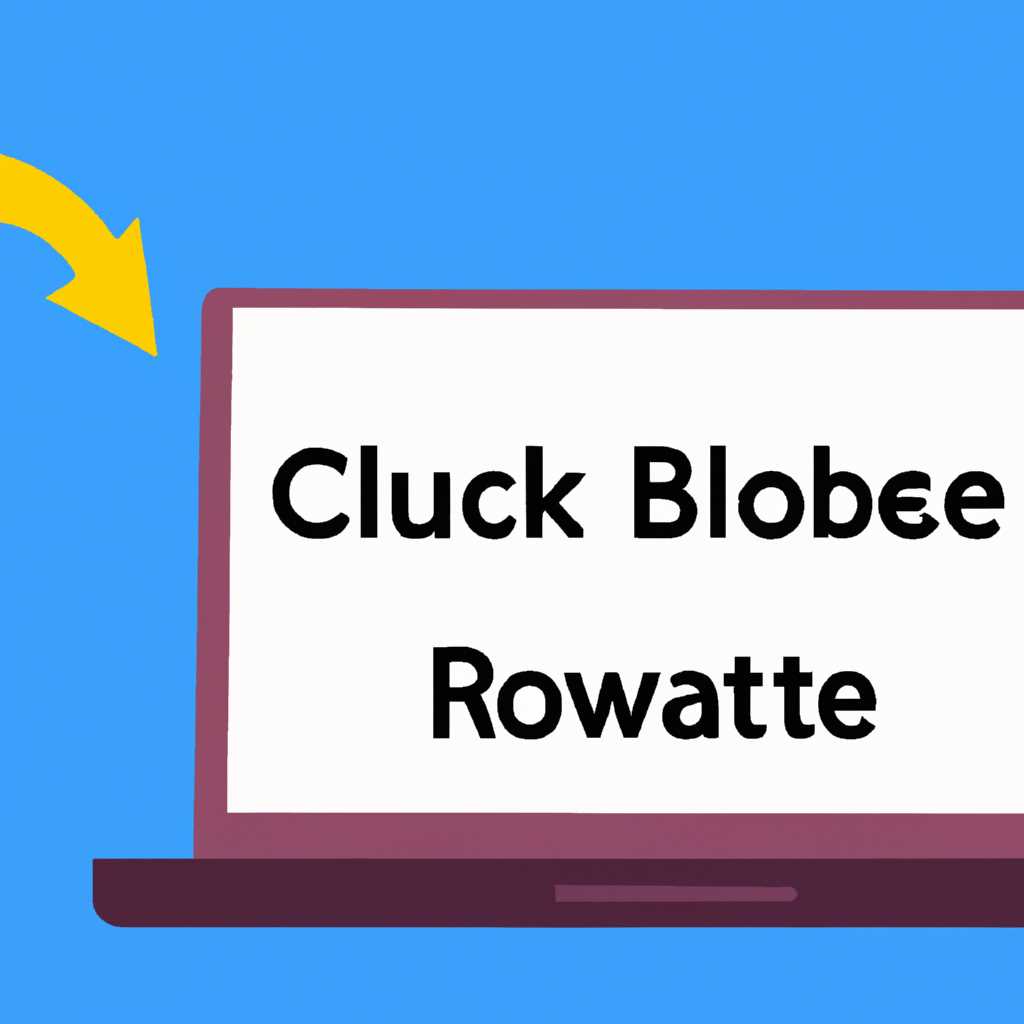- Удаление bloatware с компьютера: быстро и эффективно
- Проблема с bloatware на компьютере: Как быть?
- Шаг 1: Используйте встроенные инструменты операционной системы
- Шаг 2: Используйте сторонние программы для удаления bloatware
- Шаг 3: Восстановите компьютер к исходному состоянию
- Что такое bloatware и почему это важно?
- Почему это важно?
- Как удалить bloatware?
- Оптимальное решение: Как удалить bloatware?
- Шаг 1: Распакуйте «toolbox»
- Шаг 3: Оптимальный способ — использование «registry scripts»
- Видео:
- КАК ОЧИСТИТЬ ПК ОТ МУСОРА? УДАЛЯЕМ НЕНУЖНЫЕ ФАЙЛЫ
Удаление bloatware с компьютера: быстро и эффективно
Все мы хорошо знаем, что когда вы только что купили новый компьютер, на нем уже загружено множество предустановленных программ — так называемое bloatware. Эти избыточное и ненужные приложения могут замедлять работу компьютера и занимать место на жестком диске. Если вы хотите убрать все эти навязчивые программы и оптимизировать работу вашего компьютера, наше руководство по удалению bloatware поможет вам в этом.
Мы рассмотрим несколько способов удаления bloatware. Перед тем как начать, важно помнить о потенциальных рисках удаления стандартных приложений операционной системы Windows. Вы должны быть осторожны и сохранить все необходимое перед выполнением данных шагов.
1. Использование инструмента Debloater от GitHub
Один из самых эффективных способов удаления bloatware с компьютера — это использование инструмента Debloater, доступного на GitHub. Чтобы воспользоваться этим методом, следуйте следующим шагам:
- Перейдите на страницу проекта Debloater на GitHub в 2021 году
- Выберите «Restore» для скачивания файлов инструмента на ваш компьютер
- Распакуйте загруженные файлы и запустите Debloater, следуя инструкциям в окне
- Подключите ваш компьютер к интернету и нажмите на кнопку «Enable USB Debugging Mode», чтобы активировать режим отладки на вашем компьютере
- Подключите ваш компьютер к устройству и выберите кнопку «Read device packages» в Debloater, чтобы просмотреть список предустановленных приложений
- Выберите ненужные приложения и нажмите на кнопку «Apply» для их удаления
- Перезагрузите ваш компьютер, чтобы завершить операцию
Таким образом, вы сможете быстро и эффективно удалить предустановленные приложения с вашего компьютера с помощью инструмента Debloater.
2. Использование CCleaner с опцией удаления bloatware
Еще одним популярным способом удаления bloatware с компьютера является использование программы CCleaner с опцией удаления ненужных приложений. Чтобы воспользоваться этим способом, выполните следующие шаги:
- Скачайте и установите программу CCleaner на ваш компьютер
- Запустите программу и выберите раздел «Tools» в левой панели инструментов
- В разделе «Uninstall» выберите список установленных приложений и найдите ненужные приложения, которые вы хотите удалить
- Выберите эти приложения и нажмите на кнопку «Uninstall» для их удаления
- Перезагрузите ваш компьютер, чтобы завершить операцию
CCleaner позволяет вам быстро и легко удалить bloatware с вашего компьютера, обеспечивая оптимальную работу системы.
Выберите подходящий способ удаления bloatware в зависимости от ваших нужд и пользуйтесь компьютером без ненужных программ!
Проблема с bloatware на компьютере: Как быть?
Когда вы приобретаете новый компьютер, часто обнаруживаете множество предустановленных программ, которые не всегда нужны вам. Это так называемые bloatware или встроенные приложения, которые могут замедлять работу вашего компьютера и занимать место на жестком диске.
Такая проблема может быть очень раздражающей, но есть несколько способов удалить ненужные программы и вернуть ваш компьютер к оптимальной работе. В следующем руководстве я расскажу вам о нескольких эффективных способах удаления bloatware с вашего компьютера.
Шаг 1: Используйте встроенные инструменты операционной системы
Первым шагом может быть использование встроенных инструментов операционной системы для удаления ненужных программ. Например, в Windows можно выполнить следующие шаги:
- Откройте меню «Пуск» и найдите в нем «Параметры».
- Выберите «Приложения» и перейдите на вкладку «Приложения и функции».
- На этой вкладке вы увидите список всех установленных программ на вашем компьютере. Выберите ненужное приложение и нажмите кнопку «Удалить».
При использовании этого метода учтите, что некоторые предустановленные приложения могут быть защищены от удаления, поэтому возможно, вам потребуется использовать другие методы для их удаления.
Шаг 2: Используйте сторонние программы для удаления bloatware
Если встроенные инструменты операционной системы не позволяют удалять ненужные приложения, вы можете воспользоваться сторонними программами. Некоторые из них, например, CCleaner, позволяют удалить не только предустановленные программы, но и программы, которые были установлены вами.
Чтобы удалить ненужные приложения с помощью CCleaner, выполните следующие шаги:
- Скачайте и установите CCleaner с официального сайта.
- Запустите CCleaner и перейдите на вкладку «Инструменты».
- На этой вкладке вы увидите список всех установленных программ на вашем компьютере.
- Выберите ненужное приложение и нажмите кнопку «Удалить».
У CCleaner также есть функция «Настройка автозагрузки», которая позволяет отключить запуск ненужных программ при каждой загрузке компьютера. Это может ускорить его работу.
Шаг 3: Восстановите компьютер к исходному состоянию
Если у вас возникли проблемы после удаления ненужных приложений или вы хотите вернуться к состоянию компьютера до удаления, можно воспользоваться функцией восстановления.
В Windows для восстановления компьютера можно использовать системные точки восстановления или переустановку операционной системы. Оба метода позволяют вернуть ваш компьютер к предыдущему состоянию, когда предустановленные приложения были на месте.
Чтобы восстановить компьютер при помощи системной точки восстановления, выполните следующие шаги:
- Откройте меню «Пуск» и найдите в нем «Параметры».
- Выберите «Обновление и безопасность» и перейдите на вкладку «Восстановление».
- На этой вкладке вы увидите различные методы восстановления компьютера.
- Выберите «Откат к предыдущей версии Windows» или «Создать точку восстановления», в зависимости от вашего случая.
- Следуйте инструкциям на экране и восстановите ваш компьютер к исходному состоянию.
Если вы хотите переустановить операционную систему, учтите, что все ваши файлы и программы на диске C: будут удалены, поэтому сделайте резервную копию важных данных перед этой операцией.
В завершение, хочется отметить, что удаление bloatware с вашего компьютера может значительно улучшить его работу и освободить место на жестком диске. Выберите наиболее удобный для вас метод и начните процесс удаления ненужных программ уже сегодня!
Что такое bloatware и почему это важно?
Однако, наличие bloatware на компьютере может иметь негативное влияние на его производительность и безопасность. Некоторые из этих приложений могут быть вредоносными или содержать рекламные модули, которые могут негативно сказываться на работе компьютера или пользователя.
Почему это важно?
Удаление bloatware является важным шагом в поддержании оптимальной производительности и безопасности вашего компьютера. Некоторые из этих приложений могут использовать ресурсы компьютера, такие как процессор и оперативная память, что может замедлить его работу.
Кроме того, предустановленные приложения могут представлять угрозу безопасности, так как они могут содержать вредоносные модули или служить точкой входа для злоумышленников. Поэтому важно удалить такие приложения, особенно если вы не намерены их использовать.
Как удалить bloatware?
Есть несколько способов удаления bloatware с компьютера:
- Деинсталляция через Панель управления.
- Использование инструментов удаления, таких как Windows10Debloater.
- Шлифовка через PowerShell.
- Изменение реестра.
- Использование команд DISM.
Удаление предустановленных приложений через Панель управления является стандартным способом. Просто откройте Панель управления, найдите приложения, которые вы хотите удалить, и выполните деинсталляцию.
Для более быстрого и эффективного удаления bloatware можно воспользоваться инструментами удаления, такими как Windows10Debloater. Приложение позволяет выборочно удалить нежелательные приложения с компьютера и дает возможность изменять настройки по своему усмотрению.
Более технические пользователи могут использовать PowerShell для удаления приложений. PowerShelI — это мощный инструмент командной строки, который позволяет выполнять различные операции с удалением приложений, такие как удаление из черного списка (blacklist) или добавление в белый список (whitelist).
Еще одним методом удаления bloatware является изменение реестра. Реестр — это база данных, которая содержит информацию о различных настройках и программных компонентах компьютера. Изменение реестра может позволить удалить или отключить нежелательные приложения.
Наконец, команды DISM (Deployment Image Servicing and Management) могут использоваться для удаления предустановленных приложений. DISM — это инструмент командной строки, встроенный в Windows, который позволяет управлять функциями образов Windows и удалить нежелательные приложения.
При выборе метода удаления bloatware пройдите в контекстном режиме загрузки для возможности пользоваться полноценными функциями системы. Всегда надежнее создать точку восстановления перед удалением любых программ, чтобы иметь возможность отменить изменения в случае необходимости.
Удаление bloatware с компьютера может значительно улучшить его производительность и безопасность. В случае возникновения проблем или неуверенности, лучше проконсультироваться с техническим специалистом.
Оптимальное решение: Как удалить bloatware?
Большинство компьютеров поставляются с предустановленным программным обеспечением, которое нередко называют «bloatware» или «навязанные программы». Они могут замедлять работу компьютера и отнимать ценное дисковое пространство. Чтобы удалить эти ненужные приложения, следуйте шагам ниже.
Шаг 1: Распакуйте «toolbox»
В Windows 10 есть встроенный инструмент под названием «toolbox», который предлагает различные способы удаления ненужного ПО. Чтобы воспользоваться этим инструментом, пройдите по следующим шагам:
Шаг 2: Выберите приложения для удаления
1. Запустите «toolbox», откройте вкладку «Приложения и возможности».
2. В окне «Приложения и возможности» выделите ненужные приложения. Чтобы выделить несколько приложений, удерживайте клавишу Ctrl и нажимайте на мыши на приложениях, которые вы хотите удалить.
3. Нажмите кнопку «Удалить». Появится окно с подтверждением удаления выбранных приложений.
4. Чтобы окончательно удалить выбранные приложения, нажмите кнопку «Да». После этого приложения будут удалены с вашего компьютера.
Шаг 3: Оптимальный способ — использование «registry scripts»
Для более эффективной деинсталляции ненужного ПО вы можете воспользоваться «registry scripts». Это набор скриптов, которые удаляют ненужные приложения и одновременно восстанавливают стандартные программы, если вы захотите их использовать в будущем. Чтобы выполнить деинсталляцию с помощью «registry scripts», следуйте инструкциям ниже:
Шаг 1: Загрузите программу «CCleaner»
1. Запустите веб-браузер и перейдите на официальный сайт CCleaner.
2. Скачайте и установите программу CCleaner на свой компьютер.
Шаг 2: Запустите «CCleaner»
1. На рабочем столе найдите ярлык программы CCleaner и запустите ее.
2. В программе CCleaner перейдите на вкладку «Реестр».
3. Щелкните на кнопку «Поиск проблем» и дождитесь завершения поиска.
4. После завершения поиска нажмите кнопку «Исправить выбранные проблемы».
5. Дождитесь выполнения скрипта «CCleaner» и закройте программу.
Шаг 3: Выберите приложения для удаления
1. Запустите «toolbox» и откройте вкладку «Приложения и возможности».
2. В окне «Приложения и возможности» выделите ненужные приложения. Чтобы выделить несколько приложений, удерживайте клавишу Ctrl и нажимайте на мыши на приложениях, которые вы хотите удалить.
3. Нажмите кнопку «Удалить». Появится окно с подтверждением удаления выбранных приложений.
4. Чтобы окончательно удалить выбранные приложения, нажмите кнопку «Да». После этого приложения будут удалены с вашего компьютера.
Шаг 4: Отменить удаленные приложения
Если вам понадобится восстановить удаленные приложения, вы можете воспользоваться функцией «отмены» в «CCleaner». Чтобы отменить удаление приложений, следуйте инструкциям ниже:
1. Запустите программу «CCleaner».
2. В программе «CCleaner» перейдите на вкладку «Реестр».
3. Щелкните на кнопку «Инструменты» и выберите вкладку «Отменить удаление».
4. В списке, который появится, выберите ненужные приложения, которые вы хотите восстановить.
5. Нажмите кнопку «Восстановить выбранные элементы». После этого удаленные приложения будут восстановлены.
Теперь вы знаете оптимальный способ удаления bloatware с вашего компьютера. Следуйте этим простым шагам, чтобы избавиться от ненужных приложений и повысить производительность вашего ПК.
Видео:
КАК ОЧИСТИТЬ ПК ОТ МУСОРА? УДАЛЯЕМ НЕНУЖНЫЕ ФАЙЛЫ
КАК ОЧИСТИТЬ ПК ОТ МУСОРА? УДАЛЯЕМ НЕНУЖНЫЕ ФАЙЛЫ by Crise 492,485 views 3 years ago 3 minutes, 27 seconds