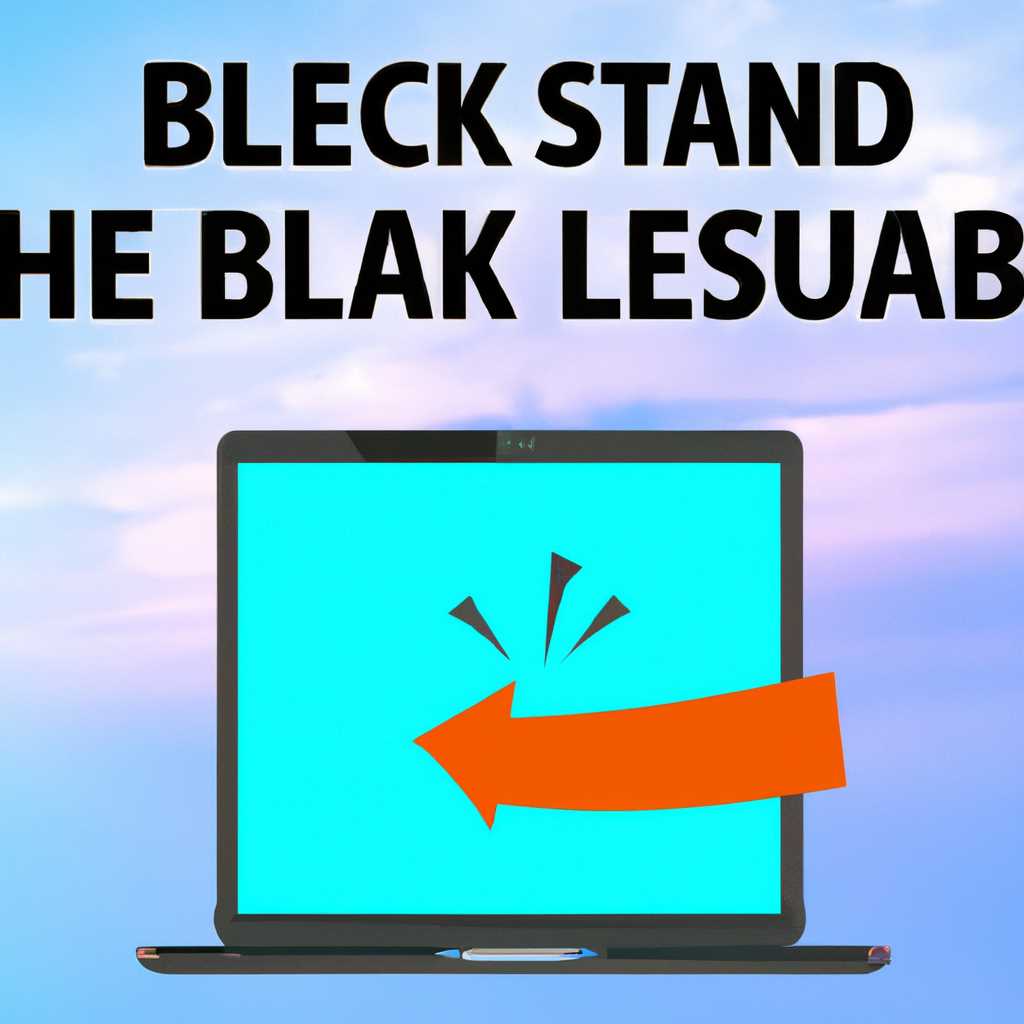- Как полностью удалить BlueStacks с компьютера: подробная инструкция для начинающих
- Как удалить BlueStacks с компьютера навсегда: подробная инструкция для начинающих
- Способ №1: Удаление BlueStacks через стандартное приложение «Установка и удаление программ» в Windows
- Способ №2: Ручное удаление BlueStacks из файловой системы и реестра
- Как удалить GameLoop
- Шаг 1: Удаление программы
- Шаг 2: Удаление остаточных файлов и данных
- Шаг 3: Чистка реестра
- Подведем итоги
- Итоги
- Подведем итоги
- Шаг №1. Удаляем остаточные файлы в реестре Windows
- Шаг №2. Удаляем файлы и папки BlueStacks
- Использование стандартного способа
- Шаг 1: Открываем окно «Контроль программ»
- Шаг 2: Удаляем BlueStacks
- Шаг 3: Очистка остаточных файлов и записей в реестре
- Итоги
- Подробное руководство
- Шаг 1: Удаление программы
- Шаг 2: Чистка от остаточных данных
- Видео:
- Как удалить блюстакс с компьютера полностью | Bluestacks is already installed on this machine
Как полностью удалить BlueStacks с компьютера: подробная инструкция для начинающих
BlueStacks – это популярный эмулятор Android, который позволяет запускать мобильные приложения прямо на вашем компьютере под управлением Windows. Но что если вам больше не нужна эта программа? В этом руководстве мы расскажем вам о двух способах удаления BlueStacks с вашего компьютера.
Первый способ удаления BlueStacks включает использование стандартного деинсталлятора Windows. Этот вариант простой и рекомендуется для большинства пользователей. Чтобы удалить BlueStacks с компьютера, просто откройте панель управления Windows и выберите «Программы и компоненты» (или «Программы и функции» в более старых версиях Windows).
Шаг 1: Откройте меню Пуск и перейдите в раздел «Параметры».
Шаг 2: Введите «Установка программ» в строке поиска и выберите «Установка или удаление программ» из списка результатов.
Шаг 3: Найдите BlueStacks в списке установленных программ и нажмите на него.
Шаг 4: Нажмите кнопку «Удалить» и подтвердите удаление программы.
Второй способ удаления BlueStacks связан с удалением следов программы в файловой системе и реестре компьютера. Если вам нужно полностью избавиться от BlueStacks включая все файлы и ключи реестра, эта инструкция для вас.
Шаг 1: Убедитесь, что BlueStacks полностью закрыт и не запущен на компьютере.
Шаг 2: Откройте проводник Windows и введите в адресной строке «%ProgramData%».
Шаг 3: Найдите папку BlueStacks и удалите ее полностью.
Шаг 4: Откройте меню Пуск, введите «regedit» в строке поиска и выберите «Редактор реестра» из списка.
Шаг 5: В редакторе реестра найдите следующую директорию: HKEY_CURRENT_USER\Software\BlueStacks.
Шаг 6: Щелкните правой кнопкой мыши на этой директории и выберите «Удалить».
Шаг 7: Перезагрузите компьютер, чтобы убедиться, что все остаточные следы BlueStacks были полностью удалены.
Вот и все! Теперь вы знаете два способа удаления BlueStacks с вашего компьютера. Подведем итоги: первый способ, через стандартный деинсталлятор Windows, рекомендуется для большинства пользователей, тогда как второй способ, связанный с удалением файлов и ключей реестра, требует некоторых дополнительных действий. Используйте эту инструкцию, чтобы без проблем удалить BlueStacks и все связанные с ним файлы с вашего компьютера.
Как удалить BlueStacks с компьютера навсегда: подробная инструкция для начинающих
Способ №1: Удаление BlueStacks через стандартное приложение «Установка и удаление программ» в Windows
Этот способ подходит для всех версий Windows и является самым простым и стандартным способом удаления программ.
- Откройте меню «Пуск» в Windows и введите «Установка и удаление программ».
- Нажмите на результат поиска, чтобы открыть окно «Установка и удаление программ».
- В списке установленных программ найдите BlueStacks.
- Выделите BlueStacks и нажмите кнопку «Удалить».
- Следуйте инструкциям мастера удаления BlueStacks.
После завершения процесса удаления, BlueStacks будет полностью удален с вашего компьютера.
Способ №2: Ручное удаление BlueStacks из файловой системы и реестра
Второй способ требует некоторых дополнительных действий, но позволяет полностью удалить BlueStacks, вместе со всеми связанными файлами и записями в реестре. Обратите внимание, что удаление файлов и записей в реестре может повлечь за собой потерю данных, поэтому перед выполнением этого способа рекомендуется создать резервную копию.
| Шаг | Инструкция |
|---|---|
| 1 | Откройте проводник Windows и введите в адресной строке путь к папке «C:\Program Files». |
| 2 | Найдите папку «BlueStacks» и удалите ее. |
| 3 | Откройте проводник Windows и введите в адресной строке путь к папке «C:\ProgramData». |
| 4 | Найдите папку «BlueStacks» и удалите ее. |
| 5 | Откройте меню «Пуск» в Windows и введите «Редактор реестра». |
| 6 | Нажмите на результат поиска, чтобы открыть окно «Редактор реестра». |
| 7 | Введите в адресной строке путь к разделу реестра «HKEY_LOCAL_MACHINE\SOFTWARE». |
| 8 | Найдите папку «BlueStacks» и удалите ее. |
После завершения процесса удаления BlueStacks из файловой системы и реестра, все связанные с ним данные и следы будут удалены с вашего компьютера.
В итоге, подведем итоги. В данной статье мы рассмотрели два способа удаления BlueStacks с компьютера. Способ №1 является простым и использует стандартные возможности Windows, а Способ №2 — более глубоким и предлагает удалить BlueStacks из файловой системы и реестра. Важно помнить, что при удалении программы могут быть потеряны какие-либо данные программы, поэтому перед удалением, рекомендуется создать резервную копию.
Если вы хотите полностью удалить BlueStacks и все связанные файлы, мы рекомендуем вам использовать Способ №2. Однако, если вы предпочитаете более простые и стандартные способы удаления программ, то Способ №1 является подходящим вариантом для вас.
Как удалить GameLoop
Шаг 1: Удаление программы
- Откройте «Панель управления» в Windows, для этого введите «Control Panel» в поисковой строке.
- В разделе «Программы» выберите «Удалить программу».
- Найдите в списке программ GameLoop или Tencent Gaming Buddy (старое название GameLoop) и щелкните на нем правой кнопкой мыши.
- Выберите «Удалить» или «Изменить/Удалить», чтобы начать процесс удаления.
- Следуйте инструкциям на экране, чтобы завершить удаление программы.
Шаг 2: Удаление остаточных файлов и данных
Для полной чистки GameLoop с вашего компьютера, рекомендуется удалить все связанные файлы и данные. Вот как это сделать:
- Откройте Проводник на вашем компьютере и перейдите в следующую директорию: C:\Пользователи\{ваше имя пользователя}\AppData\Roaming\
- Удалите все папки и файлы, связанные с GameLoop или Tencent Gaming Buddy.
- Затем откройте Проводник и перейдите в следующую директорию: C:\Пользователи\{ваше имя пользователя}\AppData\Local\
- Удалите все папки и файлы, связанные с GameLoop или Tencent Gaming Buddy.
- Наконец, откройте Проводник и перейдите в следующую директорию: C:\Program Files\
- Удалите все папки и файлы, связанные с GameLoop или Tencent Gaming Buddy.
Помните, что эти директории могут отличаться в зависимости от версии Windows и вашего имени пользователя.
Шаг 3: Чистка реестра
Для полного удаления следов GameLoop с компьютера рекомендуется произвести чистку реестра. Вот как это сделать:
- Нажмите клавиши Win + R, чтобы открыть окно «Выполнить».
- Введите «regedit» и нажмите «ОК», чтобы открыть редактор реестра.
- В редакторе реестра перейдите к следующему пути: HKEY_CURRENT_USER\Software\
- Удалите все ключи и значения, связанные с GameLoop или Tencent Gaming Buddy.
- После этого перейдите к следующему пути: HKEY_LOCAL_MACHINE\SOFTWARE\
- Удалите все ключи и значения, связанные с GameLoop или Tencent Gaming Buddy.
После этого GameLoop должен быть полностью удален с вашего компьютера.
Подведем итоги
В этом руководстве мы рассмотрели подробный процесс удаления GameLoop с вашего компьютера. Удаление программы и связанных с ней файлов и данных, а также чистка реестра гарантируют полное удаление GameLoop и отсутствие следов данного эмулятора на вашем компьютере. При использовании других эмуляторов следуйте аналогичным шагам для их удаления.
Итоги
Шаг №1 заключается в удалении всех стандартных данных BlueStacks. Для этого вам потребуется открыть окно «Проводник» и удалить директории с именем «BlueStacks» и «BlueStacks Setup». Разработчики также рекомендуют удалить директорию «UserData». Все эти директории находятся в месте установки программы.
После удаления стандартных данных BlueStacks, переходим к шагу №2 — полной чистке компьютера от остаточных файлов и следов программы. Мы рекомендуем использовать способ с использованием программы CCleaner. Для этого следуйте нижеуказанным инструкциям:
- Скачайте и установите программу CCleaner с официального сайта разработчиков.
- Откройте программу CCleaner и перейдите в раздел «Реестр». Введите «BlueStacks» в поле «Найти» и нажмите кнопку «Найти проблемы».
- После завершения поиска, нажмите кнопку «Исправить выбранные проблемы» и подтвердите удаление найденных ключей реестра.
- Перейдите в раздел «Файловая система», найдите «BlueStacks» в поле «Поиск» и нажмите кнопку «Анализировать».
- CCleaner найдет все файлы, связанные с BlueStacks. Чтобы их удалить, нажмите кнопку «Вычистить».
Это подробное руководство позволит вам удалить BlueStacks с вашего компьютера навсегда. После выполнения всех указанных шагов, вам не останется никаких следов использования этого эмулятора в системе Windows.
Подведем итоги: удаление BlueStacks — простой процесс, но требующий внимания к деталям. Если вы следуете нашей инструкции и удаляете все файлы и ключи реестра, связанные с программой, то вы полностью очистите свой компьютер от BlueStacks и его контента. И помните, что эта инструкция аналогична для других версий программы, таких как GameLoop.
Подведем итоги
После выполнения всех предыдущих шагов по удалению BlueStacks с компьютера, необходимо убедиться, что все остаточные следы этого эмулятора полностью удалены. Для этого проведем окончательную чистку компьютера от всех файлов, связанных с BlueStacks.
Шаг №1. Удаляем остаточные файлы в реестре Windows
В первую очередь, откройте меню «Пуск» и введите команду «regedit» в поле поиска. Затем нажмите клавишу Enter или выберите программу «Редактор реестра».
При открытии редактора реестра найдите следующие директории:
- HKEY_CURRENT_USER\Software\BlueStacks
- HKEY_LOCAL_MACHINE\Software\BlueStacks
- HKEY_USERS\.DEFAULT\Software\BlueStacks
Удалите все ключи и значения, связанные с BlueStacks.
Шаг №2. Удаляем файлы и папки BlueStacks
Закройте все открытые окна и проводники на компьютере. При необходимости, перезагрузите компьютер для завершения процессов, связанных с BlueStacks.
Откройте проводник Windows и удалите следующие папки, связанные с BlueStacks:
- C:\Program Files\BlueStacks
- C:\ProgramData\BlueStacks
- C:\Users\Имя_пользователя\AppData\Roaming\BlueStacks
- C:\Users\Имя_пользователя\AppData\Local\BlueStacks
Удалите все файлы и папки, связанные с BlueStacks, в директории по умолчанию.
После выполнения всех указанных действий вы должны удалить все остаточные данные BlueStacks с вашего компьютера. Разработчики рекомендуют использовать стандартные способы удаления программ в Windows, однако в данной инструкции мы предложили более подробное руководство для полной очистки компьютера от всех файлов и остаточных данных BlueStacks.
Теперь, когда вы знаете, как удалить BlueStacks с компьютера навсегда, вы можете быть уверены в полной чистке от этого эмулятора. Если вам все-таки требуется использование эмулятора, рекомендуется установить аналогичное программное обеспечение, такое как Gameloop, которое предлагает широкие возможности для открытия и использования мобильных приложений и игр на Windows компьютере.
Использование стандартного способа
№2: Удаление BlueStacks с компьютера возможно при помощи стандартной процедуры удаления программ. В этом разделе вы найдете подробное руководство, как удалить BlueStacks с вашего компьютера с помощью стандартных возможностей операционной системы Windows.
Шаг 1: Открываем окно «Контроль программ»
1. Чтобы начать удаление BlueStacks, откройте окно «Контроль программ» (Control Panel) в Windows. Есть несколько способов для открытия этого окна:
- Воспользуйтесь комбинацией клавиш Win + R, введите «control» и нажмите Enter;
- Нажмите на кнопку «Пуск» в левом нижнем углу экрана, введите «Контроль программ» в строке поиска и нажмите Enter.
Шаг 2: Удаляем BlueStacks
2. В окне «Контроль программ» найдите и откройте «Удаление программ» (Uninstall a program).
3. В списке установленных программ найдите BlueStacks и нажмите на него один раз, чтобы выделить его.
4. Нажмите на кнопку «Удалить» (Uninstall) вверху списка программ.
5. Подтвердите удаление BlueStacks, следуя инструкциям на экране.
Шаг 3: Очистка остаточных файлов и записей в реестре
6. После завершения процесса удаления BlueStacks, рекомендуется также выполнить очистку остаточных файлов и записей в реестре для полного удаления эмулятора.
7. Для этого откройте проводник Windows (Explorer) и введите в строке адреса следующий путь: %ProgramData%.
8. В открывшейся директории найдите папку с названием «BlueStacks», выделите ее и удалите.
9. Затем введите в строке адреса путь: %LocalAppData% и найдите папку «BlueStacks». Выделите ее и удалите.
10. После этого перейдите в реестр Windows. Для этого откройте меню «Пуск», введите «regedit» в строке поиска и нажмите Enter.
11. В реестре найдите и удалите следующие ключи:
- HKEY_CURRENT_USER\Software\BlueStacks
- HKEY_LOCAL_MACHINE\SOFTWARE\BlueStacks
12. После удаления всех файлов и записей связанных с BlueStacks, перезагрузите компьютер, чтобы завершить процесс удаления.
Итоги
Вот и все! Теперь BlueStacks должен быть полностью удален с вашего компьютера. Мы использовали стандартные возможности Windows для удаления программ и произвели чистку остаточных файлов и записей в реестре. Подведем итоги:
- Откройте окно «Контроль программ» (Control Panel) в Windows.
- Откройте «Удаление программ» (Uninstall a program).
- Найдите и удалите BlueStacks.
- Выполните очистку остаточных файлов в папках %ProgramData% и %LocalAppData%.
- Удалите ключи BlueStacks из реестра Windows.
- Перезагрузите компьютер.
Теперь ваш компьютер должен быть освобожден от всех следов BlueStacks.
Подробное руководство
Если у вас установлен эмулятор BlueStacks на вашем компьютере, но вы больше не пользуетесь им и хотите удалить его полностью, мы рекомендуем следовать этой подробной инструкции.
Шаг 1: Удаление программы
- Откройте меню «Пуск» в Windows и перейдите в раздел «Параметры».
- В появившемся окне выберите «Панель управления».
- В разделе «Программы» найдите и выберите «Удалить программу».
- В списке установленных программ найдите BlueStacks и нажмите на него правой кнопкой мыши.
- Выберите «Удалить» и следуйте инструкциям на экране, чтобы завершить процесс удаления.
Шаг 2: Чистка от остаточных данных
Удаление программы может не удалить все данные, связанные с BlueStacks. Чтобы очистить эти данные, следуйте этим шагам:
- Откройте проводник Windows и перейдите в директорию, где был установлен BlueStacks. Обычно это «C:\Program Files» или «C:\Program Files (x86)».
- Сотрите все файлы и папки, связанные с BlueStacks.
- Откройте реестр Windows, нажав комбинацию клавиш Win + R и введя команду «regedit».
- В реестре откройте директорию «HKEY_CURRENT_USER\Software» и удалите все ключи, связанные с BlueStacks.
- Получится простой способ — просто введите в поиске ключевое слово «BlueStacks» и удалите все соответствующие ключи.
После выполнения этих шагов BlueStacks должен быть полностью удален с вашего компьютера.
Итак, подведем итоги:
- Удалите программу BlueStacks через «Панель управления».
- Удалите файлы и папки, связанные с BlueStacks в директории установки.
- Удалите ключи реестра, связанные с BlueStacks в реестре Windows.
Теперь вы можете быть уверены, что BlueStacks полностью удален с вашего компьютера.
Видео:
Как удалить блюстакс с компьютера полностью | Bluestacks is already installed on this machine
Как удалить блюстакс с компьютера полностью | Bluestacks is already installed on this machine by ☆Kronos TriStar☆ 159,170 views 7 years ago 4 minutes, 2 seconds