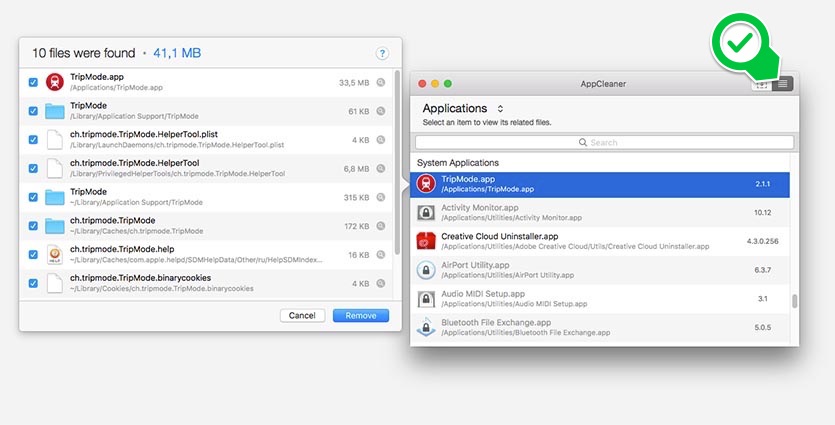- Как удалить программы на компьютере Mac простая инструкция
- Как удалить программы на компьютере Mac?
- 1. Удаление программ с помощью Launchpad
- 2. Удаление программ вручную
- Простая инструкция
- Шаг 1: Откройте папку «Приложения»
- Шаг 2: Выберите программу, которую нужно удалить
- Шаг 3: Перенесите программу в корзину
- 1. Удаление через Dock
- 2. Удаление через Finder
- Встроенные программы на компьютере Mac
- Преимущества встроенных программ
- Видео:
- 1 урок по MacBook. Настройка. Finder — работа с файлами. Быстрый просмотр файлов по очереди. MacPetr
Как удалить программы на компьютере Mac простая инструкция
Удаление программ с компьютера Mac может показаться сложным процессом, особенно для новичков. Однако, не переживайте — с помощью простых инструкций вы сможете легко и быстро избавиться от ненужных приложений.
Существует несколько способов удалить программы на компьютере Mac. Первый способ — с помощью встроенного в ОС инструмента Finder. Чтобы начать процесс удаления, найдите и откройте значок Finder на Dock (панели инструментов) либо используйте комбинацию клавиш Command + Spacebar для открытия Spotlight и введите «Finder».
В Finder найдите и откройте папку «Приложения». Открыв приложение «Finder», находите нужное приложение в столбике слева и перетащите его в папку «Корзина». После этого введите пароль администратора для подтверждения установки.
Второй способ — использование деинсталлятора, предоставленного разработчиками программы. Некоторые приложения имеют собственный деинсталлятор, который вы можете скачать с сайта разработчика. Для этого откройте браузер и найдите дополнительную информацию об установленной программе.
Третий способ — с помощью App Store. Если приложение было загружено из App Store, вам также нужно использовать этот магазин для удаления. Откройте через Spotlight App Store и найдите установленные приложения. Щелкните правой кнопкой мыши на необходимом приложении и выберите пункт «Удалить».
Заключение: удаление программ на компьютере Mac не является сложной задачей, если знать правильные способы. Вы можете удалить ненужные приложения с помощью встроенных инструментов или использовать деинсталляторы, предоставленные разработчиками. Удачи в использовании вашего компьютера Mac!
Как удалить программы на компьютере Mac?
Удаление программ на компьютере Mac может быть немного отличаться от процесса на других операционных системах. Но с помощью встроенных инструментов и специализированных приложений таких, как AppCleaner, вы сможете быстро и легко избавиться от ненужного программного обеспечения.
1. Удаление программ с помощью Launchpad
Самый простой способ удалить программы на Mac — это использовать встроенный Launchpad.
- Откройте Launchpad, нажав значок ракеты на Dock в нижней части экрана.
- Найдите программу, которую вы хотите удалить. Если вам нужно прокрутить страницы в Launchpad, используйте трекпад или свайп на клавиатуре.
- Удерживайте нажатой клавишу Command (⌘) и выберите программы, которые вы хотите удалить.
- Когда вы выбрали программы, нажмите на значок «X» в левом верхнем углу значка программы.
- Launchpad спросит вас, подтвердить ли удаление программы. Щелкните «Удалить», чтобы подтвердить.
2. Удаление программ вручную
Если программа не отображается в Launchpad или она не имеет встроенного деинсталлятора, вы можете удалить ее вручную. Вот как это сделать:
- Откройте Finder и перейдите в папку «Приложения». Это можно сделать, щелкнув на значок «Устройства» в левой боковой панели Finder и выбрав «Приложения».
- Найдите программу, которую вы хотите удалить, и перетащите ее в корзину, на Dock.
- Откройте корзину, щелкнув на ее значок на Dock.
- Щелкните правой кнопкой мыши на программе, которую вы хотите удалить, и выберите «Удалить».
- Затем выберите «Очистить корзину», чтобы окончательно удалить программу с вашего Mac.
Теперь вы знаете, как удалить программы на компьютере Mac, используя встроенные инструменты и специализированное программное обеспечение, такое как AppCleaner. При удалении программ не забудьте проверить встроенные деинсталляторы, если они есть, и очистить корзину, чтобы полностью удалить все связанные файлы и хвосты программы.
Простая инструкция
Если вы хотите удалить программу на компьютере Mac, это можно сделать несколькими способами. Вот несколько простых инструкций для удаления ненужного приложения со своего компьютера:
- Используйте встроенные инструменты Mac OS. Некоторые приложения включают в себя деинсталляторы, которые могут помочь вам избавиться от программы. Чтобы произвести удаление с помощью этих инструментов, следуйте следующей последовательности действий:
- Перейдите в папку «Приложения», открыв Finder и щелкнув по значку в верхней панели.
- Найдите название программы, которую вы хотите удалить, и перетащите ее значок в корзину на Dock.
- Для полного удаления программы, перейдите в папку «Корзина» и нажмите «Очистить» в верхней панели окна.
- У вас будет запрошен пароль для подтверждения удаления программы.
- Если встроенные утилиты не помогли, вы можете скачать сторонние приложения для удаления программ. Существует множество программ, таких как App Cleaner и другие, которые помогут вам избавиться от ненужных программ на вашем компьютере. Просто загрузите одну из этих утилит, установите ее и следуйте инструкциям на экране.
- Если вы предпочитаете управлять удалением программ вручную, вам нужно будет найти и удалить связанные с программой файлы и папки. К счастью, на macOS есть встроенные инструменты для поиска и удаления таких файлов. Вот как выполнить этот способ:
- Откройте Finder и щелкните по значку «Переход» в верхней панели экрана.
- Выберите «Утилиты» и затем «Терминал».
- В окне Терминала введите команду «sudo find / -name [название программы]» для поиска всех файлов программы на вашем компьютере. Замените «[название программы]» на фактическое название программы, которую вы хотите удалить.
- Терминал начнет поиск файлов, связанных с программой, и отобразит результаты на экране. Обратите внимание на найденные файлы и папки.
- После того, как вы установите все связанные с программой файлы и папки, вы можете удалить их, перетащив их в корзину или используя команду «sudo rm -rf [название файла или папки]». Помните, что удаление файлов и папок из реестра вашей операционной системы может быть опасным, поэтому будьте осторожны и делайте это осторожно.
Примечание: перед удалением программы убедитесь, что вы действительно хотите ее удалить. Некоторые программы могут быть связаны с другими программами или сайтами, и удаление их может привести к неправильной работе вашего компьютера или потере данных. Если вы не уверены, лучше проконсультируйтесь с официальным сайтом программы или обратитесь в службу поддержки разработчика.
Шаг 1: Откройте папку «Приложения»
Перед тем, как удалить программу с вашего компьютера Mac, вам нужно найти и открыть папку «Приложения». В этой папке хранятся все установленные на вашем Mac программы, включая приложения от разработчиков, скачанные из Магазина приложений или с других источников.
Чтобы открыть папку «Приложения», выполните следующие действия:
- Щелкните на значке «Finder» в Dock в нижней части экрана. Программа Finder является программным интерфейсом операционной системы Mac.
- В меню навигации сверху экрана выберите пункт «Показать» и затем «Показать панель навигации». Это позволит отображать список папок и файлов слева в окне Finder.
- На панели навигации слева в окне Finder найдите раздел «Местоположения» и щелкните на папке «Приложения».
После того, как вы открыли папку «Приложения», вы увидите список всех установленных программ на вашем компьютере Mac. В этом списке могут быть как встроенные приложения, которые поставляются вместе с операционной системой, так и сторонние программы, которые вы установили сами.
Теперь у вас есть доступ к папке «Приложения» на вашем компьютере Mac, и вы готовы приступить к удалению ненужных программ.
Шаг 2: Выберите программу, которую нужно удалить
После того как вы ознакомитесь с инструкциями по удалению программ на компьютере Mac, перейдите к следующему шагу. Чтобы удалить ненужное приложение, сначала определите, какие программы вам нужно удалить. Для этого:
- Используйте Spotlight или перейдите в панель приложений (Launchpad) — это приложение с иконками всех установленных на вашем компьютере программ.
- В списке всех приложений отсортируйте их по названию или дате последнего использования, чтобы увидеть более новые программы сверху.
- Обратите внимание на хвосты приложений, которые вы загружены с помощью App Store. Они могут отображаться как «app» или иметь иконку гитары.
- Если вы не знаете, какие приложения удалить, можно ознакомиться со списком всех установленных приложений в разделе «О компьютере» или воспользоваться Spotlight для поиска конкретной программы.
Когда вы решили, какие приложения удалить, следуйте инструкции по их удалению из следующего раздела. Обратите внимание, что некоторые приложения могут требовать вашего пароля для удаления. Не удаляйте программы, если вы не уверены, что они уже не нужны, их можно всегда снова скачать с App Store или с официального сайта разработчика.
Шаг 3: Перенесите программу в корзину
После того как вы выбрали программу, которую хотите удалить, нужно известить операционную систему о вашем желании деинсталлировать программу. Существует несколько способов делать это на компьютере Mac. Рассмотрим их вместе.
1. Удаление через Dock
На самом верху экрана вашего Mac (в правом верхнем углу) находится панель навигации, называемая Dock. В Dock отображаются значки программ, установленных на вашем компьютере. Используя мышь или трекпад, найдите нужный вам значок программы и удерживайте на нем левую кнопку мыши.
После этого переместите значок программы в боковой столбик корзины, который расположен справа на доке. В тот момент, когда значок программы окажется в корзине, он станет полупрозрачным и исчезнет с Dock.
Заключение: таким простым способом вы можете удалить не только приложения из App Store, но и те, которые вы скачали самостоятельно.
2. Удаление через Finder
Другой способ удалить программу состоит в том, чтобы воспользоваться Finder, программным инструментом для организации файлов на Mac. Вы можете найти Finder встроенным в Dock или воспользоваться параметрами Spotlight, чтобы открыть его через поиск.
Когда вы откроете Finder, в боковом столбике можно увидеть несколько категорий, одна из которых — «Приложения». Щелкните по ней, чтобы открыть папку, в которой хранятся все установленные программы на вашем компьютере.
В этой папке вы найдете все программы, установленные на вашем Mac. Чтобы удалить нужную программу, просто перетащите ее значок в корзину.
Заключение: вручную удалять программы через Finder — это более продвинутый способ, и вам нужно удалять только те программы, которые вы уверены, что больше не будете использовать.
Встроенные программы на компьютере Mac
Однако, если вы все же хотите удалить некоторые из этих программ, то можно воспользоваться способом, описанным в предыдущем разделе. Загрузите программу для удаления, например, Movavi, и следуйте последовательности действий, чтобы удалить ненужное приложение с вашего компьютера Mac.
Некоторые встроенные программы, такие как Safari, iTunes, Mail и другие, могут быть связаны с другими программами и служить дополнительной информацией или инструментом управления для определенных задач, поэтому будьте осторожны при удалении таких программ.
Если вам все же необходимо удалить встроенную программу на компьютере Mac, для этого можно использовать встроенный инструмент. Чтобы выполнить это действие, откройте папку «Программы» на вашем компьютере и найдите нужную программу. Затем перетащите ее в корзину или щелкните правой кнопкой мыши и выберите «Переместить в корзину». При этом все файлы, связанные с программой, будут перемещены в корзину.
Также можно использовать специализированные программы для удаления встроенных программ на компьютере Mac. Например, при помощи программы AppCleaner можно легко удалить программы и все связанные с ними файлы. Для этого просто скачайте программу из интернета, установите ее и введите название программы, которую вы хотите удалить.
Преимущества встроенных программ
-
AppCleaner: AppCleaner — это удобный способ удаления программ с вашего Mac. Чтобы воспользоваться этой программой, откройте ее и выберите программу, которую желаете удалить. AppCleaner автоматически найдет все файлы, связанные с этой программой, и удалит их. Этот способ особенно полезен, если вы не знаете, где находятся все файлы связанные с программой.
-
Launchpad: Launchpad — это еще один способ удаления программ с вашего Mac. Чтобы воспользоваться этим методом, откройте Launchpad на вашем Mac (по умолчанию — это значок ракеты в Доке) и найдите программу, которую хотите удалить. Затем удерживайте трекпад или мышь на иконке программы, пока они не начнут трястись и на них не появится крестик. Щелкните по крестику, чтобы удалить программу.
-
Вручную через папки: Если у вас есть знания о том, где находятся все файлы программы, вы можете удалить ее вручную. Найдите папку с программой, которую хотите удалить, и переместите ее в Корзину. В некоторых случаях также требуется перейти в реестр и удалить информацию о программе вручную.
Встроенные программы обладают следующими преимуществами:
- Удобство: Встроенные программы легко доступны на вашем Mac и не требуют дополнительной установки.
- Безопасность: Встроенные программы разработаны и сертифицированы разработчиками операционной системы Mac, что повышает безопасность.
- Надежность: Поскольку встроенные программы часто используются всеми пользователями системы, они обычно лучше оптимизированы и работают более гладко.
- Возможность удалить все: Встроенные программы могут быть удалены полностью без оставления «хвостов» и связанных с ними файлов.
Видео:
1 урок по MacBook. Настройка. Finder — работа с файлами. Быстрый просмотр файлов по очереди. MacPetr
1 урок по MacBook. Настройка. Finder — работа с файлами. Быстрый просмотр файлов по очереди. MacPetr by MacPetr 24,071 views 10 months ago 11 minutes, 14 seconds