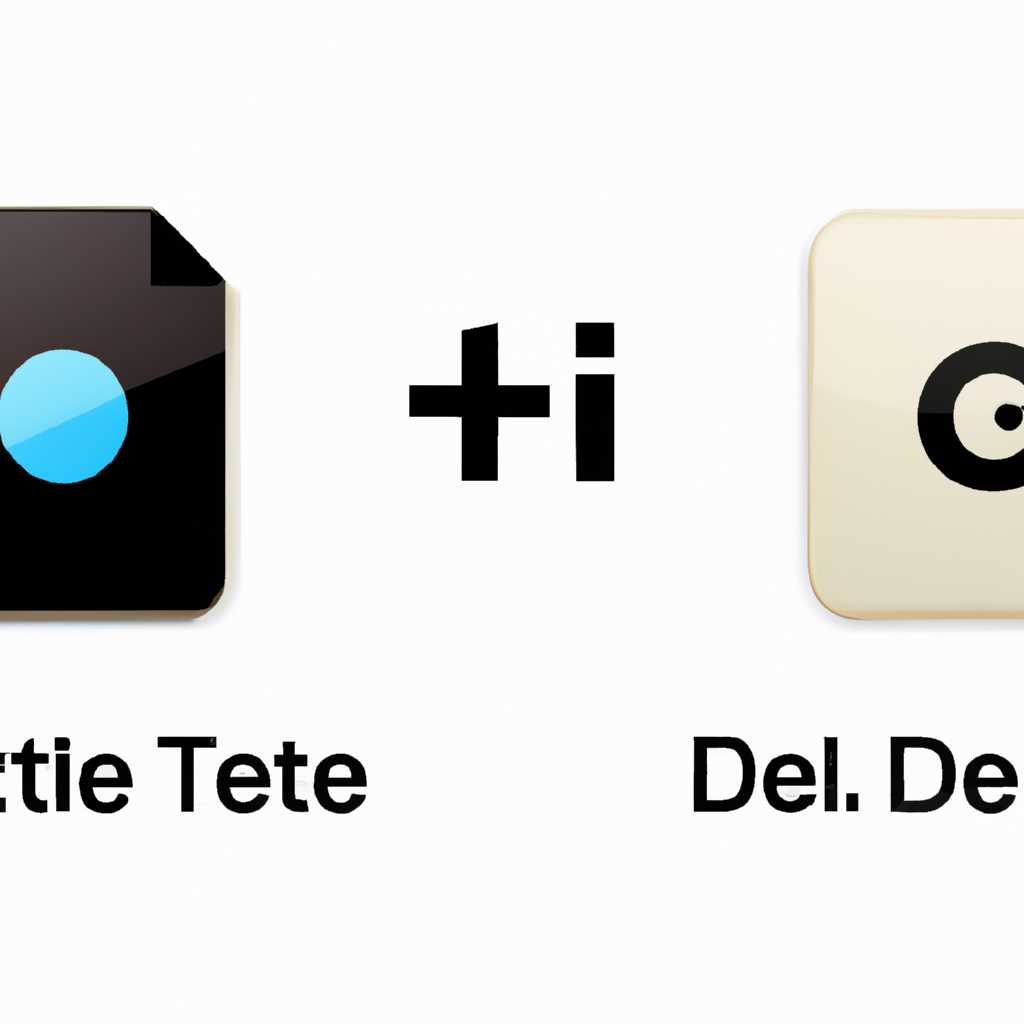- Как удалить данные на компьютере Mac с процессором Intel: подробное руководство
- Инструкция по удалению данных с MacBook с процессором Intel
- 1. Резервное копирование важных данных
- 2. Форматирование диска с помощью утилиты Дисковая служба
- 3. Удаление данных с помощью специализированных утилит
- Подготовка к удалению данных
- Резервное копирование важных файлов
- 1. Встроенные функции Mac
- 2. Форматирование накопителя
- 3. Использование стороннего программного обеспечения
- Выход из всех аккаунтов и отключение учетных записей
- Шаг 1: Выход из аккаунтов Apple
- Шаг 2: Отключение учетной записи iCloud
- Шаг 3: Отключение учетной записи iTunes и App Store
- Шаг 4: Отключение учетной записи Messaging
- Шаг 5: Отключение других учетных записей
- Отключение функции «Найти Mac»
- Примечание
- Отключение функции «Найти Mac» с помощью утилиты «Диск»
- Отключение функции «Найти Mac» с помощью утилиты Terminal
- Подключение внешнего накопителя
- Как подключить внешний накопитель?
- Как отформатировать внешний накопитель?
- Форматирование жесткого диска
- Утилита Дисковая утилита
- Выбор системы файлов
- Предупреждение о потере данных
- Удаление данных с помощью программы CleanMyMac
- Шаг 1: Откройте программу CleanMyMac
- Шаг 2: Выберите нужный диск или раздел для удаления данных
- Шаг 3: Начните процесс удаления данных
- Шаг 4: Дождитесь завершения процесса
- Восстановление фабричных настроек с помощью встроенной утилиты
- Видео:
- Как подготовить ПК к продаже/Как безопасно удалить все данные? #КАК
Как удалить данные на компьютере Mac с процессором Intel: подробное руководство
Если вы хотите удалить данные на вашем компьютере Mac с процессором Intel, вам нужно знать, какой метод лучше всего подходит для вашей ситуации. Удаление данных может быть необходимо, когда вы хотите продать или передать свой компьютер, или если вы просто хотите начать с чистого листа. В этой статье мы рассмотрим различные способы удаления данных на компьютере Mac.
Переформатирование системы не является достаточным для полного удаления данных на компьютере Mac, так как это просто создает новый файловую систему и скрывает существующие данные. Если вы хотите удалить данные без возможности их восстановления, вам понадобится помощь сторонних утилит.
Если у вас на компьютере установлена macOS High Sierra или более новая версия, вы можете использовать инструмент «Утилита Дисков». В верхнем боковом меню выберите «Дисковая Утилита», затем выберите жесткий диск или том, который вы хотите отформатировать. Нажмите на кнопку «Стереть» в верхней части окна, выберите нужный вам формат хранения данных и нажмите «Стереть». Обратите внимание, что все данные будут навсегда удалены, поэтому убедитесь, что вы скопировали все важные файлы на другое устройство.
Если у вас установлена более ранняя версия macOS или у вас нет поддержки форматирования в «Утилите Дисков», вам придется использовать сторонние утилиты. Одним из таких инструментов является «Disk Utility», который может быть загружен с официального сайта разработчика. С помощью Disk Utility вы сможете отформатировать диск в FAT32, exFAT, APFS или другие файловые форматы. Обратите внимание, что некоторые форматы могут быть доступны только при работе с Windows-компьютерами.
Инструкция по удалению данных с MacBook с процессором Intel
Удаление данных с вашего MacBook с процессором Intel может быть необходимо из-за различных причин, таких как продажа или передача устройства другому лицу или очистка перед повторным использованием. В этом разделе вы узнаете, как удалить данные с вашего MacBook с помощью различных утилит и методов.
1. Резервное копирование важных данных
Перед удалением данных с вашего MacBook рекомендуется создать резервную копию всех важных файлов и папок. Это поможет избежать непредвиденной потери данных. Вы можете использовать встроенное приложение Time Machine на вашем MacBook или другую утилиту резервного копирования данных.
2. Форматирование диска с помощью утилиты Дисковая служба
У MacBook с процессором Intel есть встроенная утилита Дисковая служба, которая позволяет создавать, форматировать и удалять разделы на вашем диске. Чтобы отформатировать диск, следуйте этим шагам:
- Откройте «Дисковую службу», которая находится в папке «Утилиты», доступной через папку «Программы».
- Выберите диск, который вы хотите отформатировать, в левой части окна.
- Нажмите на кнопку «Стереть», которая отображается в верхней панели окна.
- Выберите желаемый формат для вашего диска. Например:
- APFS (Apple File System) — предназначен для устройств Macintosh с процессором Intel, используемых в операционной системе macOS Big Sur и поздних версий.
- Mac OS Extended (HFS+) — старый формат файловой системы Macintosh, используется в более старых версиях macOS.
- MS-DOS (FAT) — формат файловой системы, поддерживаемый как Mac, так и Windows-компьютерами.
- ExFAT — формат файловой системы, который обеспечивает поддержку файлов размером более 4 ГБ и может быть использован как на Mac, так и на Windows-компьютерах.
- NTFS — формат файловой системы, который используется на большинстве Windows-компьютеров. Требуется дополнительная утилита Paragon NTFS для Mac, чтобы обеспечить поддержку записи на Mac.
- Введите имя для вашего диска и нажмите кнопку «Стереть».
- Подтвердите, что вы хотите удалить данные с вашего диска.
После завершения этого процесса все данные на вашем диске будут удалены.
3. Удаление данных с помощью специализированных утилит
Если вы хотите обеспечить более безопасное удаление данных, вы можете использовать специализированные утилиты, такие как Paragon Disk Wiper или другие утилиты для безопасного удаления данных. Эти утилиты позволяют вам переформатировать диск с помощью различных алгоритмов, которые обеспечивают более глубокое и безопасное удаление данных.
Убедитесь, что вы тщательно изучили и поняли инструкции по использованию этих утилит, чтобы избежать потери данных или других проблем.
Теперь вы знаете, как удалить данные с MacBook с процессором Intel с помощью встроенных утилит или специализированных программ. Помните, что удаленные данные, в большинстве случаев, не могут быть восстановлены, поэтому будьте осторожны при удалении информации с вашего устройства.
Подготовка к удалению данных
Перед тем, как удалить данные с устройства Mac с процессором Intel, необходимо подготовиться, чтобы избежать потери важной информации. Для этого вам потребуются некоторые утилиты и процедуры.
Значение помощи загрузочного диска macOS:
Обратите внимание, что приложения и данные macOS, записанные на внешний накопитель, не отображаются, когда компьютер Mac загружается с этого диска. Вам также может потребоваться загрузочный диск macOS, если вы хотите установить новую версию операционной системы после удаления данных.
Примечание: Перед выполнением любых действий по удалению данных, необходимо создать резервные копии всех важных файлов и папок. Скопируйте всю необходимую информацию на внешний накопитель или в облачное хранилище.
1. Форматирование дискового тома:
Для успешного удаления данных на Mac вам нужно форматировать дисковую систему с помощью определенных параметров. Для этого выполните следующие действия:
-
Откройте «Дисковую утилиту» в папке «Утилиты», которая находится в папке «Программы».
-
В верхнем меню выберите «Вид > Показать все устройства», чтобы отобразить все диски и тома на вашем Mac.
-
Выберите диск или том, который вы хотите форматировать. Убедитесь, что выбранный диск не содержит важную информацию, так как все данные на нем будут удалены навсегда.
-
Нажмите кнопку «Стирание» в верхней панели приложения.
-
В появившемся диалоговом окне выберите формат файловой системы для нового диска. Рекомендуется выбрать формат «Mac OS Extended (Journaled)».
-
Введите имя для нового диска и нажмите кнопку «Стереть», чтобы начать форматирование.
Примечание: Если вы планируете использовать внешний диск с Mac и другими устройствами, такими как Windows-компьютеры, выберите формат «MS-DOS (FAT)» или «ExFAT». Формат FAT32 также поддерживает большие файлы, но имеет ограничения по размеру отдельных файлов в 4 ГБ.
2. Создание нового накопителя:
Когда вы завершите форматирование, вы можете создать новый накопитель для хранения данных. Следуйте этим шагам:
-
В верхнем меню Дисковой утилиты выберите «Файл > Новый накопитель».
-
В открывшемся окне введите имя нового накопителя, выберите формат файловой системы (рекомендуется «Mac OS Extended» или «APFS») и ёмкость нового диска.
-
Нажмите кнопку «ОК», чтобы создать новый накопитель.
После завершения всех этих действий вы будете готовы к удалению данных на вашем компьютере Mac с процессором Intel.
Резервное копирование важных файлов
Правильное резервное копирование важных файлов на компьютере Mac с процессором Intel может быть важным для сохранения ваших данных. Если вы планируете отформатировать или стереть данные с накопителя, вам следует сделать резервную копию важных файлов.
Apple предлагает несколько способов сделать резервную копию данных:
1. Встроенные функции Mac
Вы можете использовать встроенные функции Mac для резервного копирования данных на внешний накопитель. Таким образом, вы можете сохранить свою информацию до выполнения форматирования или стирания данных.
Система Mac предлагает два основных метода для создания резервных копий данных:
— Встроенное приложение «Time Machine»: откройте папку «System Preferences» (Настройки системы), выберите «Time Machine» и следуйте инструкциям для настройки резервного копирования.
— Обычное копирование и вставка файлов и папок на внешний накопитель или флешку.
2. Форматирование накопителя
Если вы планируете отформатировать свой накопитель перед продажей, передачей или для других целей, вы должны создать резервные копии данных.
Для форматирования накопителя на компьютере Mac с процессором Intel можно использовать следующие шаги:
— Отформатируйте накопитель, выбрав «Macintosh HD» в утилите «Disk Utility».
— Если вы хотите отформатировать дополнительную систему или дисковый том, выберите нужное устройство.
— Выберите формат данных — «Mac OS Extended (Journaled)» или «APFS» (для macOS High Sierra и более новых версий).
— Нажмите кнопку «Erase» (Отформатировать) для выполнения форматирования.
— После форматирования накопителя вы можете восстановить информацию с резервных копий, чтобы сохранить свои важные файлы.
3. Использование стороннего программного обеспечения
Вы также можете использовать стороннее программное обеспечение, такое как «Paragon Hard Disk Manager» или другие инструменты для форматирования и создания резервных копий данных.
Итак, чтобы защитить свои данные на компьютере Mac с процессором Intel, вам следует регулярно выполнять резервное копирование важных файлов, прежде чем выполнять стирание или форматирование данных. Это поможет вам сохранить вашу информацию и избежать потери данных.
Выход из всех аккаунтов и отключение учетных записей
Для полной безопасности ваших данных перед удалением, необходимо выйти из всех аккаунтов и отключить учетные записи, связанные с вашим компьютером Mac с процессором Intel. В этом разделе мы рассмотрим, как это сделать.
Шаг 1: Выход из аккаунтов Apple
Перед удалением данных с вашего компьютера Mac с процессором Intel, вы должны выйти из всех аккаунтов Apple, чтобы обеспечить их безопасность.
1. Откройте меню «Apple» в левом верхнем углу экрана и выберите пункт «Системные настройки».
2. В открывшемся окне «Системные настройки» найдите и нажмите на пиктограмму «Apple ID».
3. В верхней части окна вы увидите подраздел «Обзор». Если вы не вошли в свою учетную запись Apple, то перейдите на вкладку «Войти» и введите логин и пароль.
4. После входа в учетную запись Apple нажмите на кнопку «Обзор» слева и выберите пункт «Выйти из аккаунта».
Шаг 2: Отключение учетной записи iCloud
Чтобы полностью отключить учетную запись iCloud, следуйте указанным ниже инструкциям.
1. В меню «Apple» выберите пункт «Системные настройки», а затем нажмите на пиктограмму «Apple ID».
2. В окне «Apple ID» найдите вкладку «iCloud» и нажмите на нее.
3. Слева вы увидите список всех приложений и служб iCloud, которые используются на вашем компьютере Mac. Снимите флажок напротив каждого приложения или службы, чтобы отключить ее.
4. Если вы хотите отключить iCloud полностью, щелкните на кнопку «Выйти из iCloud» в нижней части окна.
Шаг 3: Отключение учетной записи iTunes и App Store
Чтобы отключить учетную запись iTunes и App Store, выполните следующие действия:
1. В меню «Apple» выберите пункт «Системные настройки», а затем нажмите на пиктограмму «Apple ID».
2. В окне «Apple ID» найдите вкладку «Медиа и покупки» и нажмите на нее.
3. Щелкните на кнопку «Редактировать», расположенную рядом с разделом «iTunes и App Store».
4. Нажмите на кнопку «Выйти» в нижней части окна, чтобы отключить учетную запись iTunes и App Store.
Шаг 4: Отключение учетной записи Messaging
Для безопасного удаления данных вы также должны отключить учетную запись Messaging на вашем компьютере Mac.
1. Откройте «Сообщения» из папки «Программы» или щелкните на пиктограмме в Dock.
2. В верхнем меню выберите пункт «Сообщения», а затем «Настройки».
3. В открывшемся окне «Настройки» выберите вкладку «Аккаунты» и отключите соответствующую учетную запись Messaging.
Шаг 5: Отключение других учетных записей
Если на вашем компьютере Mac с процессором Intel есть учетные записи других пользователей, необходимо отключить их перед удалением данных.
1. Откройте меню «Apple» в левом верхнем углу экрана и выберите пункт «Системные настройки».
2. В открывшемся окне «Системные настройки» найдите раздел «Пользователи и группы» и нажмите на него.
3. В левой части окна вы увидите список всех пользователей, зарегистрированных на вашем компьютере. Щелкните на имя каждого пользователя и нажмите на кнопку «Выйти из учетной записи».
Теперь все аккаунты, связанные с вашим компьютером Mac с процессором Intel, отключены, и вы можете приступить к удалению данных.
Отключение функции «Найти Mac»
Функция «Найти Mac» предлагает пользователям Mac возможность отслеживать и находить свой компьютер с помощью сервиса Find My. Однако, в некоторых случаях вы можете захотеть отключить эту функцию. В этом разделе мы расскажем вам, как это сделать.
Примечание
Отключение функции «Найти Mac» требует выполнения форматирования дискового тома, на котором выполняется файловая система вашего компьютера. Пожалуйста, перед выполнением этих действий убедитесь, что у вас есть резервные копии всех важных данных, так как все данные будут удалены после форматирования.
Отключение функции «Найти Mac» с помощью утилиты «Диск»
- Кликните на иконку «Диск» в панели задачи или откройте «Диск» через меню «Программы».
- Выберите диск, который вы хотите отформатировать. Обычно он называется «Macintosh HD».
- В меню «Диск» выберите пункт «Отформатировать…».
- Выберите формат, который будет использоваться для вашего диска. Вам доступны несколько вариантов: «APFS», «Mac OS Extended (Journaled)», «Mac OS Extended (Case-sensitive, Journaled)» и «ExFAT».
- Введите имя для вашего диска, если требуется.
- Кликните на кнопку «Стереть» или «Готово», чтобы выполнить форматирование и отключить функцию «Найти Mac».
Пожалуйста, будьте внимательны при форматировании диска, так как все данные на нем будут удалены без возможности восстановления.
Отключение функции «Найти Mac» с помощью утилиты Terminal
Если вам более комфортно работать с командной строкой, то вы можете отключить функцию «Найти Mac» с помощью утилиты Terminal. Для этого выполните следующие шаги:
- Откройте Launchpad и найдите утилиту «Terminal» или откройте «Terminal» через меню «Программы» и путь «Утилиты».
- Введите следующую команду и нажмите клавишу «Enter»:
sudo tmutil disablelocal. Введите пароль администратора, если потребуется. - Функция «Найти Mac» будет отключена.
Пожалуйста, учитывайте, что отключение функции «Найти Mac» будет применяться только к системному диску и не будет влиять на внешний диск или другие тома системы.
Если вам нужна поддержка или помощь в выполнении этих действий, пожалуйста, обратитесь к официальной документации Apple или обратитесь за помощью к специалистам.
Подключение внешнего накопителя
Для полного удаления данных с вашего компьютера Mac с процессором Intel, вы можете подключить внешний накопитель и отформатировать его. При этом все данные на нем будут удалены навсегда.
Как подключить внешний накопитель?
1. Подключите внешний накопитель к компьютеру Mac с помощью usb-диска или флешки.
2. Когда внешний накопитель появится на рабочем столе Mac, откройте «Утилиту дисков», которая находится в папке «Приложения» → «Служебные программы».
Как отформатировать внешний накопитель?
1. В «Утилите дисков» найдите ваш внешний накопитель в списке дисков, который отображается слева.
2. Выберите внешний накопитель и нажмите кнопку «Стереть» в верхней части окна.
3. В появившемся окне выберите желаемый формат файла и нажмите кнопку «Стереть». Рекомендуется выбрать «Mac OS Extended (Journaled)» для обычного использования.
4. Если вам нужно зашифровать данный внешний накопитель, активируйте опцию «Шифрование».
5. Введите имя для вашего внешнего накопителя и нажмите кнопку «Стереть».
Примечание: При форматировании внешнего накопителя все данные на нем будут удалены, поэтому перед форматированием убедитесь, что вы скопировали все необходимые файлы на другое устройство.
Теперь ваш внешний накопитель готов к использованию на компьютере Mac. Вы можете хранить и удалять данные с него, как и с внутренних дисков вашего Mac.
Форматирование жесткого диска
Утилита Дисковая утилита
Для проведения форматирования вы можете воспользоваться встроенной утилитой Дисковая утилита. У этой утилиты есть несколько версий в зависимости от вашей операционной системы. Но зачастую она находится в папке «Приложения» в подпапке «Поздние версии».
1. Откройте утилиту Дисковая утилита. Если вы не знаете, где ее найти, воспользуйтесь поиском по системе.
2. В левой части окна выберите диск, который вы хотите отформатировать. Убедитесь, что выбранный диск содержит нужную вам информацию, поскольку после форматирования все данные на нем будут удалены без возможности восстановления.
3. Нажмите кнопку «Стереть» в верхнем меню утилиты.
Выбор системы файлов
При форматировании диска вы можете выбрать систему файлов, которая будет использоваться на отформатированном диске. В зависимости от ваших потребностей, вам может быть удобнее выбрать MS-DOS (FAT), ExFAT, Mac OS Extended (Journaled), APFS или другую систему файлов.
Примечание: Если вы планируете использовать отформатированный диск с другими операционными системами, убедитесь, что выбрана поддерживаемая система файлов.
Предупреждение о потере данных
При выполнении форматирования все данные на выбранном диске будут безвозвратно удалены. Убедитесь, что у вас есть резервные копии всех важных данных. Если вам не нужно полное стирание данных, вы также можете выбрать «Стирание свободного пространства» вместо полного форматирования.
4. Убедитесь, что выбрана правильная система файлов и нажмите кнопку «Стереть». Введите имя для отформатированного диска, если требуется.
Примечание: Когда вы форматируете внутренние диски, убедитесь, что их нельзя использовать для запуска системы. То есть системный диск (обычно диск Macintosh HD) нельзя отформатировать, пока вы не загрузитесь с другого диска или не создадите загрузочную флэшку.
5. После завершения форматирования вы можете закрыть утилиту Дисковая утилита или продолжить работу с диском, отформатированным в нужной системе файлов.
Таким образом, отформатировав жесткий диск на компьютере Mac с процессором Intel, вы сможете полностью стереть данные с диска и подготовить его к записи новых данных.
Удаление данных с помощью программы CleanMyMac
Шаг 1: Откройте программу CleanMyMac
Если вы еще не установили CleanMyMac на свое устройство, то сначала вам нужно скачать и установить это приложение. После этого откройте его на вашем компьютере.
Шаг 2: Выберите нужный диск или раздел для удаления данных
В левой части приложения CleanMyMac вы увидите список всех доступных дисков и разделов на вашем компьютере. Выберите тот, с которого вы хотите удалить данные.
Шаг 3: Начните процесс удаления данных
В главном окне программы CleanMyMac найдите раздел «Утилиты» и щелкните на кнопку «Стереть файлы». Перед вами откроется окно с предупреждением о том, что все данные на выбранном диске или разделе будут удалены. Нажмите «ОК», чтобы подтвердить удаление.
Шаг 4: Дождитесь завершения процесса
Пока CleanMyMac удаляет данные, вам показывается прогресс выполнения и время, оставшееся до завершения процесса. Подождите, пока процесс не будет завершен.
Приложение CleanMyMac использует различные методы удаления данных, в зависимости от типа файловой системы, которой отформатирован ваш диск или раздел. On This!» для HFS+ и «Erase Files» для APFS, также есть опция «Secure Erase», которая дополнительно обеспечивает безопасность удаления данных.
Важно отметить, что при удалении данных с помощью программы CleanMyMac они фактически не записываются поверх, а освобождаются для нового использования. Это означает, что если данные были важными и хранили чувствительную информацию, кто-то с определенными навыками и доступом к вашему компьютеру может возможно восстановить эти данные. Если вам действительно важно обезопасить данные, рекомендуется использовать специальные программы для безопасного стирания данных.
Теперь вы знаете, как удалить данные на компьютере Mac с процессором Intel с помощью приложения CleanMyMac. Пользуйтесь этим процессом с осторожностью и будьте уверены, какие данные вы хотите удалить, чтобы избежать потери важной информации. Удачи!
Восстановление фабричных настроек с помощью встроенной утилиты
Если вы хотите удалить все данные с вашего компьютера Mac, включая систему MacOS и все файлы на диске, вы можете использовать встроенную утилиту «Дисковая утилита». Это обеспечит полное форматирование и стирание всех данных с вашего компьютера.
- Чтобы начать процесс, откройте «Дисковую утилиту», которая находится в папке «Приложения» -> «Служебные программы».
- В окне «Дисковая утилита» выберите раздел или диск, который вы хотите отформатировать. Обычно это раздел «Macintosh HD».
- Проверьте, что вкладка «Стереть» выбрана в верхней части окна.
- У вас будет несколько опций для форматирования диска:
- Mac OS Extended (Journaled): это форматирование используется для дисков, которые используются только на компьютерах Mac. Этот формат поддерживает мета-данные и делает возможной запись файлов с размером более 4 ГБ.
- APFS: это форматирование используется для дисков, на которых установлена последняя версия MacOS High Sierra и новее. Он обеспечивает более высокую производительность и безопасность данных, а также поддержку функций Snapshot и версионности.
- FAT32: этот форматирование поддерживает компьютеры Mac и Windows. Однако он имеет ограничение на размер файла 4 ГБ и не поддерживает мета-данные.
- ExFAT: это форматирование поддерживает как Mac, так и Windows, и не имеет ограничения на размер файла или поддержки мета-данных. Однако поддержка ExFAT может быть отсутствовать у старых версий MacOS или Windows.
Выберите одну из опций форматирования в зависимости от ваших потребностей.
- Нажмите на кнопку «Стереть», чтобы начать процесс форматирования диска.
Обратите внимание, что весь диск будет стерт и все данные на нем будут безвозвратно удалены. Убедитесь, что у вас есть резервная копия всех важных данных, прежде чем продолжить.
После завершения форматирования ваш компьютер Mac будет восстановлен в фабричные настройки, и вы сможете установить и настроить систему MacOS заново.
Видео:
Как подготовить ПК к продаже/Как безопасно удалить все данные? #КАК
Как подготовить ПК к продаже/Как безопасно удалить все данные? #КАК by Keddr.com 190,764 views 2 years ago 5 minutes, 35 seconds