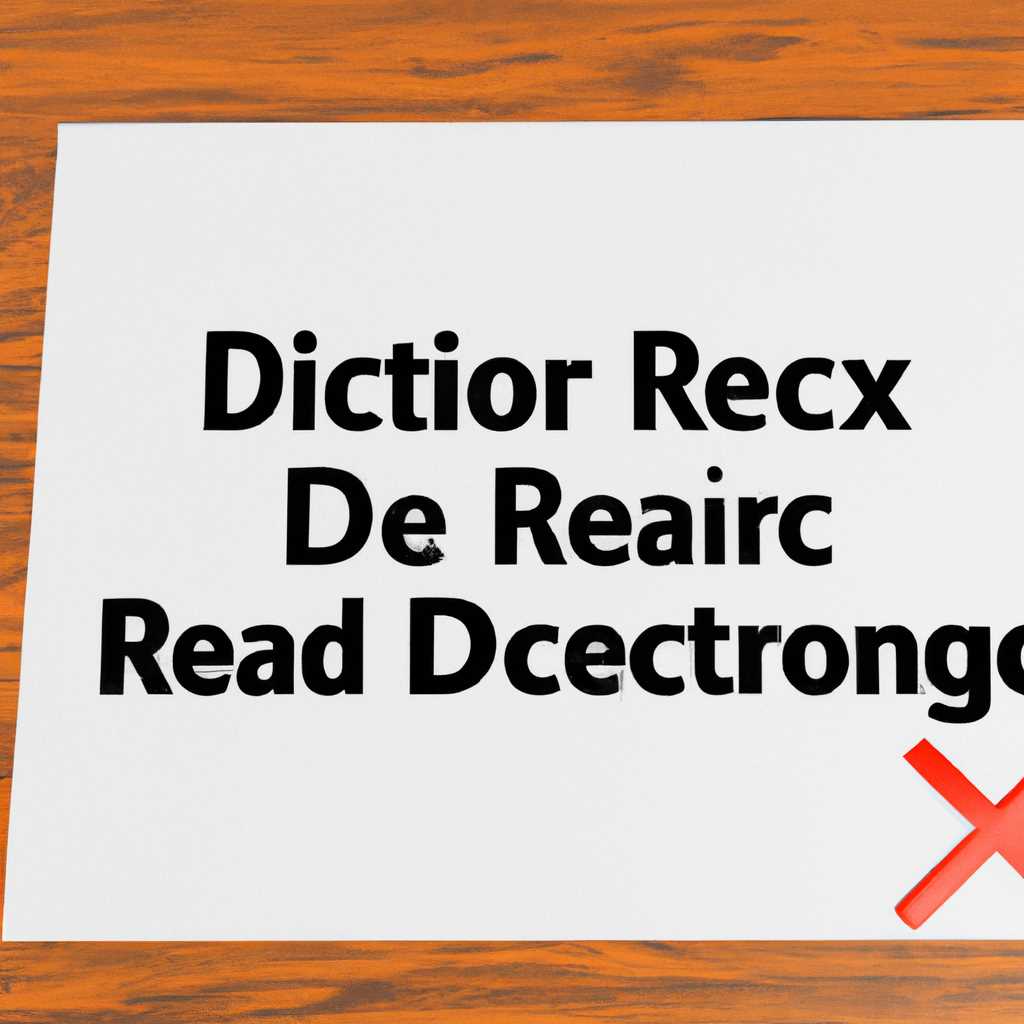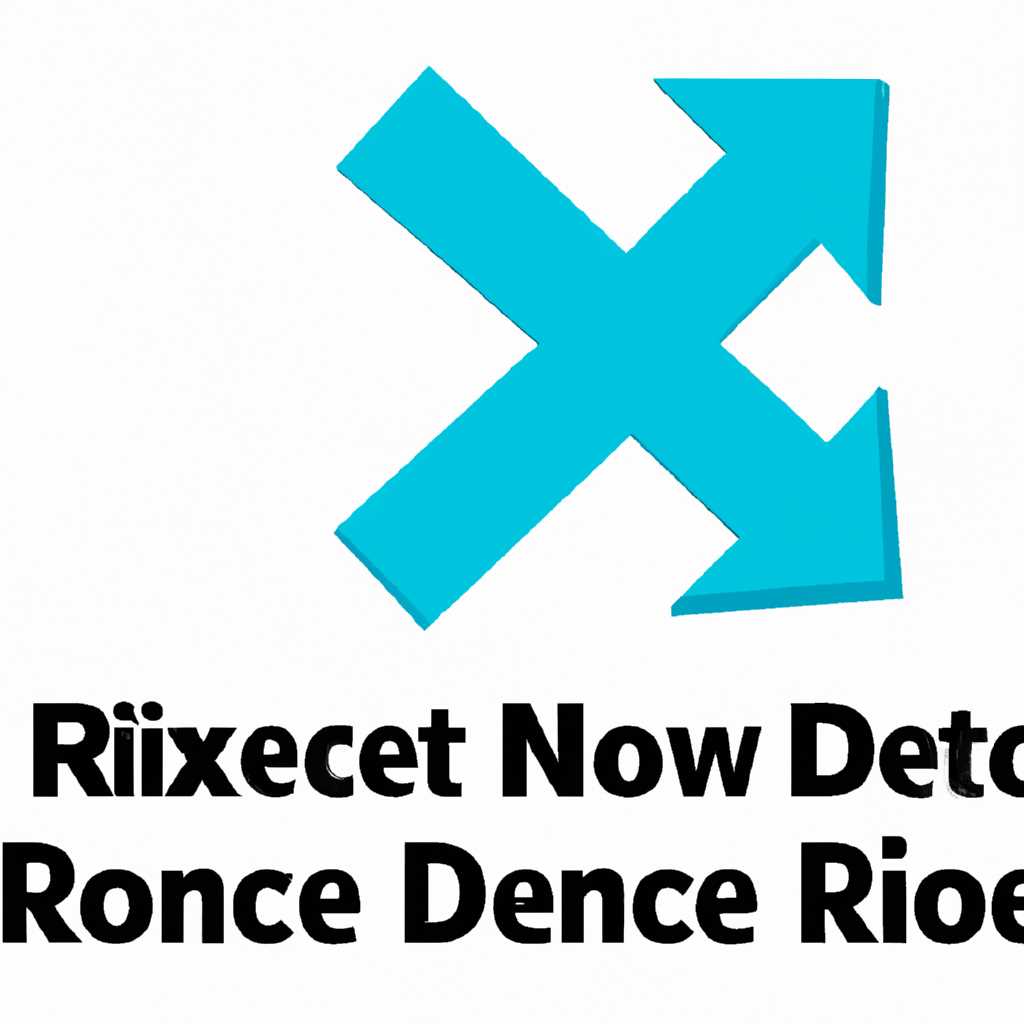- Как удалить DirectX полностью: подробная инструкция
- Подготовка к удалению DirectX 12 с Windows 10
- Что такое DirectX?
- Почему возникают проблемы с DirectX 12?
- Подготовительный этап перед удалением DirectX 12
- Как удалить DirectX 12 с помощью программы
- Проверка наличия и работы DirectX 12
- Что такое DirectX и почему возникают проблемы
- Подготовительный этап перед удалением DirectX
- Как удалить DirectX
- Удаление DirectX в Windows 7
- Удаление DirectX в Windows 10 и более поздних версиях
- Как удалить DirectX 12 с операционной системы Windows 10
- Причины, когда стоит удалить DirectX на Windows 7
- Определяем версию DirectX перед удалением
- Как удалить DirectX на Windows 7 и 10
- Видео:
- Как скачать, установить или обновить на последнюю версию Directx в Windows 11
Как удалить DirectX полностью: подробная инструкция
DirectX — это набор API (программных интерфейсов приложений), который используется в операционной системе Windows для обеспечения графической и аудио-визуальной функциональности. Он является важным компонентом для запуска игр, приложений и других программ.
Однако, иногда возникают проблемы, когда версии DirectX конфликтуют друг с другом или некорректно функционируют. В таких случаях может потребоваться удаление текущей версии DirectX и установка более стабильной или новой версии.
Прежде чем приступить к удалению DirectX, стоит осознать, что это довольно сложная и рискованная процедура. Неправильное удаление или изменение системных файлов может привести к неполадкам в работе программ и даже операционной системы в целом. Поэтому перед удалением DirectX необходимо выполнить некоторые подготовительные шаги.
В первую очередь, перед удалением DirectX рекомендуется создать точку восстановления системы. Это позволит вернуться к предыдущему состоянию системы, если что-то пойдет не так в процессе удаления. Чтобы создать точку восстановления, можно воспользоваться инструментом «Создание точки восстановления» в Windows. Для этого откройте меню «Пуск», найдите поиском программу «Создание точки восстановления» и запустите ее.
Также перед удалением DirectX стоит проверить, какая версия DirectX установлена на вашей системе. Для этого нужно нажать «Win+R», чтобы открыть окно «Выполнить», в которое введите команду «dxdiag» и нажмите «ОК». В открывшемся окне Dxdiag вы сможете увидеть информацию о текущей версии DirectX.
Подготовка к удалению DirectX 12 с Windows 10
Перед началом удаления DirectX 12 с Windows 10 необходимо выполнить некоторые подготовительные шаги. В этом разделе мы рассмотрим, что такое DirectX 12, почему возникают проблемы с этой библиотекой и как удалить DirectX 12 с помощью специальной программы.
Что такое DirectX?
DirectX — это набор программных интерфейсов (API), разработанный Microsoft, который позволяет приложениям взаимодействовать с аппаратным обеспечением компьютера, включая видеокарты, аудиокарты и другие устройства. DirectX обеспечивает более эффективное использование аппаратных ресурсов и улучшает графику и звук в играх и других мультимедийных приложениях.
Почему возникают проблемы с DirectX 12?
В некоторых случаях может возникнуть необходимость удалить DirectX 12. Это может быть связано с ошибками при установке программ, несовместимостью с некоторым оборудованием или проблемами в работе приложений, требующих более старых версий DirectX. Также может потребоваться удаление DirectX 12 для последующей установки более ранних версий DirectX или обновления до последней версии.
Подготовительный этап перед удалением DirectX 12
Перед удалением DirectX 12 с Windows 10 рекомендуется сделать резервную копию системы или точки восстановления, чтобы иметь возможность вернуться к предыдущему рабочему состоянию, если что-то пойдет не так. Также рекомендуется обновить драйверы для видеокарты и других устройств с помощью официальных программ производителей. В случае возникновения проблем после удаления DirectX 12, можно будет их чаще всего исправить обновлением драйверов.
Как удалить DirectX 12 с помощью программы
Для удаления DirectX 12 с Windows 10 существуют специальные программы, которые автоматически выполняют все необходимые действия. Одной из таких программ является «DirectX Happy Uninstall». Скачайте и установите эту программу с официального сайта разработчика.
После установки программы «DirectX Happy Uninstall» запустите ее и выберите опцию удаления DirectX 12. Программа автоматически обнаружит установленную версию DirectX и выполнит удаление с сохранением предыдущих версий.
По завершении удаления DirectX 12 рекомендуется перезагрузить компьютер для полного завершения процесса удаления.
Проверка наличия и работы DirectX 12
Для проверки наличия и работы DirectX 12 вы можете воспользоваться инструментом «dxdiag», встроенным в Windows 10.
Для этого нажмите комбинацию клавиш Win+R, введите команду «dxdiag» и нажмите «ОК». В открывшемся окне «DirectX Diagnostic Tool» вы сможете увидеть установленную версию DirectX и проверить работу библиотеки.
В данном разделе мы рассмотрели, что такое DirectX, почему возникают проблемы с этой библиотекой и как подготовиться перед удалением DirectX 12 с Windows 10. Мы также рассказали о программе «DirectX Happy Uninstall» и показали, как проверить наличие и работу DirectX 12 с помощью инструмента «dxdiag». Удачного удаления DirectX 12!
Что такое DirectX и почему возникают проблемы
В некоторых случаях могут возникать проблемы с DirectX, которые затрудняют работу системы или игр. Возможные причины проблем с Directx могут быть связаны с несовместимостью версий, поврежденными файлами DirectX, неправильной установкой или удалением DirectX.
Для устранения таких проблем иногда рекомендуется полностью удалить DirectX и выполнить повторную установку последней версии.
Подготовительный этап перед удалением DirectX
Перед удалением DirectX рекомендуется выполнить несколько шагов подготовки:
- Создайте точку восстановления системы. Это позволит вернуть систему к предыдущему состоянию, если что-то пойдет не так в процессе удаления и установки.
- Скачайте программу «Everest» или аналогичную, которая поможет вам определить версию DirectX, установленную на вашем компьютере.
Как удалить DirectX
Процесс удаления DirectX варьируется в зависимости от версии Windows. Ниже приведены инструкции для Windows 7, 10 и более поздних версий:
Удаление DirectX в Windows 7
- Нажмите на клавиатуре комбинацию клавиш Win+R, чтобы открыть «Выполнить».
- Введите команду «dxdiag» и нажмите «ОК».
- В появившемся окне «DirectX Диагностика» выберите вкладку «Сведения».
- Обратите внимание на версию DirectX, которая указана рядом с надписью «Версия DirectX».
- Скачайте последнюю версию DirectX с официального сайта Microsoft и выполните установку.
Удаление DirectX в Windows 10 и более поздних версиях
- Нажмите на клавиатуре комбинацию клавиш Win+R, чтобы открыть «Выполнить».
- Введите команду «appwiz.cpl» и нажмите «ОК», чтобы открыть «Программы и компоненты».
- В списке программ найдите «DirectX» и выберите его.
- Нажмите на кнопку «Удалить» и следуйте инструкциям на экране, чтобы завершить процесс удаления DirectX.
- Скачайте последнюю версию DirectX с официального сайта Microsoft и выполните установку.
После выполнения данных инструкций вы сможете удалить старую версию DirectX и установить новую, что поможет устранить возникающие проблемы и обновить необходимые компоненты для работы системы.
Как удалить DirectX 12 с операционной системы Windows 10
- Перед началом удаления DirectX 12, скачайте последнюю версию DirectX с официального сайта Microsoft. Это необходимо, чтобы после удаления у вас была возможность обновить DirectX до последней версии, если потребуется.
- Определите причины, по которым вы хотите удалить DirectX 12 с вашей операционной системы. В некоторых случаях возникают проблемы с определенными играми или программами, и удаление DirectX может помочь в их решении.
- Перед удалением DirectX 12 рекомендуется создать точку восстановления вашей системы. Это позволит вернуть систему к предыдущему состоянию, если что-то пойдет не так в процессе удаления.
- Откройте меню пуск в операционной системе Windows 10. В поисковой строке введите «Панель управления» и выберите соответствующую программу.
- В Панели управления найдите категорию «Программы» и кликните на ссылку «Удалить программу».
- В списке программ найдите DirectX 12 и выберите его. Нажмите кнопку «Удалить».
- После удаления DirectX 12 не забудьте перезагрузить компьютер для завершения удаления.
- Если вы все же в дальнейшем захотите установить DirectX 12, скачайте его с официального сайта Microsoft и установите на вашу систему.
Удаление DirectX 12 с операционной системы Windows 10 может быть полезным, если у вас возникают проблемы с определенными играми или программами. Однако, помните, что DirectX является важной библиотекой для работы графических и звуковых приложений, поэтому перед удалением DirectX убедитесь, что у вас есть необходимость в этом действии.
Причины, когда стоит удалить DirectX на Windows 7
Одной из причин удаления DirectX может быть необходимость обновить версию. Когда на вашей системе установлены несколько версий DirectX, возникают конфликты, которые могут вызвать неправильную работу приложений. В этом случае удаление предыдущих версий и установка последней может помочь решить проблему.
Еще одной причиной для удаления DirectX может быть возникновение ошибок при запуске игр. Если у вас появляются сообщения о несовместимости, зависания системы или просто игра не запускается, то может возникнуть необходимость обновить или удалить DirectX.
Также стоит удалить DirectX, если вы часто обновляете систему и устанавливаете новые программы. При каждой установке пакетов обновления и новых программ в библиотеку DirectX добавляются новые компоненты. В результате библиотека может перегружаться, что может привести к снижению производительности и возникновению ошибок.
Если вы подготовительный этап перед удалением и обновлением DirectX, определяем версию DirectX на Windows 7. Для этого нажмите на кнопку «Пуск», в поисковой строке введите «dxdiag» и нажмите клавишу Enter. В открывшемся окне DirectX Diagnostic Tool будет указана текущая версия DirectX.
Для удаления DirectX на Windows 7 можно воспользоваться инструментами операционной системы или специальными программами. Одним из способов является использование инструмента «Установка и удаление программ». Для этого нажмите на кнопку «Пуск», перейдите в «Панель управления» и выберите «Установка и удаление программ». В списке программ найдите DirectX, выберите его и нажмите кнопку «Удалить». Следуя указаниям на экране, выполните удаление.
Также можно удалить DirectX с помощью командной строки. Для этого нажмите сочетание клавиш Win+R, в открывшемся окне запустите программу «cmd», затем введите команду «everest dxdiag» и нажмите клавишу Enter. Программа Everest поможет определить версию и пути к файлам DirectX, а команда dxdiag запустит DirectX Diagnostic Tool. В нем можно выбрать вкладку «Система» и нажать кнопку «Удалить», чтобы выполнить удаление DirectX.
После удаления DirectX рекомендуется обновить операционную систему до последней версии и загрузить и установить новую версию DirectX с официального сайта Microsoft. Это поможет избежать возможных проблем и обеспечить более стабильную работу компьютера.
Важно помнить, что удаление DirectX может потребовать перезагрузки компьютера и может занять некоторое время. Поэтому перед началом удаления рекомендуется сохранить все открытые программы и файлы.
Определяем версию DirectX перед удалением
Перед началом процесса удаления DirectX рекомендуется узнать версию этой библиотеки, установленной на вашей операционной системе Windows. Это поможет лучше подготовиться к удалению и избежать проблем после его выполнения.
Для определения версии DirectX можно воспользоваться инструментом dxdiag, встроенным в операционную систему. Вот как это сделать:
- Нажмите сочетание клавиш Win+R на клавиатуре, чтобы открыть окно «Выполнить».
- Введите команду dxdiag и нажмите Enter или нажмите ОК.
- Откроется окно «Диагностика DirectX».
- На вкладке «Система» вы можете найти информацию о версии DirectX в разделе «Системная информация».
После того, как определили версию DirectX, вы можете перейти к подготовительному этапу перед удалением.
Как удалить DirectX на Windows 7 и 10
Если у вас возникают проблемы с DirectX или вы хотите удалить его по каким-то причинам, следуйте этой подробной инструкции для удаления DirectX на Windows 7 и 10.
- Определяем текущую версию DirectX: Чтобы определить, какую версию DirectX установлена в вашей системе, выполните следующие действия:
- Нажмите Win+R на клавиатуре, чтобы открыть окно «Выполнить».
- В окне «Выполнить» введите dxdiag и нажмите Enter.
- Появится окно «Диагностика DirectX». В верхней части окна вы увидите информацию о версии DirectX.
- Подготовительный этап: Прежде чем приступить к удалению DirectX, рекомендуется выполнить следующие действия:
- Скачайте программу Everest или другую аналогичную, чтобы получить полную информацию о вашей системе и установленных компонентах.
- Создайте точку восстановления системы, чтобы иметь возможность вернуться к предыдущему состоянию, если что-то пойдет не так.
- Удаление DirectX: В Windows 7 и 10 DirectX является составной частью операционной системы и не может быть полностью удален. Однако, можно удалить определенные компоненты DirectX.
- Нажмите Win+R на клавиатуре, чтобы открыть окно «Выполнить».
- В окне «Выполнить» введите appwiz.cpl и нажмите Enter, чтобы открыть «Программы и компоненты» в «Панели управления».
- В списке программ найдите DirectX и выберите его, а затем нажмите Удалить.
- Следуйте инструкциям на экране, чтобы завершить процесс удаления DirectX.
- Переустановка DirectX: Если удаление DirectX вызывает проблемы с работой вашей системы или игрой, вы можете переустановить его, используя следующие шаги:
- Скачайте последнюю версию DirectX с официального сайта Microsoft.
- Запустите установочный файл и следуйте инструкциям на экране для установки DirectX на вашу систему.
- После установки перезагрузите компьютер, чтобы изменения вступили в силу.
В некоторых случаях удаление DirectX может привести к проблемам с запуском некоторых приложений или программ. Если у вас возникли проблемы после удаления DirectX, рекомендуется выполнить восстановление системы из ранее созданной точки восстановления или восстановить компоненты DirectX, скачав и установив соответствующую программу или библиотеку.
Теперь вы знаете, как удалить DirectX на Windows 7 и 10 и что делать, если возникнут проблемы после удаления. Будьте внимательны при удалении компонентов DirectX, чтобы не повредить работу вашей системы.
Видео:
Как скачать, установить или обновить на последнюю версию Directx в Windows 11
Как скачать, установить или обновить на последнюю версию Directx в Windows 11 door PRO-Компьютер 16.978 weergaven 1 jaar geleden 2 minuten en 50 seconden