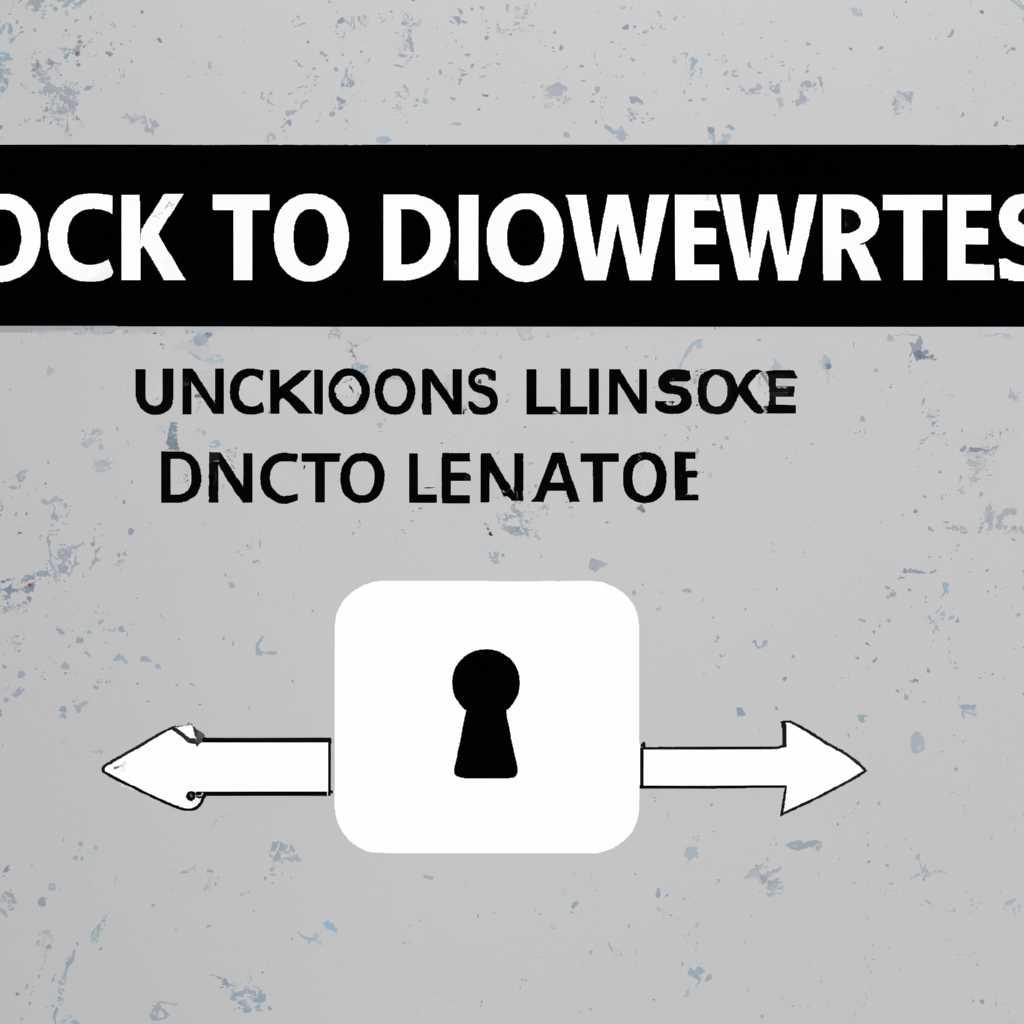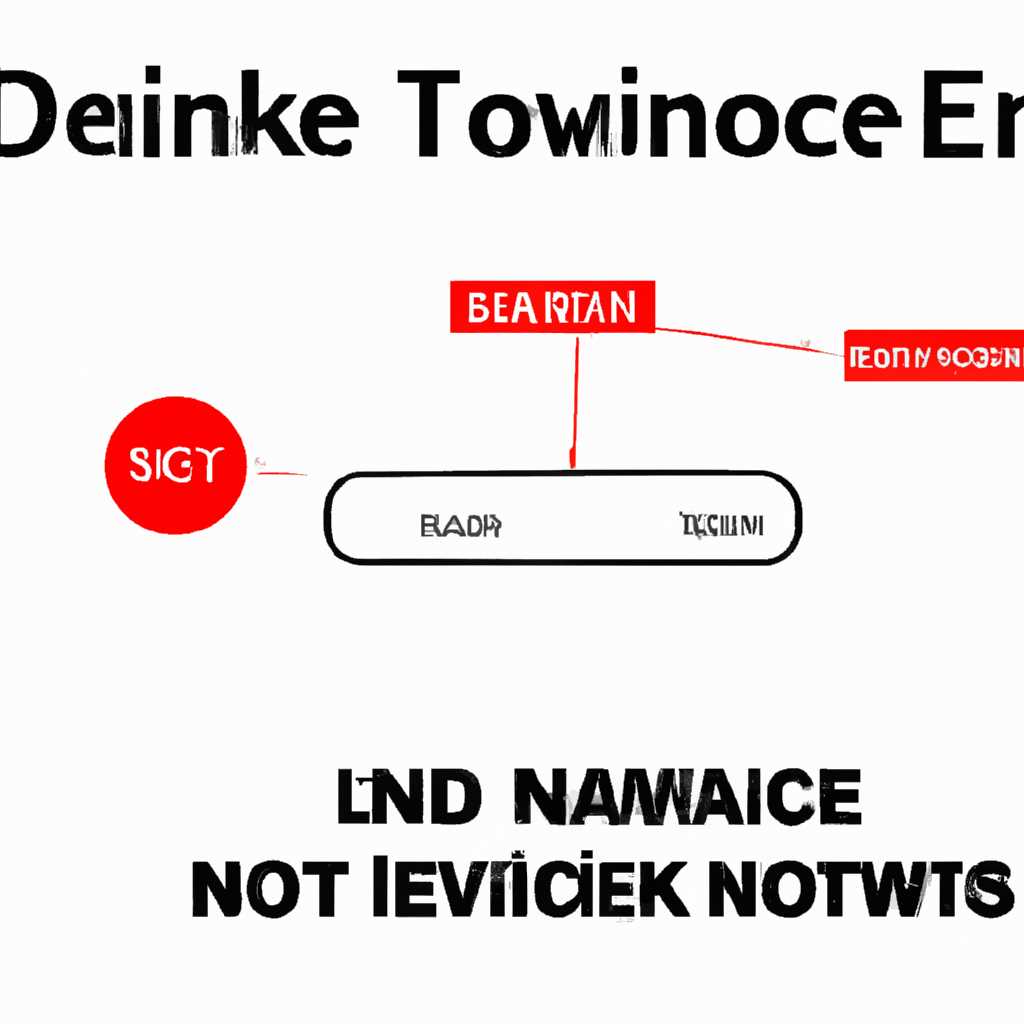- Как удалить DNS Unlocker: подробная инструкция с пошаговой информацией
- Шаг 1: Перейдите в «Панель управления» и откройте «Программы и компоненты»
- Шаг 2: Найдите программу DNS Unlocker в списке установленных программ и щелкните правой кнопкой мыши
- Шаг 3: Удалите записи DNS Unlocker в редакторе реестра
- Предупреждение: перед выполнением каких-либо действий в редакторе реестра создайте его резервную копию.
- Шаг 4: Очистите кэш DNS, используя команду «ipconfig /flushdns» в командной строке
- Шаги для очистки кэша DNS:
- Шаг 5: Перезагрузите компьютер и проверьте, удален ли DNS Unlocker
- Видео:
- Dnskila.exe (DNS Keeper version 1.3) removal video
Как удалить DNS Unlocker: подробная инструкция с пошаговой информацией
Добро пожаловать в руководство по удалению DNS Unlocker! Ни для кого не секрет, что захватчики браузера могут быть раздражающими и опасными приложениями. Они могут захватить ваш браузер, изменить его настройки и заполонить интернет рекламой. DNS Unlocker – это один из таких вирусов, который может проникнуть в ваш компьютер, представляясь полезным расширением. Зная о его присутствии, очень обязательно принять меры к его удалению.
Цель этого руководства – предоставить вам подробную информацию о том, как удалить DNS Unlocker с вашего компьютера. В этой статье мы расскажем о распространенных методах удаления, которые помогут вам избавиться от этого нежелательного вируса навсегда. Обязательно следуйте указанным ниже инструкциям пошагово, чтобы полностью избавиться от DNS Unlocker.
Перед тем, как приступить к удалению DNS Unlocker, обязательно сделайте резервную копию своих данных. Программа удаления может случайно удалить важные файлы, поэтому настоятельно рекомендуется сохранить свои документы и пароли на внешний носитель или в облачное хранилище.
Далее, проверьте наличие DNS Unlocker на вашем компьютере. Поищите в списке установленных программ какие-либо записи, связанные с этим вирусом. Если вы нашли что-то подозрительное или относящееся к DNS Unlocker, удалите это приложение. Также проверьте расширения вашего браузера – DNS Unlocker может установиться как дополнительное расширение без вашего ведома.
Шаг 1: Перейдите в «Панель управления» и откройте «Программы и компоненты»
— Найдите на панели управления иконку с названием «Программы и компоненты» и нажмите на нее.
— Для удобства вы также можете внести в строку поиска на панели задач фразу «Программы и компоненты» и выбрать соответствующий результат.
— После открытия программы и компоненты, уделите внимание поиску программы DNS Unlocker. Данная программа обычно представляет собой рекламное приложение, которое может захватить ваш браузер и изменить его настройки.
— В случае обнаружения такой программы, выберите ее и щелкните правой кнопкой мыши, чтобы открыть контекстное меню.
— В контекстном меню выберите «Удалить», чтобы удалить DNS Unlocker.
— Приложение будет удалено с вашего компьютера.
— Также рекомендуется удалить все другие версии DNS Unlocker, если они присутствуют в списке программ и компонентов.
— Не забудьте также проверить другие папки и ярлыки, связанные с DNS Unlocker, и удалить их, если они есть.
— После удаления DNS Unlocker выполните обновление вашего браузера и настройки безопасности, чтобы убрать все настройки DNS Unlocker.
— Перейдите в настройки браузера, найдите вкладку «Расширения» или «Дополнения» и удалите все расширения, связанные с DNS Unlocker.
— Затем перейдите в настройки браузера и найдите раздел «Поиск». Удалите DNS Unlocker из списка поставщиков поиска.
— Проверьте файлы, записи DNS и адреса дисплеев в Windows, чтобы убедиться, что DNS Unlocker полностью удален с вашего компьютера.
— После выполнения всех этих практических действий вы сможете избавиться от захвата DNS Unlocker и удалить его из вашей системы. Начните с шага 2, чтобы полностью убрать DNS Unlocker с вашего компьютера.
Шаг 2: Найдите программу DNS Unlocker в списке установленных программ и щелкните правой кнопкой мыши
Для удаления DNS Unlocker, необходимо найти его в списке установленных программ на вашем компьютере. Эта программа меняет адреса DNS на вашем компьютере и внедряет рекламу в браузер. В данном руководстве мы расскажем вам, как удалить этот вирус.
Шаг 1: Найдите значок «Мой компьютер» на рабочем столе или в меню «Пуск» и откройте его. Вы увидите список дисков, папок и программ, установленных на вашем компьютере.
Шаг 2: Щелкните правой кнопкой мыши на значке «Мой компьютер» и выберите «Управление». Откроется новое окно с настройками вашей операционной системы.
Шаг 3: Найдите раздел «Программы и компоненты» или «Установленные программы» в списке настроек и выполните щелчок по нему. Вы увидите список всех программ, установленных на вашем компьютере.
Шаг 4: Найдите в списке программу с названием «DNS Unlocker». Когда вы ее найдете, отметьте ее, щелкнув на ней один раз, и выберите кнопку «Удалить» или «Изменить/Удалить» в верхней части окна.
Шаг 5: Дождитесь завершения процесса удаления программы DNS Unlocker. Вам может потребоваться подтверждение удаления или выполнение дополнительных действий во время удаления программы. Следуйте инструкциям на экране, чтобы завершить процесс.
После удаления DNS Unlocker из списка установленных программ на вашем компьютере, рекомендуется также проверить ярлыки и папки, связанные с этой программой. Иногда файлы остаются после удаления программы, и они также могут содержать вредоносные записи.
Если у вас операционная система Windows 10, вам дополнительно рекомендуется проверить настройки вашего поставщика интернет-соединения, чтобы убедиться, что DNS-адреса не были изменены.
Шаг 3: Удалите записи DNS Unlocker в редакторе реестра
Предупреждение: перед выполнением каких-либо действий в редакторе реестра создайте его резервную копию.
- Нажмите клавишу Windows + R, чтобы открыть окно «Выполнить».
- Введите «regedit» и нажмите Enter, чтобы открыть редактор реестра.
- В редакторе реестра перейдите к следующему пути:
HKEY_LOCAL_MACHINE\SOFTWARE\Microsoft\Windows NT\CurrentVersion\Image File Execution Options. - На панели слева найдите папку «DNSUnlocker». Щелкните правой кнопкой мыши на этой папке и выберите «Удалить».
- Повторите шаг 4 для всех папок, относящихся к DNS Unlocker.
- Теперь перейдите к следующему пути:
HKEY_CURRENT_USER\Software\Microsoft\Windows\CurrentVersion\Run. - На панели справа найдите записи, связанные с DNS Unlocker, такие как «DNSUnlocker», «DNS Unlocker», «DNS-Unlocker» и другие похожие имена. Щелкните правой кнопкой мыши на каждой записи и выберите «Удалить».
- Закройте редактор реестра.
Поздравляю, вы успешно удалили записи DNS Unlocker из редактора реестра. Теперь переходите к следующему шагу, чтобы окончательно избавиться от этого вируса.
Шаг 4: Очистите кэш DNS, используя команду «ipconfig /flushdns» в командной строке
После удаления вредоносного программного обеспечения DNS Unlocker можно продолжить очистку кэша DNS. Это важный шаг, который поможет устранить оставшиеся следы вируса на вашем компьютере и обновить настройки DNS.
Шаги для очистки кэша DNS:
- Нажмите Win + R, чтобы открыть окно выполнения.
- Введите «cmd» и нажмите кнопку «OK», чтобы открыть командную строку.
- В командной строке введите «ipconfig /flushdns» и нажмите клавишу «Enter».
- Дождитесь завершения процесса очистки кэша DNS. Когда процесс будет выполнен, вы увидите сообщение об успешном выполнении операции.
Проверьте компьютер на наличие других вредоносных программ или рекламных приложений. DNS Unlocker может представлять собой только часть проблемы на вашем компьютере, и удаление этого вируса может потребовать обращения к другим методам удаления.
Если после удаления вредоносного программного обеспечения DNS Unlocker вы все еще сталкиваетесь с рекламой или другими проблемами, рекомендуется проверить компьютер с помощью антивирусной программы, такой как Avast или Malwarebytes. Эти программы помогут обнаружить и удалить любые оставшиеся вредоносные программы на вашем компьютере.
Также рекомендуется проверить настройки DNS-адреса на вашем компьютере. Возможно, DNS Unlocker изменил ваши настройки DNS-адреса, и это может привести к проблемам с подключением к Интернету. Чтобы проверить настройки DNS-адреса:
- Нажмите Win + R, чтобы открыть окно выполнения.
- Введите «ncpa.cpl» и нажмите кнопку «OK», чтобы открыть окно управления сетевыми подключениями.
- Найдите ваше сетевое подключение (обычно это «Подключение по локальной сети») и щелкните правой кнопкой мыши на нем.
- Выберите «Свойства» в контекстном меню.
- В окне свойств выберите «Протокол интернета версии 4 (TCP/IPv4)» и нажмите кнопку «Свойства».
- Убедитесь, что в поле «Получить IP-адрес автоматически» и «Получить DNS-сервер автоматически» отмечены флажки.
- Если DNS-адреса настроены вручную, удалите их и выберите «Получить DNS-сервер автоматически».
- Нажмите кнопку «ОК», чтобы сохранить изменения.
После выполнения всех указанных выше шагов реклама и проблемы, связанные с DNS Unlocker, должны быть устранены. Однако, чтобы быть в безопасности, рекомендуется перезагрузить компьютер после удаления вируса и проверки настройек DNS-адреса.
Шаг 5: Перезагрузите компьютер и проверьте, удален ли DNS Unlocker
После выполнения предыдущих шагов, чтобы убедиться, что DNS Unlocker полностью удален с вашего компьютера, следует перезагрузить компьютер. Ниже представлены инструкции по перезапуску компьютера:
- Сохраните все открытые черно-белых файлы и закройте все работающие приложения.
- Нажмите кнопку «Пуск» в левом нижнем углу рабочего стола Windows.
- Кликните на иконку «Выключение» или «Перезагрузка» в правом нижнем углу меню «Пуск».
- Выберите «Перезагрузить» в контекстном меню, которое появится.
После перезагрузки компьютера следует проверить, был ли DNS Unlocker полностью удален с вашего компьютера. Выполните следующие шаги, чтобы проверить:
- Откройте ваш любимый веб-браузер (например, Google Chrome, Mozilla Firefox, или Microsoft Edge).
- Очистите историю посещений, кэш и файлы cookie в настройках браузера. Это можно сделать, открыв вкладку «Настройки» или «Параметры» в браузере и выбрав соответствующую опцию очистки данных.
- Проверьте вашу домашнюю страницу и настройки поиска в вашем браузере. Если они по-прежнему указывают на DNS Unlocker или другой рекламный поставщик, удалите их и установите предпочтительные настройки.
- Проверьте наличие расширений или дополнений браузера, связанных с DNS Unlocker. Если такие расширения или дополнения есть, удалите их.
- Проверьте наличие программ в списке установленных программ в системных настройках Windows (Панель управления -> Программы -> Удаление программ). Если вы обнаружите программу с именем DNS Unlocker или другой сомнительной программой, удалите ее.
- Проверьте наличие изменений DNS-адресов в сетевых настройках вашего компьютера. Откройте настройки сетевого адаптера, перейдя в «Проводник» -> «Сетевые настройки» -> «Изменение настроек адаптера». Убедитесь, что DNS-адреса не указывают на DNS Unlocker или другой сомнительный DNS-адрес.
После выполнения всех этих действий ваш компьютер должен быть освобожден от DNS Unlocker. Если вы всё же продолжаете видеть рекламу или другие признаки присутствия DNS Unlocker, обязательно выполните проверку на наличие других вредоносных программ на компьютере, так как DNS Unlocker может быть частью связки или быть использован для захвата вирусами. Скачайте и установите антивирусное программное обеспечение, такое как Windows Defender, AVG, или другое приложение. Выполните полное обновление и просканируйте ваш компьютер на наличие вредоносных программ, а затем удалите их.
Видео:
Dnskila.exe (DNS Keeper version 1.3) removal video
Dnskila.exe (DNS Keeper version 1.3) removal video by Andrey Gvozd 234 views 8 years ago 1 minute, 26 seconds