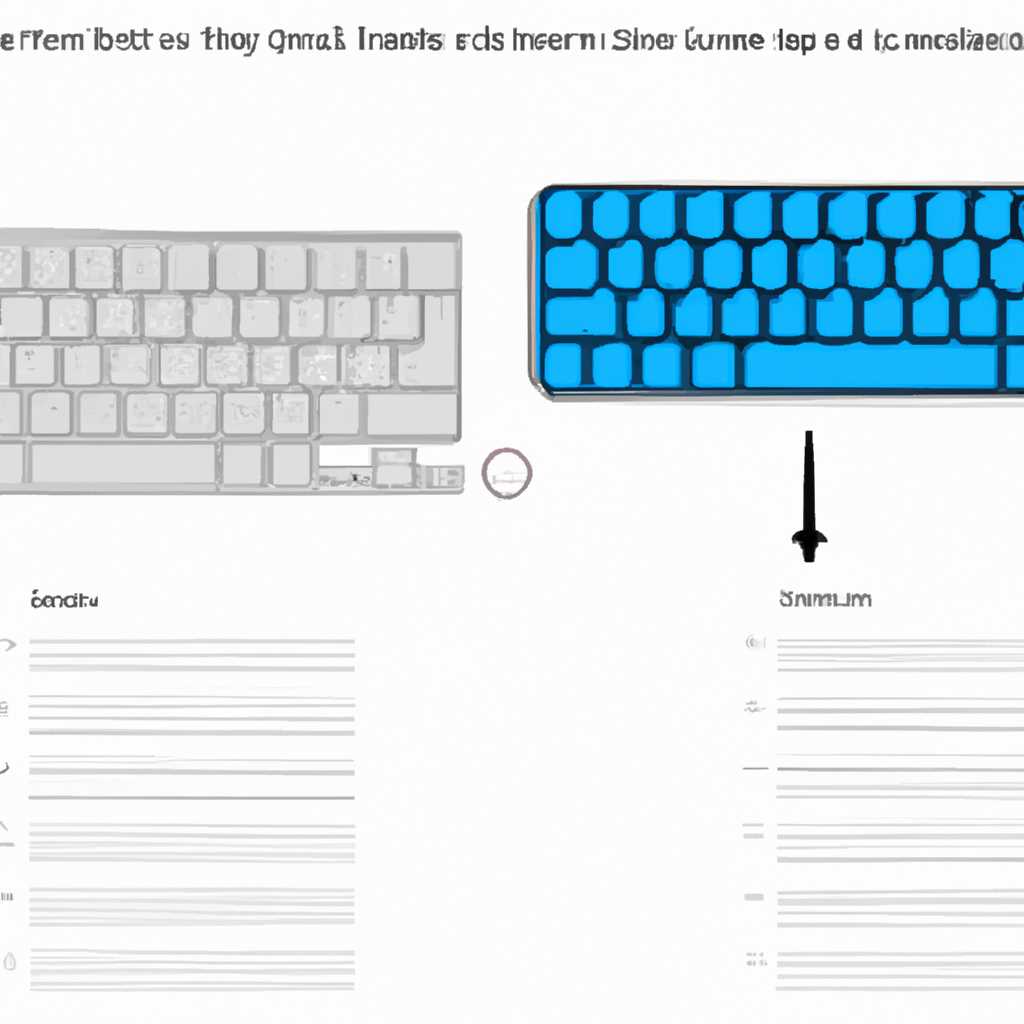- Как избавиться от лишней клавиатурной раскладки в Windows 10
- Убираем «лишнюю» раскладку клавиатуры
- Как удалить раскладку клавиатуры Windows 10 через реестр
- Ответы о том, как удалить дополнительную раскладку клавиатуры в Windows 10
- Метод 1: Через языковую панель
- Метод 2: Через реестр
- Бонус: Видео-инструкция
- Бонус: Полезные способы удаления дополнительной раскладки клавиатуры
- Способ 1: Удаление раскладки через панель языковых настроек
- Способ 2: Удаление раскладки через реестр Windows
- Способ 3: Удаление раскладки через языковой панель
- Способ 4: Удаление ненужных языковых пакетов
- Способ 5: Удаление языковых раскладок с помощью командной строки
- Видео:
- Как изменить переключение языка ввода в #Windows 10
Как избавиться от лишней клавиатурной раскладки в Windows 10
Всем, кто сталкивался с проблемой наличия лишней языковой раскладки на рабочем компьютере или ноутбуке, хорошо известно, как это может быть раздражающе и мешать комфортному использованию клавиатуры. Бонус от Windows 10 – появление дополнительных языковых раскладок без вашего разрешения. Вопрос, как удалить лишнюю раскладку и вернуть все к привычному состоянию, находит свое решение в простых способах.
Первый метод удаления лишней раскладки – через панель языковых раскладок. Открываем панель языков, кликаем на изображение кнопки с клавиатурой (обычно это значок или rus), расположенной на панели задач в правом нижнем углу экрана. В открывшемся окне выбираем раскладку, которую хотим удалить (например, ENG или Х1Х2Х3). Она выделяется синим, что значит, что она выбрана. После этого нажимаем на кнопку «Удалить», расположенную ниже, справа от списков раскладок. Подтверждаем удаление различными способами.
Второй способ удаления лишней раскладки – через реестр Windows 10. Однако перед тем, как приступить к изменениям в реестре, убедитесь, что у вас есть администраторские права. Чтобы удалить ненужные раскладки, открываем редактор реестра: нажмите комбинацию клавиш Win + R, введите команду regedit и нажмите «ОК». В каталоге реестра перейдите по следующему пути: HKEY_LOCAL_MACHINE\SYSTEM\CurrentControlSet\Services\Tcpip\Parameters. Найдите ключ DefaultRegistredSystemLocales, дважды кликните на него и удалите все значения типа REG_SZ (строковые). После этого перезагрузите компьютер и убедитесь, что ненужные раскладки исчезли.
Теперь у вас есть 2 простых способа удаления дополнительных языковых раскладок в Windows 10. Выберите подходящий для вас метод и избавьтесь от лишней раскладки, чтобы пользоваться клавиатурой без неудобств.
Убираем «лишнюю» раскладку клавиатуры
Если у вас в Windows 10 появилась лишняя раскладка клавиатуры, например, «rus» или «eng», вот несколько простых способов, как ее удалить.
1. Через панель управления:
- Открываем «Панель управления».
- Кликаем на «Язык».
- В разделе «Языковые пакеты» выбираем ненужную раскладку и нажимаем «Удалить».
2. Через реестр:
- Открываем «Редактор реестра» от имени администратора.
- Переходим к ветке «HKEY_LOCAL_MACHINE\SYSTEM\CurrentControlSet\Control\Keyboard Layouts».
- Находим ненужную раскладку (имеет вид «00000419» для русской и «00000409» для английской).
- Удаляем найденную раскладку.
3. Через командную строку:
- Открываем командную строку от имени администратора.
- Вводим команду «reg delete «HKLM\SYSTEM\CurrentControlSet\Control\Keyboard Layouts» /v название_раскладки /f», заменяя название_раскладки на нужное.
После удаления лишней раскладки клавиатуры перезагрузите компьютер для применения изменений.
Как удалить раскладку клавиатуры Windows 10 через реестр
В операционной системе Windows 10 можно иметь несколько раскладок клавиатуры. Однако, если у вас есть более одной раскладки и лишняя вам уже не нужна, тогда вы можете удалить её через реестр. В этом методе мы рассмотрим, как удалить ненужную клавиатурную раскладку в Windows 10 через реестр.
Шаг 1: Открываем реестр
| 1. | Нажмите Win + R, чтобы открыть окно «Выполнить». |
| 2. | Напишите regedit и нажмите Enter. |
| 3. | Появится окно редактора реестра, открывающееся в режиме администратора. |
Шаг 2: Удаляем ненужную раскладку клавиатуры
| 1. | Перейдите в следующую ветвь реестра: HKEY_LOCAL_MACHINE\SYSTEM\CurrentControlSet\Control\Keyboard Layouts. |
| 2. | Найдите ключ с именем, соответствующим удаляемой раскладке клавиатуры. Например, если вы хотите удалить русскую раскладку, найдите ключ с именем вида 00000419. |
| 3. | Щелкните правой кнопкой мыши на ключе раскладки клавиатуры и выберите Удалить. |
Шаг 3: Перезагрузите компьютер
После удаления ненужной раскладки клавиатуры из реестра, перезагрузите компьютер, чтобы изменения вступили в силу.
Вот и всё! Теперь у вас останется только одна раскладка клавиатуры на вашем компьютере. Надеемся, что этот метод помог вам удалить лишнюю раскладку клавиатуры в Windows 10.
Ответы о том, как удалить дополнительную раскладку клавиатуры в Windows 10
Если у вас на компьютере установлено несколько раскладок клавиатуры и вам необходимо удалить лишнюю, то в этой статье мы расскажем вам о способах удаления дополнительных раскладок в Windows 10.
Метод 1: Через языковую панель
Первый способ удаления лишней раскладки клавиатуры осуществляется через языковую панель в Windows 10:
- Нажмите на значок языковой панели (ENG или RUS) в правом нижнем углу панели задач.
- В открывшемся окне выберите Параметры.
- В разделе Предпочтительные языковые пакеты найдите ненужную раскладку и нажмите на нее.
- Нажмите на кнопку Удалить.
Примечание: Если вы не видите ненужной раскладки в списке, значит у вас нет необходимых прав доступа. В этом случае пропустите этот метод и перейдите к следующему.
- Нажмите на кнопку Готово для сохранения изменений.
Метод 2: Через реестр
Второй способ удаления дополнительной раскладки клавиатуры заключается в редактировании реестра:
- Откройте редактор реестра, нажав комбинацию клавиш Win + R.
- Введите команду regedit и нажмите клавишу Enter.
- Перейдите по следующему пути: HKEY_CURRENT_USER\Keyboard Layout\Preload.
- В списке найдите ненужную раскладку и удалите ее.
- Перезагрузите компьютер для применения изменений.
Бонус: Видео-инструкция
Если вы предпочитаете визуальные инструкции, мы подготовили видео, которое покажет вам, как удалить дополнительную раскладку клавиатуры в Windows 10:
Вставить видео-плеер с инструкцией
Теперь вы знаете два способа удаления дополнительных раскладок клавиатуры в Windows 10. Начнём с простого метода через языковую панель, а если у вас нет необходимых прав доступа – воспользуйтесь редактированием реестра.
Бонус: Полезные способы удаления дополнительной раскладки клавиатуры
Способ 1: Удаление раскладки через панель языковых настроек
1. Начнем с открытия панели языковых настроек. Для этого кликните правой кнопкой мыши на иконке языка в рабочем столе Windows и выберите пункт «Настройки языка».
2. В открывшемся окне настроек языка выберите раздел «Время и язык» и перейдите на вкладку «Язык».
3. В разделе «Языки» найдите ненужную вам языковую раскладку клавиатуры и кликните на ней.
4. Нажмите кнопку «Удалить» (–) для удаления ненужной раскладки. При необходимости вам может потребоваться подтверждение администратора.
5. После удаления раскладки закройте окно настроек языка.
Способ 2: Удаление раскладки через реестр Windows
1. Начнем с открытия редактора реестра Windows. Для этого нажмите комбинацию клавиш Win + R, введите в строке «Выполнить» команду regedit и нажмите «ОК».
2. В редакторе реестра перейдите к следующему пути: HKEY_LOCAL_MACHINE\SYSTEM\CurrentControlSet\Control\Keyboard Layouts.
3. В папке «Keyboard Layouts» найдите ключ с именем, соответствующим ненужной раскладке (например, «00000419» для русской раскладки) и удалите этот ключ.
4. После удаления ключа закройте редактор реестра.
Способ 3: Удаление раскладки через языковой панель
1. Если у вас включена языковая панель в вашей операционной системе, то для удаления ненужной раскладки вы можете воспользоваться следующим методом.
2. Кликните на языковой панели и выберите ненужный язык на раскрывающемся списке.
3. Кликните на значок «Удалить» () рядом с названием ненужной раскладки.
4. После удаления раскладки закройте языковую панель.
Способ 4: Удаление ненужных языковых пакетов
1. Если у вас установлены лишние языковые пакеты, то вы можете удалить их, чтобы избавиться от ненужных раскладок клавиатуры.
2. Откройте раздел «Настройки» в вашей операционной системе Windows 10.
3. Перейдите на вкладку «Система» и выберите раздел «Приложения и функции».
4. В списке установленных приложений найдите ненужный вам языковый пакет (например, «Русский»), кликните на нем и нажмите кнопку «Удалить».
5. После удаления языкового пакета закройте окно настроек.
Способ 5: Удаление языковых раскладок с помощью командной строки
1. Откройте командную строку с правами администратора.
2. Введите команду lpksetup /u и нажмите клавишу «Enter».
3. В появившемся окне «Удаление» выберите ненужный вам языковой пакет и нажмите кнопку «Далее».
4. Следуйте инструкциям на экране, чтобы завершить удаление языкового пакета.
Вот все 5 способов удаления дополнительной раскладки клавиатуры в Windows 10. Попробуйте каждый из них и выберите наиболее удобный для вас. Если возникнут вопросы или проблемы, вы всегда можете обратиться к видео-урокам и ответам в сети Интернет.
Видео:
Как изменить переключение языка ввода в #Windows 10
Как изменить переключение языка ввода в #Windows 10 by Racer V8 202,750 views 8 years ago 2 minutes, 1 second