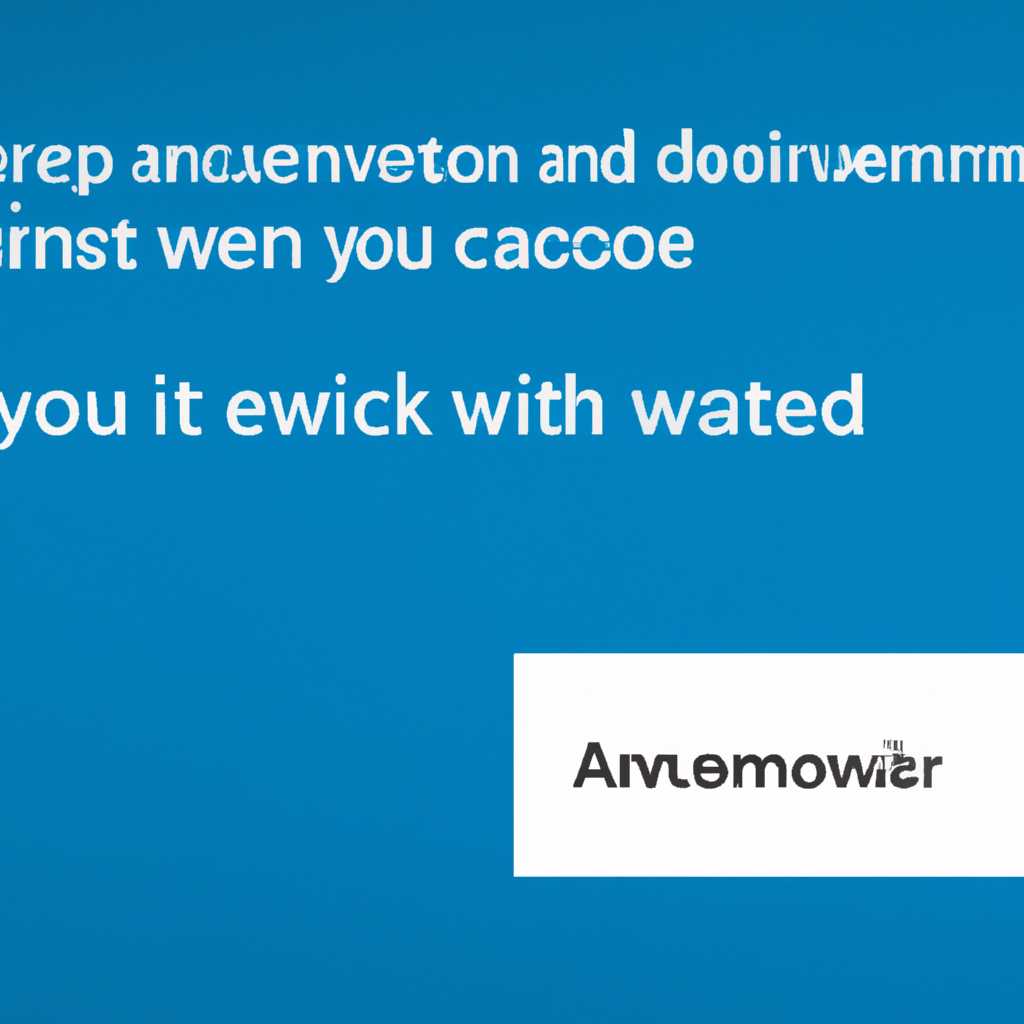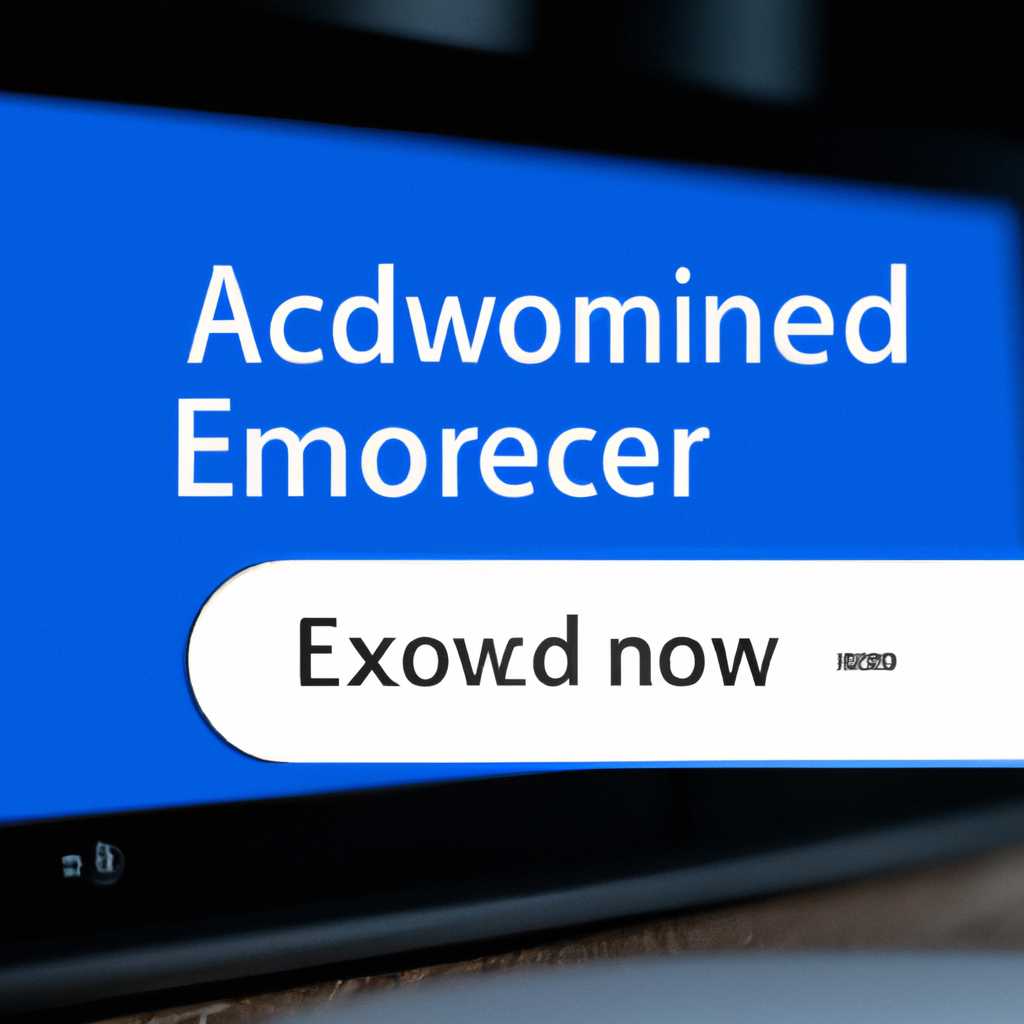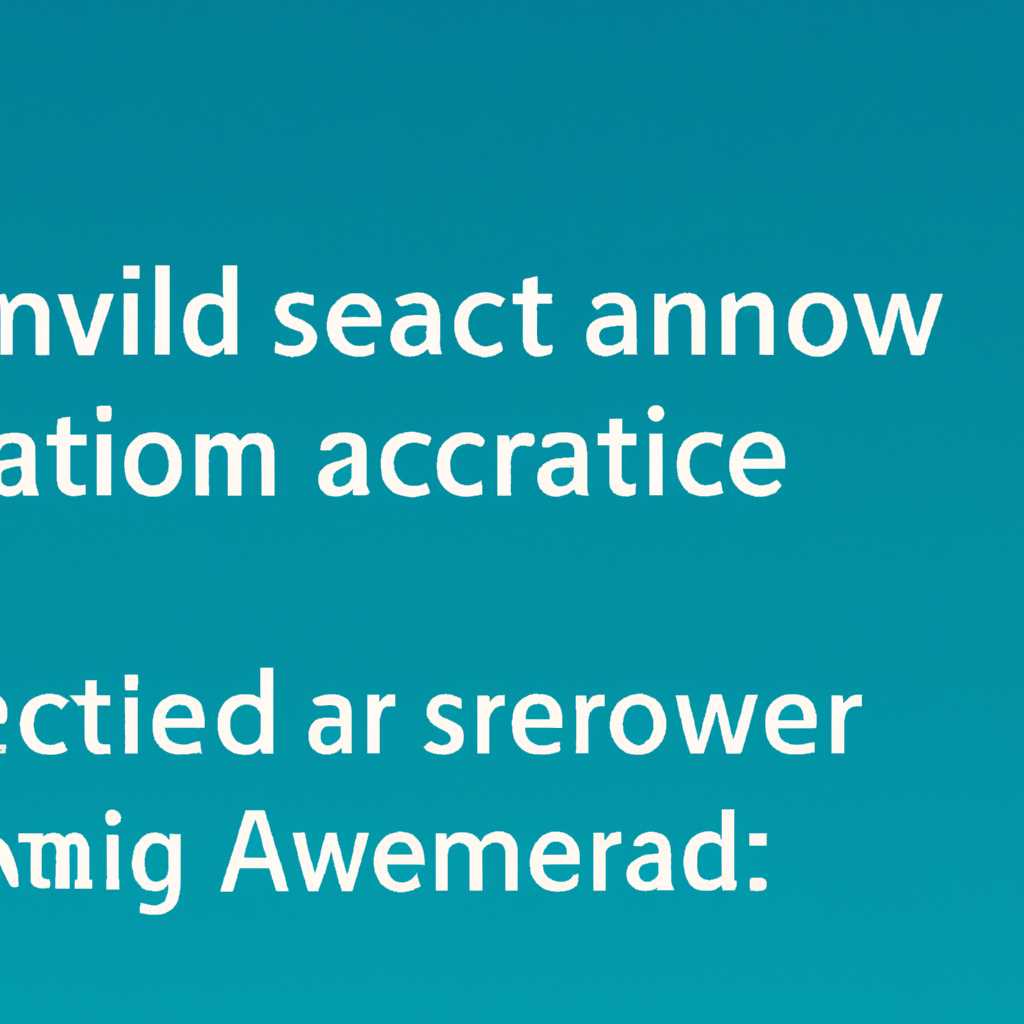- Удаление дополнительной учетной записи при входе в Windows 10: пошаговая инструкция
- Откройте панель управления
- Шаг 1: Откройте панель управления
- В разделе «Пользователи» выберите «Учетные записи пользователей»
- Выберите аккаунт, который нужно удалить
- Видео:
- НЕ КУПИЛ ЛЕГЕНДАРНЫЙ СКИН НА АККАУНТЕ #НЕДОНАЧУ ! РАЗВИТИЕ С НУЛЯ БЕЗ ДОНАТА ! CLASH OF CLANS
Удаление дополнительной учетной записи при входе в Windows 10: пошаговая инструкция
В операционной системе Windows 10 пользователи могут создавать несколько учетных записей для разных целей. Однако иногда возникают ситуации, когда хочется удалить одну из учетных записей. Но как это сделать? В этой статье мы рассмотрим пошаговую инструкцию, которая поможет вам удалить дополнительную учетную запись при входе в Windows 10.
Первым шагом, что нужно сделать, это войти в систему под учетной записью, которую вы хотите удалить. Для этого вам понадобится знать пароль этой учетной записи. Если вы не знаете пароль, попробуйте улучшить ввод, чтобы быть уверенным, что вы вводите правильный пароль.
После входа в систему нажимаем комбинацию клавиш Win+R, чтобы открыть строку выполнения. В этой строке вводим команду «control userpasswords2» (без кавычек) и нажимаем Enter. После этого откроется окно «Учетные записи пользователей».
В этом окне слева мы видим список всех учетных записей, доступных на компьютере. Найдите и выберите учетную запись, которую хотите удалить. Если вам отображается только одна учетная запись, это означает, что на вашем компьютере настроена блокировка групп пользователей. В этом случае, чтобы увидеть другие учетные записи, вы должны отключить блокировку групп пользователей.
Чтобы удалить учетную запись, нажмите на кнопку «Удалить» и подтвердите свое действие. После подтверждения учетная запись будет удалена и больше не будет отображаться при входе в систему.
Теперь вы знаете, как удалить дополнительную учетную запись при входе в Windows 10. Не забудьте, что процесс будет отличаться в зависимости от вашей конкретной ситуации, например, если у вас две учетные записи Microsoft. Если у вас возникли вопросы или вам нужна дополнительная помощь, вы всегда можете обратиться к руководству пользователя или посетить сайт Microsoft для получения ответов на свои вопросы.
Откройте панель управления
Когда вы входите в Windows 10, у вас может быть несколько учетных записей, и вам может потребоваться удалить одну из них. Существует несколько способов выполнить это действие, и в этой статье мы рассмотрим, как удалить дополнительную учетную запись при входе в Windows 10.
Вот пошаговая инструкция по удалению учетной записи:
Шаг 1: Откройте панель управления
Войдите в операционную систему Windows 10, щелкнув на кнопке «Пуск» в левом нижнем углу экрана. В появившемся меню «Пуск» щелкните на пункте «Панель управления».
Если вы не видите пункт «Панель управления» в меню «Пуск», вы можете воспользоваться комбинацией клавиш «Win+R» на вашем компьютере, чтобы открыть «ОС Windows» на вашем компьютере. В открывшемся окне «Выполнить» введите «control» и нажмите клавишу «Enter». Это также откроет панель управления.
После открытия панели управления вы увидите различные категории настроек и параметров. Это основной инструмент для управления вашей операционной системой Windows 10.
На панели управления слева вы увидите различные секции, включая «Учетные записи» или «Пользователи и группы» (в зависимости от версии Windows 10 и выбранных настроек). Щелкните на этой секции, чтобы открыть настройки пользователя.
Внутри этой секции вы найдете различные параметры учетной записи пользователя, включая возможность создания и удаления учетных записей. Найдите раздел «Учетные записи пользователя» и щелкните по нему.
После этого вы увидите список всех учетных записей пользователя, созданных на вашем компьютере. Выберите учетную запись, которую хотите удалить, и щелкните по ней правой кнопкой мыши. В контекстном меню выберите опцию «Удалить».
Подтвердите удаление учетной записи, и она будет удалена с вашего компьютера.
Обратите внимание, что при удалении учетной записи также будут удалены все данные, связанные с этой учетной записью, включая файлы и настройки.
После выполнения всех необходимых действий перезагрузите свой компьютер, чтобы изменения вступили в силу. После перезагрузки ваш компьютер будет загружаться без удаленной учетной записи.
Теперь вы знаете, как удалить дополнительную учетную запись при входе в Windows 10. Всего лишь за несколько простых шагов вы можете убрать учетную запись, которая больше не нужна вам или больше не активна.
В разделе «Пользователи» выберите «Учетные записи пользователей»
Если на вашем компьютере установлена Windows 10 и вы хотите удалить дополнительную учетную запись, вы можете выполнить это довольно просто. Следуйте этим шагам:
- Нажмите сочетание клавиш Win+R для открытия окна «Запуск».
- Введите netplwiz, а затем нажмите кнопку «ОК».
- В открывшемся окне «Пользователи» выберите «Учетные записи пользователей».
- У вас будет показан список всех учетных записей, которые привязаны к вашей системе.
- Выберите учетную запись, которую вы хотите удалить.
- Нажмите кнопку «Удалить».
- В появившемся окне подтвердите удаление учетной записи, нажав кнопку «Удалить файлы». Обратите внимание, что все файлы пользователя будут удалены без возможности их восстановления.
- После завершения процесса удаления учетной записи вы можете закрыть все окна и перезагрузить компьютер.
Теперь вы знаете, как удалить дополнительную учетную запись при входе в Windows 10. Помните, что удаление учетной записи пользователя также удалит все данные, связанные с этой учетной записью, поэтому будьте осторожны при его выполнении. Если вы столкнетесь с проблемами или если удаление учетной записи не помогло, вы можете попробовать обратиться к профессионалам или найти дополнительную информацию на сайте поддержки Windows.
Выберите аккаунт, который нужно удалить
При вводе в учетные записи Microsoft в Windows 10 может возникнуть ситуация, когда на экране выбора пользователей отображается несколько учетных записей. Если Вы хотите удалить одну из них, следуйте этой пошаговой инструкции.
1. Нажмите комбинацию клавиш Win+R на клавиатуре, чтобы открыть окно «Выполнить».
2. В поле запрашиваемого текста введите «netplwiz» и нажмите кнопку «ОК».
3. Откроется окно «Пользователи» в меню «Управление учетными записями». В этом окне будут отображаться все учетные записи, связанные с вашей системой.
4. Найдите учетную запись, которую вы хотите удалить, и выберите ее.
5. Нажмите кнопку «Удалить», расположенную под списком учетных записей.
6. Вас спросят, действительно ли вы хотите удалить эту учетную запись. Если вы уверены в своем выборе, нажмите кнопку «Да».
7. После этого учетная запись будет удалена, и она больше не будет отображаться на экране выбора пользователей.
Важно отметить, что удаление учетной записи не приведет к удалению данных этого пользователя. Учетная запись будет отключена от системы, но сам профиль и данные пользователя останутся на компьютере. Если вы хотите удалить профиль и все данные пользователя полностью, вам потребуется выполнить дополнительные шаги.
Теперь вы знаете, как удалить дополнительную учетную запись при входе в Windows 10!
Видео:
НЕ КУПИЛ ЛЕГЕНДАРНЫЙ СКИН НА АККАУНТЕ #НЕДОНАЧУ ! РАЗВИТИЕ С НУЛЯ БЕЗ ДОНАТА ! CLASH OF CLANS
НЕ КУПИЛ ЛЕГЕНДАРНЫЙ СКИН НА АККАУНТЕ #НЕДОНАЧУ ! РАЗВИТИЕ С НУЛЯ БЕЗ ДОНАТА ! CLASH OF CLANS by Team 18,022 views 17 hours ago 15 minutes